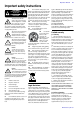F16, F16R, F24 and F32 Professional Audio Mixing Consoles Operator Manual MUSIC Group Research UK Limited, Klark Industrial Park, Walter Nash Road, Kidderminster. Worcestershire. DY11 7HJ. England. Tel: +44 1562 741515 Fax: +44 1562 745371 Email: mkt.info@music-group.com Website: www.midasconsoles.com VeniceF — Operator Manual DOC02-VENICEXXXX Issue E — November 2013 © MUSIC Group IP Ltd.
Operator Manual iii Important safety instructions CAUTION RISK OF ELECTRIC SHOCK! DO NOT OPEN! ATTENTION RISQUE DE CHOC ELECTRIQUE! NE PAS OUVRIR! Terminals marked with this symbol carry electrical current of sufficient magnitude to constitute risk of electric shock. Use only high-quality commercially-available speaker cables with ¼" TS plugs pre-installed. All other installation or modification should be performed only by qualified personnel.
iv VeniceF claims quicker and more efficiently. Thank you for your cooperation! § 3 Return materials authorization 1. To obtain warranty service, please contact the retailer from whom the equipment was purchased. Should your MUSIC Group dealer not be located in your vicinity, you may contact the MUSIC Group distributor for your country listed at www.midasconsoles.com.
Operator Manual v Other important information 1 Register online. Please register your new Midas equipment right after you purchase it by visiting www.midasconsoles.com. Registering your purchase using our simple online form helps us to process your repair claims more quickly and efficiently. Also, read the terms and conditions of our warranty, if applicable. 2 Malfunction. Should your MUSIC Group dealer not be located in your vicinity, you may contact the MUSIC Group distributor for your country at www.
vi VeniceF MUSIC Group IP Ltd.
vii Contents Important safety instructions . . . . . . . . . . . . . . . . . . . . . . . . . . . . . . . . iii Other important information . . . . . . . . . . . . . . . . . . . . . . . . . . . . . . . . . . v Chapter 1 Introduction . . . . . . . . . . . . . . . . . . . . . . . . . . . . . . . . . 1 Overview of the VeniceF Key features . . . . . . . . Control surface . . . . . . Rear panel . . . . . . . . . . External connections . . . Signal flow . . . . . . . . . . Mix matrix . . . . . . . . . .
viii Chapter 5 Contents Mono Input Channel . . . . . . . . . . . . . . . . . . . . . . . . . 31 Overview of the mono input channel Rear panel . . . . . . . . . . . . . . . . . . Gain . . . . . . . . . . . . . . . . . . . . . . FireWire . . . . . . . . . . . . . . . . . . . . Insert . . . . . . . . . . . . . . . . . . . . . EQ . . . . . . . . . . . . . . . . . . . . . . . . Monitors . . . . . . . . . . . . . . . . . . . . Auxes . . . . . . . . . . . . . . . . . . . . . Pan, routing, mute and solo . . . . .
ix Contents Monitor . . . . . . Stereo master . Mono master . . Matrix . . . . . . . Solo and comms Digital . . . . . . . Appendix B . . . . . . . . . . . . . . . . . . . . . . . . . . . . . . . . . . . . . . . . . . . . . . . . . . . . . . . . . . . . . . . . . . . . . . . . . . . . . . . . . . . . . . . . . . . . . . . . . . . . . . . . . . . . . . . . . . . . . . . . . . . . . . . . . . . . . . . . . . . . . . . . . . . . . . . . . . . . . . . . . . . . . . . . . . . . . .
x Contents VeniceF Operator Manual
1 Chapter 1: Introduction Thank you for choosing a Midas VeniceF mixing console. The VeniceF range of consoles have been developed to meet the needs of demanding live sound engineers and provide the solution for any audio mixing application in live sound or studio environments. The VeniceF meets the quality of build and performance that you would expect from a Midas console.
2 Chapter 1: Introduction flexible bus structure that lets the engineer configure the console for different applications. The VeniceF consoles (F16 left, F24 top and F32 bottom) All variants include four stereo input channels for use on stereo sources. These share single control knobs and have slightly different functionality as compared to the mono channels.
3 Key features Item F16 F24 F32 Mono master output XLRM XLRM XLRM FireWire (IEEE 1394) 16-channel, FW400, 6-pin 24-channel, FW400, 6-pin 32-channel, FW400, 6-pin The FireWire interface can be used with any personal computer (PC) fitted with an IEEE1394 port, and is effectively a digital multi-channel cable (up to 2 x 32-channels) for connecting the PC to the console.
4 Chapter 1: Introduction • Mains power supply — universal power supply unit (PSU) with mains input socket and on/off switch. • Lamps — socket(s) for fitting lamps. • Playback/record I/Os — input/output sockets for playback and recording. • Warranty — standard Midas 3-year warranty. Control surface The surface of the VeniceF can be divided into the following main vertical sections.
5 Rear panel Rear panel The VeniceF has a rear panel that houses the following. 1 10 2 3 9 4 8 5 5 6 4 F32 7 F24 F16 Rear panels of the VeniceF consoles showing the main areas Item Description 1 See “Master outputs (mono and stereo)” on page 66. 2 See “Stereo returns” on page 63, “Groups” on page 57, “Matrices” on page 61, “Monitors” on page 64 and “Auxes” on page 65. 3 See Chapter 6 "Dual Stereo Input Channel" on page 43. 4 See “Lamps” on page 71. 5 Ventilation grills.
6 Chapter 1: Introduction A B G C D E F Rear panel of the VeniceF16 showing the main connector sections A. Inserts and returns. B. Mono input channel (insert, direct out, line in and mic in). C. Dual stereo channel (line in left and right, and mic inputs left and right). D. Playback I/Os (left and right). E. Local monitor outputs. F. Aux, group, matrix and monitor outputs. G. Stereo and mono master inserts and outputs.
7 Signal flow Connection(s) Description Notes All primary outputs Balanced XLR connectors, 50R source Master channels Aux, group, matrix, monitor and local (monitor) buses Talk mic in talk mic section of outputs (control surface) All secondary outputs (direct outs) Balanced Jack connectors, 50R source Mono channels Headphone outputs Jack connectors, 10R source (nominal +10dB) local monitor section of outputs (control surface) Playback left and right inputs and outputs Unbalanced phono connect
8 Chapter 1: Introduction The following table shows the signal flow in detail.
9 Mix matrix Mix matrix Ultimately, the mix matrix defines the capability of each VeniceF. It follows the console layout, where inputs run vertically and buses run horizontally. A mix matrix is usually defined as the number of buses and the quantity of simultaneously-mixable inputs there are per bus.
10 Chapter 1: Introduction • Unless otherwise stated, an illuminated LED means that its related control/function is on and when extinguished it is off. • Although this manual is based on the VeniceF32 (pictures shown throughout), the information also applies to the F16 and F24 models unless stated otherwise. Service and support We provide superb levels of support and service to give users confidence in Midas products.
11 Chapter 2: Getting Started This chapter shows you how to prepare the VeniceF for operation, which includes: • Installation • Connecting up • Setting up • Powering up Before installing, setting up or operating this equipment make sure you have read and fully understand all of the “IMPORTANT SAFETY INSTRUCTIONS” at the front of this document and observe the following precautions. Installation The position of the console will vary from venue to venue.
12 Chapter 2: Getting Started Electric fields Should this product be used in an electromagnetic field that is amplitude modulated by an audio frequency signal (20Hz to 20kHz), the signal to noise ratio may be degraded. Degradation of up to 60dB at a frequency corresponding to the modulation signal may be experienced under extreme conditions (3V/m, 90% modulation).
13 Connecting up Connecting to balanced/unbalanced equipment Sleeve Ring Tip The inserts of the VeniceF are unbalanced. Ideally, you will be connecting the inserts to balanced equipment to help avoid noise problems due to grounding.
14 Chapter 2: Getting Started Other connections The section gives details of the other VeniceF interconnections.
Setting up 15 Setting up There is no initial setting up required for the VeniceF console. However, if you want to use FireWire, you will need to set up your PC first (see Chapter 3 "Using The VeniceF With FireWire" on page 17). Switching the VeniceF on/off Switch the VeniceF on/off via the mains switch on the rear panel. A B Mains power supply input on the rear panel. A. Mains on/off switch. B. Mains power supply socket (IEC connector).
16 Chapter 2: Getting Started VeniceF Operator Manual
17 Chapter 3: Using The VeniceF With FireWire FireWire board hot plugging IMPORTANT! Do not connect or disconnect the FireWire cable to your VeniceF when the console is powered up, as this may result in damage to sensitive components. Always switch off the console before connecting or disconnecting the FireWire cable! This chapter shows you how to prepare your PC/Mac for using FireWire, how to update the FireWire driver and how to troubleshoot FireWire.
18 Chapter 3: Using The VeniceF With FireWire Do not connect the FireWire cable to the PC before installing the device driver. Important: Before installing the FireWire device driver, we recommend that you make sure it is the latest version by checking the www.midasconsoles.com website. This is important, as you may not be able to use FireWire properly with an older version of the device driver. >> To install the FireWire device driver 1 The FireWire device driver software can be found on www.
Installing FireWire on a PC 6 If the installer’s release notes appear, close them. Then, in the Ready to Install window, check that the information is correct and click Install. 7 The Installing window will display the progress of the installation. 8 If the Windows “Logo testing” compatibility window appears, click Continue Anyway. 9 To complete the installation, select the Yes, restart the computer now option and then click Finish.
20 Chapter 3: Using The VeniceF With FireWire Step B — Connecting the VeniceF to your PC Important: The VeniceF must be switched off before the FireWire cable is connected to it. When you use your PC with the VeniceF for the first time after installing the FireWire device driver, you will need to install the VeniceF device software. This is so that your PC will recognise the VeniceF whenever they are connected together.
Installing FireWire on a PC 4 For standard installation, select the Install the software automatically (Recommended) option and then click Next. 5 The wizard will perform a search for the correct driver. When it has finished, click Next. 6 When the Windows “Logo testing” compatibility window appears, click Continue Anyway. 7 The driver will now be installed.
22 Chapter 3: Using The VeniceF With FireWire 8 After the wizard has finished installing the driver, click Finish. After the device hardware has been successfully installed, you will see a Found New Hardware balloon on your desktop. You are now ready to configure the VeniceF FireWire settings (see Step C below).
23 Installing FireWire on a PC >> To change the FireWire settings Use the drop-down lists and buttons on the Midas FW settings screen to change the FireWire settings, as desired, using the following diagram and the accompanying list of associated elements to guide you. Note: The settings available for configuration may be dependent on a number of variables, such as the hardware specification of the PC, the type of operating system you are using, the recording software application, etc.
24 Chapter 3: Using The VeniceF With FireWire Item Element Description 5 Buffer Size drop-down list This drop-down list lets you select the buffer size that the PC/Mac will use for the recording software. Select buffer size according to your equipment, remembering that if it is too small you will suffer audio clicks and pops, and if it is too large there will be audible delays (latency).
Installing FireWire on a Mac 25 Installing FireWire on a Mac It is strongly recommended that when connecting or disconnecting the Venice F to a PC/MAC/LAPTOP you do so in the following manner: When Connecting the Venice F • Ensure that the computer is turned OFF • Ensure that the Venice F is turned OFF • Connect your Venice F FireWire port to your computer’s FireWire port • Turn ON your Venice F • Turn ON your Computer • Turn ON your Monitor Speakers When disconnecting the Venice F • Shut dow
26 Chapter 3: Using The VeniceF With FireWire 2 On your Mac, navigate to the drivers sections of the website. 3 In the “MidasFW-x.x.x-xxxx-osx” folder, double-click the “MidasFW.dmg” file. 4 In the disk image file window, double-click the “MidasFWx.x.x.xxxx.pkg” package file to start the Midas FW driver installer. 5 At the Introduction stage of the installation procedure, observe the driver release notes and then click Continue.
Installing FireWire on a Mac 8 At the Installation stage, click Continue. Your Mac will start installing the driver. 9 After the driver has been installed successfully, your Mac will display the window shown right at the Summary stage. Click Restart. 27 Your Mac will reboot automatically. After it has restarted it is ready to use. You must make sure that you Mac has restarted before using the VeniceF driver you have just installed.
28 Chapter 3: Using The VeniceF With FireWire Step B — Connecting the VeniceF to your Mac Important: The VeniceF must be switched off before the FireWire cable is connected to it. >> To connect the Mac to the console Do not attempt the following procedure until you have completed Step A (see “Step A — Installing the device driver on your Mac” on page 25). 1 Switch off the VeniceF.
Troubleshooting FireWire 29 Troubleshooting FireWire The following subsections may help you overcome any problems that may arise when using FireWire. Audio problems If you encounter any problems with the audio, for example, when recording, try changing the FireWire settings (see “Step C — Configuring the FireWire settings for the VeniceF” on page 22). No devices found Important: The VeniceF must be switched off before the FireWire cable is connected to it.
30 Chapter 3: Using The VeniceF With FireWire VeniceF Operator Manual
29 Chapter 4: Working With The Console The following chapters give a description of the controls on the console surface and include useful operating information. • Chapter 5 "Mono Input Channel" on page 31 • Chapter 6 "Dual Stereo Input Channel" on page 43 • Chapter 7 "Output Section" on page 53 Before using FireWire, read Chapter 3 “Using The VeniceF With FireWire”. Ground loop problems In the event of ground loop problems, disconnect the signal screen at one end of the connecting cables.
30 Chapter 4: Working With The Console VeniceF Operator Manual
31 Chapter 5: Mono Input Channel This chapter details the mono input channels (8/16/24) of the VeniceF. It describes the sections of each channel on the control surface and the related connectors on the rear panel. Mono input channels on the control surface (F32 shown) Although the actual number of mono input channels on your VeniceF will depend upon your choice of frame, their function remains the same.
32 Chapter 5: Mono Input Channel Overview of the mono input channel Each mono channel has an XLR input that can be used for mic or line level signals up to +32dBu. An additional 1/4” inch TRS Jack socket, provides an input for line level signals that require protection against accidental 48-volt connection. The line input gives 10dB of permanent attenuation to the input signal, which allows the connection of extremely high line level signals of up to +42dBu with the pad engaged.
33 Rear panel Rear panel The VeniceF channel inputs are located on the rear panel of the console and each channel comprises the following. 1 2 3 4 Mono input channel connectors Item Description 1 insert connector Insert point on a single 1/4” TRS Jack socket. This is unbalanced and requires a conventionally-wired insert lead. 2 direct out connector socket. 3 line in connector 4 mic connector connector.
34 Chapter 5: Mono Input Channel Gain This section lets you adjust the level of the mic input signal, switch on 48 volts phantom power for the mic, attenuate the input signal by 20dB, invert the mic polarity and enable the high pass filter on the mic input.
35 FireWire FireWire This section lets you select the channel input source as mic/line (analogue) or FireWire (digital) and select the FireWire output signal as pre-EQ or post-EQ. For more information on FireWire, see Chapter 3 "Using The VeniceF With FireWire" on page 17.
36 Chapter 5: Mono Input Channel EQ Each mono input channel of the VeniceF has a four-band, swept EQ, allowing tonal control over the input signal. 1 2 3 4 5 6 7 EQ section of the mono input channels Item Description 1 Treble gain/freq control knob This dual-concentric control knob adjusts the gain/frequency of the treble EQ: 2 • gain The top control knob adjusts the gain of the treble band, which is continuously variable from -15dB to +15dB with a centre detent of 0dB.
37 Monitors Item Description 5 Lo mid gain/freq control knob This dual-concentric control knob adjusts the gain/frequency of the lo mid EQ: 6 • gain The top control knob adjusts the gain of the lo mid band, which is continuously variable from -15dB to +15dB with a centre detent of 0dB. • freq The bottom control knob adjusts the centre frequency of the lo mid band, which is continuously variable from 100Hz to 2kHz.
38 Chapter 5: Mono Input Channel Auxes The VeniceF has four aux sends per input channel, which can be used for effects sends, monitors or as extra assignable outputs from the console. Each aux has a control knob that gives continuous adjustment of the level sent from the input channel to the aux buses, in the range 4 (infinity/off) to +6dB.
39 Pan, routing, mute and solo Pan, routing, mute and solo The VeniceF is a flexible mixing console with four group buses plus stereo and mono. 1 2 3 4 5 6 7 Groups and solo sections of the mono input channels Item Description 1 Group switches Each group switch routes the channel signal to its associated group bus (as described later in this section). 2 mono switch This switch routes the channel signal to the mono bus (post-EQ, post-mute and post-fader).
40 Chapter 5: Mono Input Channel Group routing, which is post-EQ, post-mute and post-fader, can be configured in either of two modes: • Pre-pan (mono) Each group is sent the same mono signal, so that, for example, selecting 1, 2 and 3 will send to each group equally. • Post-Pan (stereo) Each pair of groups behave as if they were stereo groups. The mono signal is positioned in a stereo field by the pan control.
41 Fader and meter Fader and meter The VeniceF has a 100 mm fader and a four-LED signal meter per mono input channel. 1 2 Fader section of the mono input channels Item Description 1 LED meter These four LEDs comprise the input channel meter, which lets you monitor the input signal without having to use the PFL. The red +18 LED will also show any overload activity on the FireWire and direct output.
42 Chapter 5: Mono Input Channel VeniceF Operator Manual
43 Chapter 6: Dual Stereo Input Channel This chapter details the dual stereo input channels of the VeniceF. It describes the sections of each dual stereo channel on the control surface and the related connectors on the rear panel. Dual stereo input channels on the control surface All types of VeniceF have four pairs of dual stereo input channels.
44 Chapter 6: Dual Stereo Input Channel Overview of the dual stereo input channel The VeniceF dual stereo channel (shown right) is equipped with two XLR inputs, which are used for mic/line level signals up to +32dBu. Two 1/4” TRS Jack sockets provide inputs for line level signals that require protection against accidental 48-volt connection. The line inputs accept signals up to +28dBu and have +20dB of gain available. Item Section 1 Stereo mic input gain (see “Gain (stereo mic inputs)” on page 46).
45 Rear panel Rear panel The VeniceF channel inputs are located on the rear panel of the console. 1 2 3 4 Dual stereo input channel connectors Item Description 1 line in left 2 line in right 3 mic l Mic input on a single, balanced XLR female chassis connector. 4 mic r Mic input on a single, balanced XLR female chassis connector. VeniceF Operator Manual Line in on a single, balanced 1/4” TRS Jack socket. Line in on a single, balanced 1/4” TRS Jack socket.
46 Chapter 6: Dual Stereo Input Channel Gain (stereo mic inputs) This section has the same functionality as the gain section of the mono input channels except for the following. For full details, see “Gain” on page 34. • 20dB pad switch On dual stereo input channels the pad switch has no effect upon the left and right line levels. Overloads are indicated on the meter by the red LED at the top (see “Fader and meter” on page 52). • mic gain control knob This is a dual-concentric mic gain knob.
47 Stereo line inputs Stereo line inputs This section lets you adjust the level of the stereo line input signal, solo the signal and route it to the channel or directly to masters. 1 3 2 Stereo line input section of the dual stereo input channels Item Description 1 stereo line gain control knob Adjusts the stereo line gain, which is continuously variable from 4 (infinity/off) to +20dB with a centre detent at 0dB, thus allowing low level line signals to be trimmed to obtain the optimal signal level.
48 Chapter 6: Dual Stereo Input Channel EQ Each dual stereo input channel of the VeniceF has a four-band, fixed EQ (treble and bass shelving EQ and hi and lo mid EQ stages), allowing tonal control over the input signal. 1 2 3 4 5 EQ section of the dual stereo input channels Item Description 1 Treble control knob The treble shelving EQ gain is continuously variable from -15dB to +15dB, with the shelf frequency set to 12kHz.
49 Monitors Monitors The monitor sends of the dual stereo input channels have similar functionality to those of the mono input channels. For more information, see “Monitors” on page 37. Note: Stereo left and right channel signals are summed into a mono signal to be routed to the monitor buses by the channel monitor sends. Monitor section of the dual stereo input channels Auxes The aux sends of the dual stereo input channels have similar functionality to those of the mono input channels.
50 Chapter 6: Dual Stereo Input Channel Pan, routing, mute and solo The VeniceF is a flexible mixing console with four group buses plus stereo and mono. 1 7 2 3 6 4 5 Group and solo sections of the dual stereo input channels Item Description 1 Group switches Each of these four group switches routes its channel signal to its associated group bus (see “Group sends” on page 51). 2 stereo switch Routes the channel signals to the stereo master buses (post-EQ, post-pan, post-mute and post-fader).
Pan, routing, mute and solo 51 Group sends Group sends are post-EQ, post-mute and post-fader. The group sends can be configured in either of two modes using the mono sum switch: • mono sum switch out (stereo) Each pair of groups behave as if they were stereo groups. The relative odd and even numbered send level is controlled by the bal control knob. • mono sum switch in (mono) The stereo signals are sent to the group buses as a mono sum of left and right.
52 Chapter 6: Dual Stereo Input Channel Fader and meter The VeniceF fader section has the following functions. 1 2 Fader section of the dual stereo input channels Item Description 1 LED meter These LEDs comprise the dual stereo input channel meter, which lets you monitor the input signal without having to use the PFL. The meter will display the higher of the two signals (left or right). The red +18 LED will also show any overload activity on the FireWire.
53 Chapter 7: Output Section This chapter deals with the output section of the VeniceF. It describes the control surface and the related connectors on the rear panel.
54 Chapter 7: Output Section Rear panel The main outputs of the VeniceF are located on the rear of the console.
55 Overview of the outputs section Overview of the outputs section The outputs section comprises the following main areas. Item Description 1 See “Groups” on page 57. 2 See “FireWire” on page 58. 3 See “Stereo returns” on page 63. 4 See “Matrices” on page 61. 5 See “Monitors” on page 64. 6 See “Auxes” on page 65. 7 See “Groups” on page 57. 8 Faders — the four blue faders adjust their current assignment (for example, groups), and the red and yellow ones are for the masters.
56 Chapter 7: Output Section Output module notes Before looking at the function of the output section of the console, it is essential that you are comfortable with a few of the console’s features that affect groups, matrices and auxes. Rather than discuss these features in each section (although they will be repeated there), an understanding of their function in a more general context is desirable. Group-aux changeover The VeniceF can be used as a front of house (FOH) console or monitor console.
57 Groups Groups Each of the four group buses has an output and an insert. 1 2 Group connectors on rear panel Item Description 1 Group insert sockets TRS Jack socket. 2 Group output sockets connector. Each group has an insert point via a single 1/4” Each group has an output via a male XLR chassis FireWire output is available for the groups by the overriding dual stereo input channels. For more information, see “FireWire” on page 58. Each group output has fader level adjustment and metering.
58 Chapter 7: Output Section Item Description 1 Meter LEDs These LEDs comprise the group meter, which monitors the signal level of the group bus. Range is from -12dBu to +18dBu (3dBu steps from -12dBu to 0dBu, and 6dBu steps from 0dBu to +18dBu). 2 aux c/o switch 3 mono switch This switch routes the channel signal to the mono bus (post-EQ, post-mute and post-fader). 4 stereo switch Routes the channel signal to the stereo master bus (post-EQ, post-pan, post-mute and post-fader).
59 FireWire firewire output select section on the control surface When an orange FireWire button is switched on (depending on button precedence), it replaces the FireWire output of its respective stereo input channel for its associated buses. The orange LEDs above illuminate to indicate which pair of buses are overriding which stereo channel FireWire output. A B C D E The buttons in the firewire output select section override their respective stereo channel FireWire output.
60 Chapter 7: Output Section The hierarchy of the three pairs of FireWire override buttons can be summarised by the following: • The right button of the pair overrides any FireWire output. • The left button of the pair only overrides the stereo input channel FireWire output (default). The buttons are latching, so pressing one when its associated FireWire output is being used will cancel it, reverting to the default condition.
61 Matrices Matrices There is an output connector and insert connector on the rear panel for both matrix outputs. Two matrix inserts and two matrix outputs on the rear panel FireWire output is available for the matrix outputs by overriding the relevant dual stereo input channel 29-30. For more information, see “FireWire” on page 58. The VeniceF provides another two outputs from the console, which can be contributions from a combination of the console’s other outputs.
62 Chapter 7: Output Section Item Description 1 group 1 to group 4 control knobs Each of the groups (1-4) has its own individual matrix send level, which is continuously variable from 4 (infinity/ off) to +6dB. Unity (0dB) is also marked on the scale, allowing the signal to be routed to the matrix without any attenuation or gain. Alternatively, the auxiliaries can be routed to the matrix by pressing the aux c/o switch (see “Group-aux changeover” on page 56).
63 Stereo returns Stereo returns There are two stereo returns that route to masters, certain groups and the two monitor buses. Stereo returns 1 and 2 on the rear panel. Each return has left and right TRS 1/4” TRS Jack sockets. The stereo returns section is immediately below the firewire output select section. 1 2 3 4 5 6 stereo returns section Item Description 1 return 1 and return 2 control knob gain from 4 (infinity/off) to +20dB.
64 Chapter 7: Output Section Monitors There is an output connector and insert connector on the rear panel for both monitor bus outputs. Two monitor inserts and two monitor outputs on rear panel FireWire output is available for the monitors by the overriding the relevant dual stereo input channel. For more information, see “FireWire” on page 58. There are two discrete monitor sections on the control surface, which can be monitored on the first two group meters.
65 Auxes Item Description 5 MUTE switch and red LED The MUTE switch mutes the monitor send output signal. The mute LED illuminates to show that the mute is on. 6 SOLO switch and yellow LED The SOLO switch routes the monitor send signal to the mono PFL bus and stereo AFL buses. When the SOLO switch is on, the master meters are automatically used for solo metering. The solo LED illuminates to show when solo is on. Auxes There are four independent aux outputs on the rear panel.
66 Chapter 7: Output Section Item Description 4 pre switch This is the aux global control bus master pre-fader switch, which determines whether the aux contribution from the input channel is pre-fader or post-fader. 5 aux c/o switch See “Group-aux changeover” on page 56 Pre-fade aux 1-4 sends are sourced after the channel insert, mute and EQ, but before the channel fader. As a result, the actual level sent to the aux bus is proportional to the aux send control only.
67 Master outputs (mono and stereo) FireWire output is available for the left and right master channels by the overriding the relevant dual stereo input channel. There is no FireWire output for the mono channel. For more information, see “FireWire” on page 58. The controls shown in this section are directly responsible for the main outputs from the console.
68 Chapter 7: Output Section Item Description 7 solo LED This yellow LED illuminates to show when the meters in the master meters section are functioning as solo meters. The solo bus levels (afl L, afl R and pfl) are shown on the solo meters. The solo meters are premonitor or phones output mute and level, and are unaffected by changes in the headphone level or the level sent to the local monitor outputs.
69 Playback and recording Item Description 6 matrix switch This is a routing button that routes the talk bus/signal generator signal to both matrix buses. 7 aux switch This is a routing button that routes the talk bus/signal generator signal to all aux buses. 8 gain control knob Adjusts the gain of the talk mic, which is continuously variable from +10dB to +60dB.
70 Chapter 7: Output Section Item Description 2 MUTE switch and red LED The MUTE switch mutes the input signal. The LED illuminates to show when the mute is on. 3 SOLO switch and yellow LED The SOLO switch routes the input signal to the mono PFL bus and stereo AFL buses. The solo LED illuminates to show when solo is on. Recording The two out (right and left) connectors are recording outputs. They are routed via the stereo bus output and operate at a nominal -10dB.
71 Lamps Item Description 3 Output socket The local monitor section has a 1/4” TRS Jack socket for headphones. There is an additional socket under the armrest of the console. 4 pfl switch and yellow LED When this solo switch is on (LED illuminated), the local monitor and headphones signal is sourced from the PFL mono signal, rather than the AFL stereo default. 5 MUTE switch and red LED The MUTE switch mutes the local monitor outputs. The LED illuminates when the switch is on.
72 Chapter 7: Output Section VeniceF Operator Manual
73 Appendix A: Functional Block Diagrams This chapter contains the VeniceF signal path diagrams.
74 Appendix A: Functional Block Diagrams Overview VeniceF Operator Manual
Mono input module Mono input module VeniceF Operator Manual 75
76 Appendix A: Functional Block Diagrams Stereo input module VeniceF Operator Manual
Stereo return Stereo return VeniceF Operator Manual 77
78 Appendix A: Functional Block Diagrams Group VeniceF Operator Manual
Aux Aux VeniceF Operator Manual 79
80 Appendix A: Functional Block Diagrams Monitor VeniceF Operator Manual
Stereo master Stereo master VeniceF Operator Manual 81
82 Appendix A: Functional Block Diagrams Mono master VeniceF Operator Manual
Matrix Matrix VeniceF Operator Manual 83
84 Appendix A: Functional Block Diagrams Solo and comms VeniceF Operator Manual
Digital Digital VeniceF Operator Manual 85
86 Appendix A: Functional Block Diagrams VeniceF Operator Manual
87 Appendix B: Technical Specification This appendix provides the full technical specification for the VeniceF series of mixing consoles. Due to a policy of continual improvement, Midas reserves the right to alter the function or specification at any time without notice.
88 Appendix B: Technical Specification Table 4: VeniceF performance specifications Input impedance Mic Line 2k balanced 10k balanced Input gain Mic Line level inputs Continuously variable from 10dB to 60dB Continuously variable from 0dB to 50dB Continuously variable from minus infinity to +20dB 0dB Maximum input level Mic Mic + pad Line mono channel Line mono channel + pad Line stereo channel +11dBu +31dBu +21dBu +41dBu +26dBu CMR at 100Hz Mic (gain +40dB) Typically 75dB CMR at 1kHz Mic (gai
89 Dimensions Nominal signal level Mic Line -60dBu to +10dBu 0dBu Equaliser mono channel Treble shelf Treble frequency Hi mid Hi mid frequency Hi mid bandwidth Lo mid bandwidth Lo mid Lo mid frequency Bass shelf Bass frequency 15dB boost/cut 2kHz to 20kHz 15dB boost/cut 400Hz to 8kHz 0.1 to 2.0 Oct 0.1 to 2.0 Oct 15dB boost/cut 100Hz to 2kHz 15dB boost/cut 20Hz to 200Hz Equaliser stereo channel Treble shelf 15dB boost/cut control 12kHz 15dB boost/cut control 3kHz (1.
90 Appendix B: Technical Specification . (19 487 286 (11.3”) 30° (4.6”) 116 278 (11.0”) (7.2”) (1.1”) (0.6”) 7° 183 R28 R15 2”) 30° R50 (2.0”) VeniceF16 = 600 (23.6”) VeniceF24 = 804 (31.7”) VeniceF32 = 1008 (39.7”) 670 (26.
91 Dimensions 482 (19.0”) 238 (9.4”) 133 190 (7.5”) 133 (5.2”) 576 (13U) (22.7”) (5.2”) 465 (18.3”) 93 (3.7”) 97 ° 167 (6.6”) External dimensions of the F16R rack mount console VeniceF Operator Manual 9 (0.
92 Appendix B: Technical Specification VeniceF Operator Manual
93 Appendix C: Application Notes This appendix provides application notes as a guide to help you with VeniceF console operation. With its flexible routing and functionality, the VeniceF was designed with real-world sound engineers in mind, working in the real world. So, for engineers that haven’t got a great deal of experience in live sound engineering, the following subsections may provide a few helpful guidelines.
94 Appendix C: Application Notes channels will receive the same signal at the same time so, typically, when 16 channels are summed together a gain of around 5dB to 8dB will be seen. It is important to leave some headroom in the summing amplifiers so that they do not overload, should the sum exceed the maximum level. The effect of EQ Channel equalisation should be used with care. Boosting or cutting equaliser bands can make monitoring your actual input level very difficult.
95 Unity Gain Unity Gain Unity gain is a gain of 1, that is, no gain or attenuation is applied to a signal. If a signal entered a mono line level input of the VeniceF at 0dBu and the gain was set to +10dB (an internal 10dB attenuation sets the net gain to 0dB), then the signal was routed to each output at 0dB, the channel fader was set to 0dB and each output fader was set to 0dB, the output should be 0dBu (or unity). Some console manufacturers mark the 0dB level of their faders and pots ‘U’. Simple.
96 Appendix C: Application Notes There are a number of solutions to this problem: • Reduce the amplifier’s input attenuators to a level where the amplifier and console clip at the same point. For example, the input sensitivity is 0dBu, setting the input attenuator on the amplifier to -21dB would mean that the console would clip at the same time as the amplifier. So, operating the console sensibly the amplifier should never be clipped.
97 Routing The submix is now set up. The group level can be used to control the overall level of the channels (retaining their relative levels), mute the submix output or solo the submix signal. Note: Muting the submix is not the same as muting the channels. Aux sends and other group sends will remain active.
98 Appendix C: Application Notes VeniceF Operator Manual
99 Appendix D: Crib Sheets This appendix provides you with a template each for the mono and dual stereo input channels. These will help you keep a record of your most important settings and make notes. If necessary, you can make copies of these pages if you need more records.
100 Appendix D: Crib Sheets Mono input channels Notes: VeniceF Operator Manual
Dual stereo input channels Dual stereo input channels Notes: VeniceF Operator Manual 101
102 Appendix D: Crib Sheets VeniceF Operator Manual
103 Appendix E: Best Grounding Practice This appendix gives details of the best grounding practices for the VeniceF console in order to get the optimum performance out of it. Safety first The VeniceF is classified as a class 1 device and as such there is a safety requirement for the power cable to provide an earth connection to the console.
104 Appendix E: Best Grounding Practice Audio connection Loop currents GEQ (for example, Square ONE Graphic) Midas VeniceF console Power connection Power distribution unit (PDU) Power connection Ground loop Noise sources Audio manufacturers have known about these issues for many years and most equipment is designed to reduce ground loop generation to the bare minimum or to minimise the effects.
105 Noise sources Laptop PC/Mac FireWire connection Broken ground loop Isolation barrier Midas VeniceF console Power supply unit (PSU) with internal isolation Power connection Power distribution unit (PDU) Power connection Isolated FireWire computer system. Note how the isolation barrier breaks the ground loop.
106 Appendix E: Best Grounding Practice Noise solutions The grounding on the VeniceF is very robust and often such ground loop induced noises are negligible, but to get the very best out of your console, and especially out of any less robust equipment within the overall system, some consideration should be given to good grounding practice as follows: • Power Connect all equipment within the audio system to a power distribution system with a source that has been set aside for that use alone.
107 Balanced connections Audio connection Midas VeniceF console GEQ (for example, Square ONE Graphic) Small loop area Power connection Power connection Power distribution unit (PDU) Loop area diagram showing a small loop area Balanced connections Balanced connections are generally immune to ground loops because the grounded screen conductor is not used as a reference for the signal conductors.
108 Appendix E: Best Grounding Practice Balanced transformers Active electronic circuits achieve good results, but for ultimate noise rejection, transformers are needed. Transformers colour the sound especially at low and high frequencies due to core saturation and impedance rises. They are also expensive, so they are typically only used as external problem solvers when all else fails. Screen termination Sometimes ground loop currents are so strong that even balanced systems can pick up some noise.
109 Ground referenced connections Source Destination Screen + + - Chassis Chassis Screen termination diagram showing screen broken at source Ground referenced connections Many unbalanced signals are passed between pieces of equipment where one of the devices is balanced and the other is not.
110 Appendix E: Best Grounding Practice connecting balanced external processing equipment to the insert points, the connection method described in this section should be adopted so as to benefit from the CMR of the external unit. For an example of how to wire a ground referenced insert, see Figure 2 on page 13. Unbalanced connections Ground loops with unbalanced signals are more difficult to deal with, but there are several good techniques available.
XLR shells 111 XLR shells XLR pin 1s should only be used to provide a ground connection for cable screens. The shell (body) of cable XLRs also need to be connected to ground so they provide a screen for the terminals, but they should not be wired internally to the pin 1 terminal. Their ground should be prevented from contact with the panel XLR connector body.
112 Appendix E: Best Grounding Practice Laptop PC/Mac FireWire connection Audio connection Bond 19” rack Midas VeniceF console Power supply unit (PSU) without internal isolation barrier Power connection Power connection Power connection Power distribution unit (PDU) Diagram showing the bond connection between console and 19” rack VeniceF Operator Manual
113 Appendix F: Service Information This appendix give details of how to look after your VeniceF. Routine maintenance To help keep your VeniceF unit in good working order and to make sure it gives you optimum performance, we recommend that you carry out the following about once every month. • Clean the console, as detailed in “Cleaning the console” below. • Check controls for freedom of operation. As the controls are ‘self-cleaning’, this operation will help to prevent them from sticking.
114 Appendix F: Service Information Equipment disposal When this equipment has come to the end of it useful life, its disposal may come under the DIRECTIVE 2002/96/EC OF THE EUROPEAN PARLIAMENT AND OF THE COUNCIL of 27 January 2003 on waste electrical and electronic equipment (WEEE). Hazardous substances in WEEE contaminate water, soil and air and ultimately put at risk our environment and health.
Operator Manual 115 FEDERAL COMMUNICATIONS COMMISSION COMPLIANCE INFORMATION MUSIC Group Research UK Limited VeniceF16/VeniceF16R/ VeniceF24/VeniceF32 Responsible party name: Address: Phone/Fax No: MUSIC Group Research UK Limited Klark Industrial Park, Walter Nash Road, Kidderminster. Worcestershire. DY11 7HJ. England.
116 VeniceF MUSIC Group IP Ltd.
Thank you for reading through this Operator Manual. We hope you found it useful. Please feel free to send us your comments. Our contact details and website address can be found at the front of this document.
© 2013 MUSIC Group Research UK Limited MUSIC Group Research UK Limited Klark Industrial Park, Walter Nash Road, Kidderminster. Worcestershire. DY11 7HJ. England. Tel: +44 1562 741515, Fax: +44 1562 745371 Email: mkt.info@music-group.com Website: www.midasconsoles.