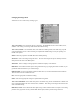Owner`s manual
3. Enter the file name under which you want to store the scanned image files (such as TMP) in the File
Name text box.
4. Select the file format in which you want to save scanned images from the File Format drop down list.
Printer
To specify which printer to use when printing scanned images:
1. Click on the Printer icon. The driver currently selected as the default appears to the right of the Scan
To icon set.
2. If you want to change any of the printer settings, click on the Properties button. The standard Print
Setup dialog box opens. Make any changes you want, and then click OK to return to the Preference
settings.
E-mail
To specify which e-mail application to use when you e-mail scanned images:
1. Click on the E-mail icon. The e-mail preferences appear to the right of the Scan To icon set.
2. Click on the button next to the e-mail software you are using (Microsoft Exchange or Lotus cc:Mail).
3. Select the image format you want to use when you attach scanned images to your e-mail application
from the Image Format drop down list.
Fax
1. Click on the Fax icon. The fax driver (or printer driver if a fax driver is not selected) currently
selected as the default appears to the right of the Scan To icon set.
2. If you want to change any of the settings, click on the Properties button. The standard Print Setup
dialog box opens. Make any changes you want, and then click OK to return to the Preference settings.
Application
1. Click on the Application icon. The application preferences appear to the right of the Scan To icon set.
2. Enter the application name to which you want to send the scanned image files (such as Presto!
PageManager) in the Application Name text box.
3. Enter the file name of the application executable in the File Name text box. If you are not sure of the
directory path, click the Browse button to locate the correct path.
4. Select the image format in which you want to save scanned images from the Image Format drop
down list.
14