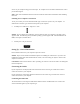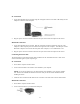Astra 2200 Owner’s Manual Trademarks UMAX is a trademark of UMAX Technologies, Inc. Astra is a trademark of UMAX Technologies, Inc. IBM PC/AT is a trademark of International Business Machines Corporation. Ms-Windows, Windows, and MS-DOS are trademarks of Microsoft Corporation. Macromedia and Fireworks are registered trademarks of Macromedia, Inc. NetObjects Fusion is a trademark of NetObjects, Inc. Presto! PageManager is a trademark of NewSoft Technology Corporation.
TABLE OF CONTENTS CHAPTER 1. GETTING STARTED…………………………………..…4 Introduction……………………………………………………………………………………….4 Unpacking the Scanner…………………………………………………………………………...4 Package Contents……………………………………………………………………………...4 Getting to Know Your Scanner…………………………………………………………4 Astra 2200 Scanner Elements………………………………………………………………….5 Astra 2200 Back Panel………………………………………………………………………...5 System Requirements…………………………………………………………………………….5 Installing Software………………………………………………………………………………..
CHAPTER 5. SCANNING PROJECTS………………………………...38 Using VistaScan to Scan a Photo to E-mail……………………………………………………39 Using Presto! PageManager to Scan a Form and Edit it with Page Type…………………...40 Converting Scanned Text to Editable Text with OmniPage………………………………….41 Opening OmniPage LE………………………………………………………………………41 Converting Scanned Text with OmniPage LE……………………………………………….42 Creating an Album with Presto! PhotoAlbum………………………………………………...42 Opening PhotoAlbum………………………………………………………………………...
Chapter 1. Getting Started Introduction Thank you for purchasing the UMAX 2200 scanner. This versatile unit is perfect for the home or office. Use this scanner to add variety and flare to your documents, or to help you share images with others. The Astra 2200 scanner is equipped with two SCSI connectors and a USB connector. Both the USB and SCSI interface connectors allow you to make a fast and easy connection to your computer.
Astra 2200 Scanner Elements Astra 2200 Back Panel System Requirements This section defines the minimum system requirements necessary to operate the Astra 2200 scanner. Please refer to the section below that applies to your computer type. PC Requirements • • • • • • An IBM-Compatible PC with a Pentium processor or above Microsoft® Windows 95 (OSR2 for USB), 98, or NT 4.
Installing the Software Installing Adobe PhotoShop LE on the PC 1. Insert the Adobe PhotoShop LE CD-ROM into your CD-ROM drive. 2. Click the Start button in the bottom left corner of the desktop. 3. Choose Run from the Start menu. The Run dialog box opens. 4. Click the Browse button. 5. Double-click the Photosle folder. 6. Click on Setup.exe to highlight it, and click the OK button. The path to the Setup.exe file appears in the Open text box in the Run dialog box. 7.
2. Insert the Macromedia Fireworks CD-ROM into your CD-ROM drive. The Fireworks CD-ROM content window appears. 3. Double-click the Fireworks icon. 4. Follow the screen prompts to complete the software installation process. 5. Once the software is installed, open the VistaScan folder. Open the Plug-in folder. Locate the UMAX VistaScan driver and select it by clicking on the icon. 6.
devices to your computer using just one SCSI port. PC computer users can install a SCSI interface card to provide SCSI support. Note: Refer to the installation instructions that came with the SCSI card for information about installing the board. Checking Your Computer’s Connectors To use your scanner you need to understand what type of connectors you have on your computer. To determine the connector type, look at the back panel of your computer: • A USB port is a small slot ½” long and ¼” wide.
PC Connection 1. Locate the USB cable that is provided. Plug the rectangular connector end of this cable firmly into the USB port on the back of the computer. 2. Plug the square connector end of this cable into the port located on the back panel of the scanner. Macintosh Connection 1. Locate the USB cable that is provided. Plug the rectangular end of the cable firmly into one of the USB ports. IMac computer ports are located on the right side of the computer.
3. Attach the other end of the SCSI cable into the first SCSI connector on the backside of the scanner (closest to the left side of the scanner). NOTE: If your scanner is not chained to other SCSI devices, connect the Terminator to the remaining SCSI port of your scanner. Changing the SCSI Address Changing the scanner’s SCSI address is necessary if more than one peripheral is connected to the SCSI port and two or more of the peripherals have the same address or ID number.
CHAPTER 2. Your First Scan Before you begin your first scan, you must install the scanner and the bundled software. Refer to Chapter 1. Getting Started, for installation and scanner test instructions. You can perform a basic scan using any of the software applications bundled with this scanner. Turning the Scanner Lamp On and Off For PC Users Only: You can turn the scanner lamp on and off using the Astra 200’s built-in Power Saving utility.
CHAPTER 3. Scanning Basics VistaScan is the primary program or driver you use to scan with your Astra 2200 scanner. It is a TWAINcompliant program, which means that it can be run from other programs that support scanning, like OmniPage and others. It is also a stand-alone program, which allows you to scan images for a variety of uses, even without launching another program first.
printer or calibration profile is not chosen, MagicMatch will calibrate the image to optimize its display on a monitor. MagicMatch only functions when you are scanning in color mode. When you are using MagicMatch, it automatically disables the Level/Curve and Color Adjustment/Balance settings in the VistaScan Advanced window. Show Ruler The Show Ruler command displays or hides the rulers that border the top and left sides of the Preview window.
3. Enter the file name under which you want to store the scanned image files (such as TMP) in the File Name text box. 4. Select the file format in which you want to save scanned images from the File Format drop down list. Printer To specify which printer to use when printing scanned images: 1. Click on the Printer icon. The driver currently selected as the default appears to the right of the Scan To icon set. 2. If you want to change any of the printer settings, click on the Properties button.
Scanner Information The Scanner Information tab displays important information about your scanner. The information includes: • • • • • • Scanner Manufacturer Scanner Model Firmware Version VistaScan Version Maximum Scan Width and Length Maximum Resolution VistaScan Beginner Window Features The VistaScan Beginner window appears when you launch VistaScan. The features of the VistaScan Beginner window let you scan a wide variety of documents, photos, and graphics. Just click a button.
2. Select what you want to do with the image after it is scanned using the Scan To icons. 3. Specify what kind of image you are going to scan, and start the final scan process using the Click To Scan icons. Performing the Preview Scan The Preview feature lets you scan an item at low-resolution so you can define the specific area to be scanned when you scan at higher resolution. To preview the item you are going to scan: 1.
Selecting the Scan Device or Application To specify the device or application to which you want to send the scanned item, click on the icon that represents this device or application. The icons include: File – stores the scanned image in a file using the file name specified in the VistaScan Preferences. Print – prints the scanned item on the default printer. Fax – faxes the scanned item using your fax driver. Application – sends the scanned item to the application specified in the VistaScan Preferences.
Clicking on any of these icons automatically starts the final scan process using the pre-defined settings. The scanned image is saved or sent to the device or application you specified by clicking on the Scan To icon. VistaScan Advanced Features The VistaScan Advanced window gives you the ability to adjust the scan setting individually so you can customize the settings for the type of document you are going to scan.
Changing the Image Mode VistaScan can scan a wide variety of image types. True Color, RGB: Scans a full color photo or document. The RGB indicates the colors of Red, Green, and Blue. This setting creates larger files than the B/W Photo setting. True Color, CMYK: Converts RGB (video) color data into CMYK (printed) color data using a special color transformation process. When scanning is completed the CMYK image is ready for printing on a CMYK color printer.
NOTE: Not all graphic applications support 36-bit graphic files. To determine whether the software you want to use is capable of working with 36-bit graphics, refer to your software documentation. Changing the Resolution Setting Scanning resolution is measured in dots per inch (DPI). Resolution determines the amount of information the scanner will capture in a scanned image. The higher the resolution, the finer the image detail, and the larger the file sizes.
600 20.60 36.10 96.30 800 36.60 64.10 171.20 1200 82.40 144.20 385.20 NOTE: Choosing the True Color RGB 36-bit setting captures more data than the 24-bit setting. This means that the file sizes listed above will be larger if you scanned images using the True Color 36-bit RGB setting. Choosing the Best Resolution for Your Scanning Project To choose the best resolution for scanning, determine what you are gong to do with the image once it is scanned.
Changing the Descreen Feature The Descreen option helps eliminate the patterns that can appear when you scan printed images found in magazines, brochures, catalogues, etc. This is accomplished by changing the number of lines that appear in every inch (lines per inch) of the scanned image. The Descreen feature is unavailable when you have chosen the B/W Document, Fax, or OCR resolution settings. To Change the Descreen setting: 1. Click the Descreen option to display the drop down menu. 2.
Changing the Filter Setting Image filters are used to soften or sharpen edges and boundaries of an image. VistaScan provides the following filter options: No Filter – Use this option when you do not want to sharpen or blur the image. Sharpen – Use this option to sharpen lines that may be fuzzy or not clean in the original image. Sharpen More – Use this option when you wan tot sharpen the image more than the standard Sharpen filter does. Blur – Use this option when you want to soften the edges of an image.
• • • 25% 10% Custom You can also specify a custom scale factor by choosing the Custom option from the Scaling drop down menu. See the Using Custom Scaling Settings section for more information about specifying a custom scale factor. Using Custom Scale Settings You can specify custom scaling settings to use when you scan. To define the custom scaling settings: 1. Choose the Custom… option from the Scaling drop down menu. The Custom Scaling window opens. 2.
4. Click the Auto Adjustment check box. The selected area is adjusted and the preview image refreshes displaying the results you can expect when you perform the final scan. Using the Scan Control Unit The Scan Control unit contains the Preview and Scan buttons, and the Scan To options. Selecting the Scan to Device or Application To specify the device or application to which you want to send the scanned item: 1. Click on the arrow above the Scan To text on the Scan Control unit.
To create more than one selection frame: 1. After you have scanned an image in Preview scan mode, click on the Multiple Frame tool. 2. Select the area you want contained in the first frame by clicking on the point at which you want to begin the frame, and then dragging the tool diagonally until the area of interest is contained in the marquis box. 3. Click outside of a selected area to save the frame. To create other frames, repeat steps 1 and 2 until you have created all the desired frames. 4.
Adjusting Image Brightness, Contrast, Highlights, and Shadows When you click on the Brightness/Contrast tab from the Color Adjustment panel a series of slide bars appear. Adjust the associated tones by dragging the slider in one of the bars to the left or the right. Using the Brightness Bar This setting determines the overall intensity level (gray level) of an image. Moving the slider on the scroll bar to the right increases the brightness. Moving it to the left decreases the brightness.
with good results, VistaScan provides gamma adjustment capabilities so you can compensate for this variance in your scanner. Moving the slider on the scroll bar to the right increases the brightness of the mid-range gray tones. Moving it to the left decreases the brightness of the mid-range gray tones. The default setting is 1.2. Reset Button Click the Reset button to cancel the changes and return the value to the default setting.
Rotating/Inverting an Image You can rotate an image clockwise or counter clockwise, and you can flip images 180 degrees vertically or horizontally. The following lists the possible rotate and flip selections: • • • • • • • • Flip/Rotate Horizontally – flips the image horizontally and rotates it 90 degrees counter clockwise. Flip Horizontal – flips the image horizontally. Rotate 90 CCW – rotates the image 90 degrees counter clockwise. Rotate 90 CW – rotates the image 90 degrees clockwise.
• • • • c) Push Button Configuration Power Saving On/Off Control Find/Refresh Scanner Exit Click on one of the listed applications or utilities to launch the software. d) Click the Find/Refresh Scanner option to re-initialize the scanner. Click the Help option to view VistaAccess online help. Click the Exit option to remove the scanner icon from the Windows Task bar and close VistaAccess. To use VistaAccess from the Macintosh: 1. VistaAccess loads at startup.
4. Click Preview to preview the scanned item. You can edit the Preview image before scanning the final image using the “Zoom Tool” and the “Frame Selection Tool”. To find out more about how to use these tools, click on the user tips text that appears when your cursor pauses over the tool. NOTE: You must have a browser installed in order to view the VistaScan online help. 5.
Using the UMAX Copy Utility The UMAX Copy utility is a PC-based application that lets you scan and automatically print copies of an image. NOTE: The UMAX Copy Utility is not Macintosh compatible. To use the copy utility: 1. Click on the Start bar. Click the Programs option. When the Programs pop-up menu appears, click the VistaScan option. The VistaScan pop-up menu appears. Click the UMAX Copy Utility selection to open the program. 2. The UMAX Copy Utility window appears. 3. Select your copy settings.
Numeric Buttons – Lets you specify the number of copies by clicking on the desired number. The number appears to the left. Scaling – Sets the printout size of your scanned image; the default is 100%. Copy/Stop – Copy your scanned image by clicking the Copy button. When copying begins the button text changes to read Stop. To stop printing copies, click the Stop button. Chapter 4. Push Button Scanning The defining feature of the Astra 2200 is its push button functionality.
b. Click on the Push Button Configuration option. The Push Button Configuration window appears. NOTE: There are three icons in the Push Button Configuration window. Each icon represents a separate scanner button function. Clicking on the icon displays a window with variables. Configuring the Scanner Button Values 1. When the Push Button Configuration utility opens, the scanner settings are automatically displayed.
8. Select the size of the original image by clicking on the arrow to the right of the Scan Area field. 9. Click the OK button to save the Scan push button configuration settings. These settings will be used whenever you press the Scan button on the front of the scanner. NOTE: You can also click the Default button to return the values in each field to the default settings. Then click OK. Configuring the Copy Button Values 1.
Configuring the Custom Button Values 1. Click on the Custom icon to open the window that contains the variables you are adjusting. NOTE: The Custom icon controls the values for both the E-mail and OCR (optical character recognition) features. You configure the variables for each function separately. To configure the values for the e-mail function: 1. If the E-mail icon is not selected (enclosed in a red box), click the E-mail icon. 2.
6. Original indicates the type of material the original image is printed on. Select either Reflective or Transmissive by clicking the arrow to the right of the Original field. 7. Select the file size for the scanned image by clicking on the arrow to the right of the Scan Area field and choosing the desired dimensions from the drop-down menu. 8. Click the OK button to save the Custom E-mail push button configuration settings.
Chapter 5. Scanning Projects The UMAX Astra 2200 scanner includes bundled software to help you with a variety of tasks. This chapter shows you how to make a personalized calendar, create Web-ready images, and even turn a page of text into an online text document that you can edit. Using VistaScan to Scan and Print Images To perform your first scan: 1. Open the VistaScan software application. For PC Users: a. Click on the Start bar. Click on the Programs option.
2. The VistaScan Beginner window appears. Lift the scanner’s document cover and place your document face-down in the center of the scanner’s object glass. 3. Click the Preview button to preview the canned item. You can edit the Preview image before scanning the final image using the “Zoom Tool” and the “Frame Selection Tool”. To find out more about how to use these tools, click on the user tips text that appears when your cursor pauses over the tool.
Using Presto! PageManager to Scan a Form and Edit it with PageType NOTE: Presto! PageType is not a Macintosh-compatible application. The following procedure is for PC users only. 1. Click the Start bar in the bottom-left corner of the screen. 2. Click Programs. 3. Select Presto! PageManager from the Programs menu. 4. Select Presto! PageManager from the Presto! PageManager menu. 5. The Presto! PageManager window appears. 6. Choose Select Source from the File menu.
12. Fill in the form text desired using the PageType tools. 13. Save the image when you have finished editing the form by selecting Save As from the File menu and entering the relevant information. Converting Scanned Text to Editable Text with OmniPage OmniPage lets you scan an image that contains text and convert it to editable text so you do have to retype the text. The process differs slightly for PC and Macintosh users. Follow the appropriate instructions for the system that you are using.
For Macintosh Users: 1. Double-click the Hard Drive icon. 2. Double-click OmniPage LE. 3. Double-click the OmniPage LE icon. An OmniPage toolbar appears. (If this toolbar does not appear, click on the Window menu and select Show Toolbar.) 4. Click Select Scanner from the Settings menu. Select UMAX Astra Series then click OK. Converting Scanned Text with OmniPage LE 1. Position the image you want to scan face-down on the scanner’s object glass. 2.
Opening PhotoAlbum: 1. Open the Presto! PhotoAlbum program. For PC Users: a. b. c. d. Click the Start bar in the bottom-left corner of the screen. Click Programs. Select Presto! PhotoAlbum from the Programs menu. Click Presto! PhotoAlbum. The PhotoAlbum window appears. For Macintosh Users: a. b. c. Double-click the Hard Drive icon. Double-click the Presto! PhotoAlbum application folder. Double-click the Presto! PhotoAlbum application icon to launch VistaScan. The PhotoAlbum window appears.
6. Choose Select TWAIN Source from the drop-down menu. Choose VistaScan, then click the Select button. 7. Click on the Photo Browser window Command icon again, and then click Acquire to activate the scanner and launch VistaScan. The VistaScan Beginner window opens. 8. Lift the document cover and place the image you want to scan face-down I the center of the object glass of the scanner. 9.
4. Click VistaScan User’s Guide. Your Internet browser should launch the VistaScan User’s Guide. For Macintosh Users: If the VistaScan application is already open, you can locate the manual by clicking on the “?” icon located in the upper right corner. If VistaScan is not open, follow the instructions below. 1. Double-click the Hard Drive icon on the desktop. 2. Double-click the UMAX VistaScan folder. 3. Double-click the VistaScan Help. Your Internet browser should launch the VistaScan User’s Guide.
Installing Acrobat Reader for Macintosh Users To read the OmniPage LE online manual you need to use Adobe Acrobat Reader. If it is not already installed on your computer, follow the installation instructions below. 1. Place the VistaScan CD in the CD-ROM drive. 2. Double-click the UMAX VistaScan CD icon. 3. Double-click the Acrobat Reader Install folder. 4. Double-click the 3.0 folder. 5. Double-click the Reader folder. 6. Double-click the Install Acrobat 3.0 icon.
Windows 98/95 OSR2 Problems and Solutions Problem: Your computer does not recognize your USB scanner. USB support must be installed and enabled or the scanner will not work. Different USB chipsets have different levels of USB compliance. The initial USB chipset that was released was the INTEL82371SB. It supports most low draw devices such as mice and joysticks, but high draw devices such as scanners might have trouble functioning on the “SB” chipset.
6. If you do not see the supplement listed, you must install it from the Windows95 CD. To determine your USB chipset type: 1. Click the My Computer icon using the right mouse button. A pop-up menu appears. 2. Click on Properties using the left mouse button. This brings up the Device Manager. 3. The last item listed in the Device Manager should be Universal Serial Bus Controllers. 4. Click the + beside the Universal Serial Bus Controllers entry.
Solution: Follow the steps below to determine if the scanner is present in the Device Manager. 1. Click the My Computer icon using the right mouse button. A pop-up menu appears. 2. Click on Properties using the left mouse button. This brings up the Device Manager. 3. The scanner should be listed under the heading of Imaging Device. 4. If it is not present, insert the UMAX VistaScan CD-ROM into the CD-ROM drive and reinstall VistaScan. 5.
Macintosh Problems and Solutions Problem: When I daisy chain the scanner with other USB capable devices, I get a scanner error. Solution: Many Macintosh computers have at least two USB ports. We recommend that you connect your scanner directly to one of these ports. Daisy-chaining the scanner, or running the scanner through a hub, can cause the signal to be lost before it is communicated to your computer.
Remove all other devices from the USB chain, so the scanner is the only device on the USB chain. Make sure that the scanner power adapter is plugged directly into the wall, not into a power strip. Problem: The following error message appeared: “Error: No Driver Found” Solution: The Macintosh OS generates this message if it could not find a driver in the System Folder for the USB device you just connected.
SCSI Problems and Solutions Problem: I get one of the following error messages: Windows system: “Scanner access fail” error message when performing scanner test. Macintosh system: “Scanner not found or ready” error message when accessing scanner. Solution: If you get one of the messages above when you run the scanner test or when you try to access the scanner, follow the instructions below: 1. Make sure the ready light on front of the scanner is solid and not blinking. 2.
6. If you are using a PC computer and none of the solutions above solve your problem, follow the instructions below to delete and then reinstall VistaScan. a. To close all open programs except Explorer and Systray, press the Ctrl, Alt, and Delete keys at the same time. The Close Program window appears. Highlight a program other than Explorer and Systray (NOTE: some systems do not use Systray) with a single mouse click and click the End Task button. Repeat for all programs except Explorer and Systray. b.
• Error codes or messages seen • A description of what you were doing at the time of the malfunction so that the problem can be recreated • Other observations that may aid the technician in identifying the problem and solution When you call, please be in front of your computer. You will need to have your scanner and the computer turned on. Try to have as much information about your problem as possible. This information allows the technician to more effective troubleshoot your problem.
Appendix B. Using the Universal Transparency Cover (UTC) This scanner is equipped with a UTC, which gives you the capability to scan slides and transparencies. It can be difficult to get a great scan from negatives. Negative film normally contains an emulsion that affects the color of the image when scanned. Other transmissive images may appear clear, but negatives often have a muddy, brown, gray, or orange tint to the image.
Index A D Accessing online manuals, 44 Acrobat reader, installation, 46 Adjusting brightness, tone, color, 27 Advanced window, 18 Album, creating with PhotoAlbum, 42 Application, image destination, 14 Archiving scanned images, 42 Astra 2000P backpanel, 5 Astra 2000U backpanel, 5 Automatic document feeder, 18 descreen feature, changing, 21 Direct Access, VistaAccess, 29 document cover, 5 E E-cards, creating, 30 E-mail applications, 14 e-mail preferences, 13 e-mail scanned images, 14 e-mailing a scanned i
Interface connectors, 8 R J Light/dark settings adjustment, 24 removing a selected frame, 26 Resizing an image, 16 resolution and file size, 20 Resolution settings, 20 resolution settings, recommended, 21 Resolution, changing the, 20 rotating an image, 29 M S Macintosh Requirements, 5 MagicMatch, 12 Maintenance, 54 Move tool, 16 Moving an image, 16 Multiple Frame tool, usage, 25 Multiple scan mode, 25 save to application preferences, 13 save to file preferences, 13 scaling images, 23 scan and automa
System requirements, Astra 2000U, 5 T Tips Help, 13 Tone adjustment, 26 Tools, VistaScan Beginner window, 16 Troubleshooting, 46 Turning the scanner lamp on and off, 11 U UMAX Technical Support, 53 Universal Transparency Cover (UTC), 5, 10 Unpacking the scanner, 4 USB cable, 8, 9 USB connector, 4 USB Connectors, 7 USB port, 8 Using the custom resolution settings, 21 Using custom scale settings, 24 Using PageType to scan and edit forms, 40 Using push buttons, 37 Using the Universal Transparency Cover, 55 U