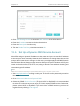User Guide
Table Of Contents
- About This Guide
- Get to Know About Your Router
- Connect the Hardware
- Log In to Your Router
- Set Up Internet Connection
- TP-Link Cloud Service
- Guest Network
- USB Settings
- HomeCare – Parental Controls, QoS, Antivirus
- Network Security
- NAT Forwarding
- VPN Server
- Customize Your Network Settings
- 12. 1. Change the LAN Settings
- 12. 2. Set Up Link Aggregation
- 12. 3. Configure to Support IPTV Service
- 12. 4. Specify DHCP Server Settings
- 12. 5. Set Up a Dynamic DNS Service Account
- 12. 6. Create Static Routes
- 12. 7. Specify Wireless Settings
- 12. 8. Use WPS for Wireless Connection
- 12. 9. Schedule Your Wireless Function
- Manage the Router
- 13. 1. Set Up System Time
- 13. 2. Control LEDs
- 13. 3. Test the Network Connectivity
- 13. 4. Test Your Internet Speed
- 13. 5. Upgrade the Firmware
- 13. 6. Backup and Restore Configuration Settings
- 13. 7. Set the Router to Reboot Regularly
- 13. 8. Change the Administrator Account
- 13. 9. Password Recovery
- 13. 10. Local Management
- 13. 11. Remote Management
- 13. 12. System Log
- 13. 13. Monitor the Internet Traffic Statistics
- 13. 14. System Parameters
- 13. 15. Log Out
- Work with Alexa and IFTTT
- FAQ
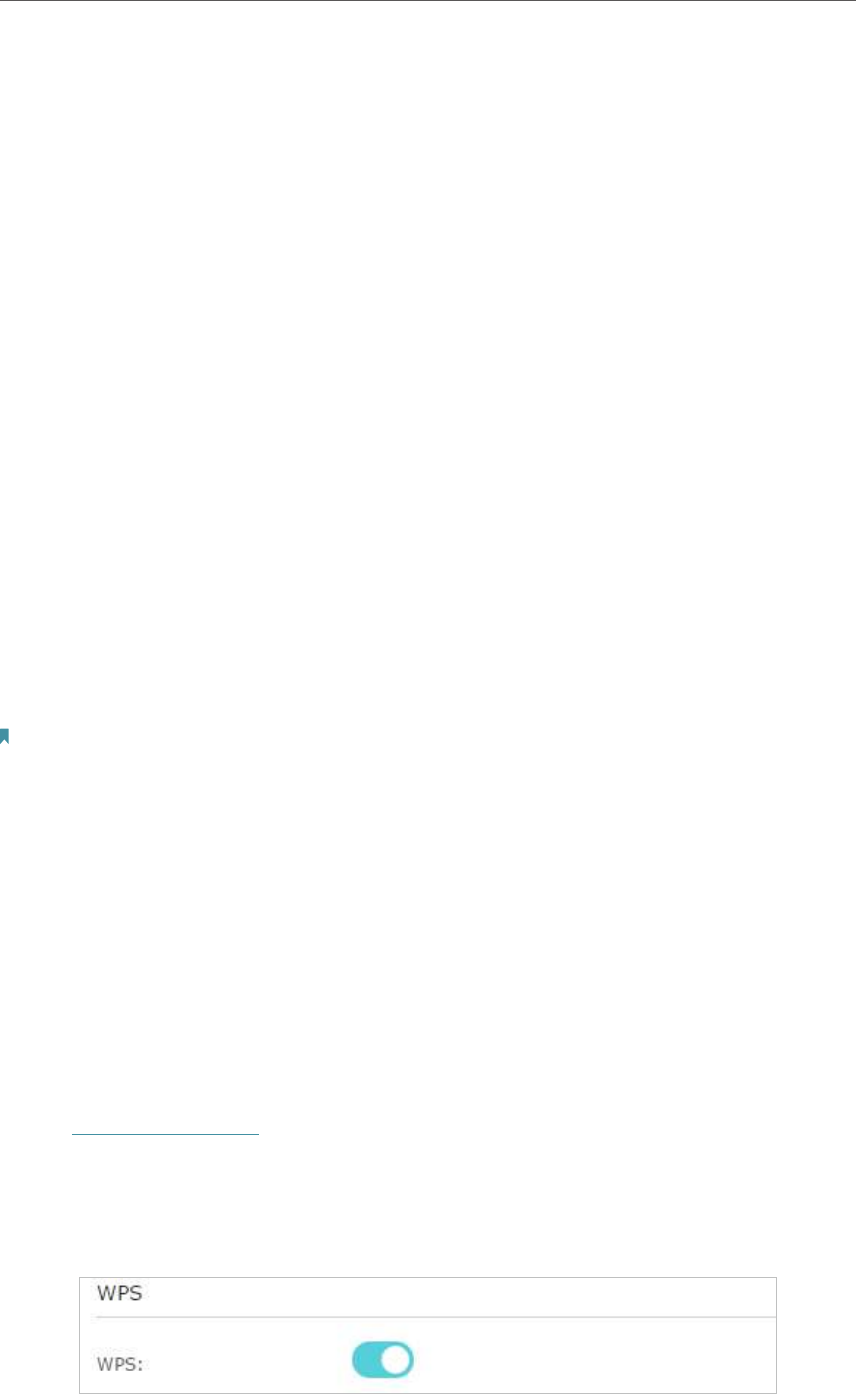
76
Chapter 12
Customize Your Network Settings
• Transmit Power - Select either High, Middle or Low to specify the data transmit power.
The default and recommended setting is High.
¾ To enable the Airtime Fairness feature
The Airtime Fairness feature can improve the overall network performace by sacrificing
a little bit of network time on your slow devices. Enable Airtime Fairness when you wish
to sacrifice some of the networking time from the slow devices, so that your faster
devices can achieve better quality of service.
For example, you have a gaming computer next to the router in the living room, and a
slower family computer upstairs. Enable the airtime fairness feature so that your gaming
computer can perform as optimally as possible.
1. Go to Advanced > Wireless > Wireless Settings.
2. Select the wireless network 2.4GHz or 5GHz.
3. Check the box for Enable Airtime Fairness.
4. Click Save.
¾ To enable the Multi-User MIMO feature
A router with the Multi-User MIMO feature serves 4 devices simultaneously while
a traditional router serves only one user at a time. That means Multi-User MIMO can
provide a faster, more efficient Wi-Fi network for multiusers.
Note:
Devices supporting 5GHz wireless band can enjoy the Multi-User MIMO service.
1. Go to Advanced > Wireless > Wireless Settings.
2. Select the 5GHz wireless network.
3. Check the box for Enable Multi-User MIMO.
4. Click Save.
12. 8. Use WPS for Wireless Connection
Wi-Fi Protected Setup (WPS) provides an easier approach to set up a security-protected
Wi-Fi connection.
1. Visit http://tplinkwifi.net, and log in with your TP-Link ID or the password you set for
the router.
2. Make sure the Wi-Fi of your router is on and go to Advanced > Wireless > WPS.
3. Enable WPS.