User Guide
Table Of Contents
- About This Guide
- Get to Know About Your Router
- Connect the Hardware
- Log In to Your Router
- Set Up Internet Connection
- TP-Link Cloud Service
- Guest Network
- USB Settings
- HomeCare – Parental Controls, QoS, Antivirus
- Network Security
- NAT Forwarding
- VPN Server
- Customize Your Network Settings
- 12. 1. Change the LAN Settings
- 12. 2. Set Up Link Aggregation
- 12. 3. Configure to Support IPTV Service
- 12. 4. Specify DHCP Server Settings
- 12. 5. Set Up a Dynamic DNS Service Account
- 12. 6. Create Static Routes
- 12. 7. Specify Wireless Settings
- 12. 8. Use WPS for Wireless Connection
- 12. 9. Schedule Your Wireless Function
- Manage the Router
- 13. 1. Set Up System Time
- 13. 2. Control LEDs
- 13. 3. Test the Network Connectivity
- 13. 4. Test Your Internet Speed
- 13. 5. Upgrade the Firmware
- 13. 6. Backup and Restore Configuration Settings
- 13. 7. Set the Router to Reboot Regularly
- 13. 8. Change the Administrator Account
- 13. 9. Password Recovery
- 13. 10. Local Management
- 13. 11. Remote Management
- 13. 12. System Log
- 13. 13. Monitor the Internet Traffic Statistics
- 13. 14. System Parameters
- 13. 15. Log Out
- Work with Alexa and IFTTT
- FAQ
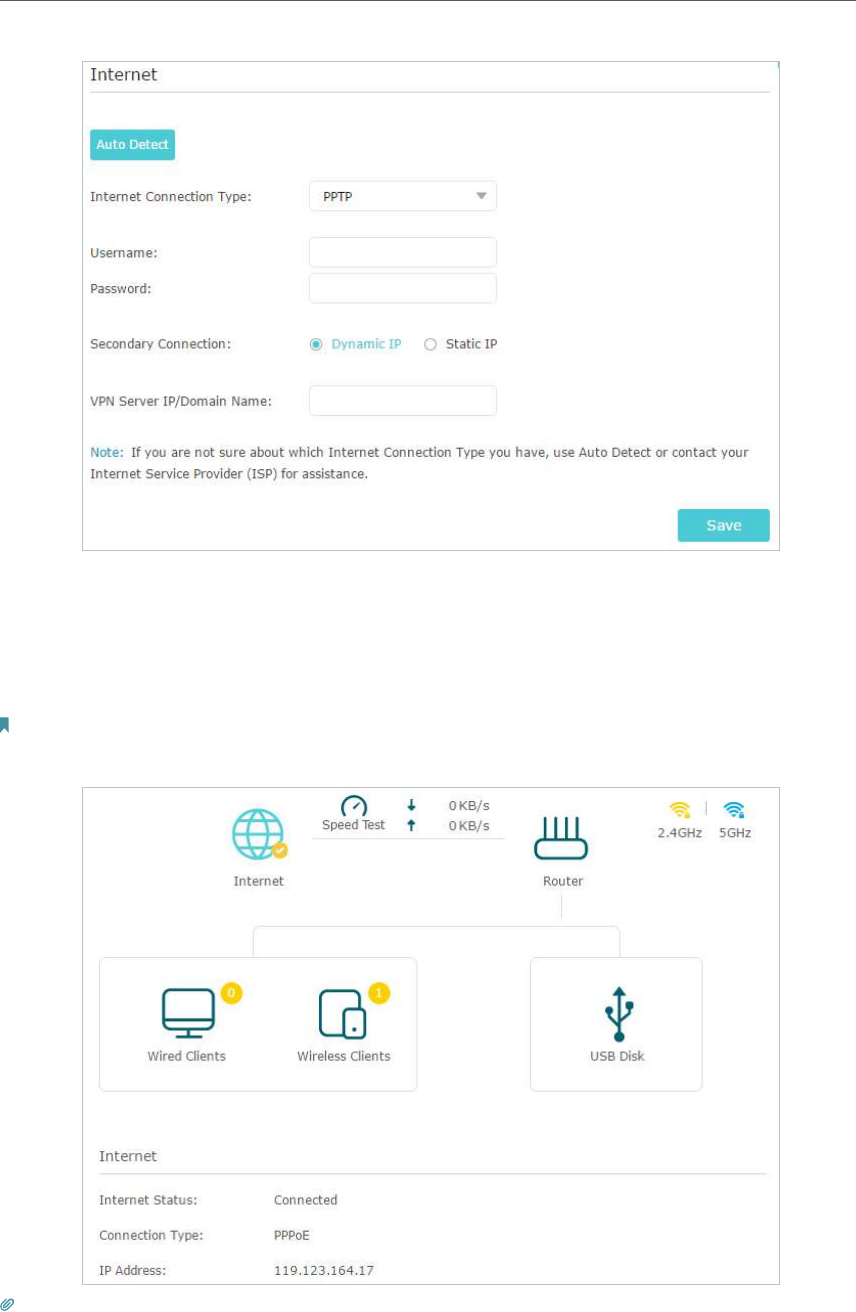
17
Chapter 4
Set Up Internet Connection
5. Click Save.
6. To check your internet connection, click Network Map on the left of the page. After
the connection succeeds, the screen will display as follows. Here we take PPPoE as
an example.
Note:
It may take 1-2 minutes to make the settings valid.
Tips:
• If your internet connection type is BigPond Cable, please go to Advanced > Network > Internet to set your router.










