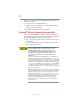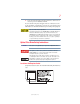® ® Satellite /Satellite Pro L40/L50/L70/ S40/S50/S70 - A Series User’s Guide If you need assistance: Technical support is available online at Toshiba’s Web site at support.toshiba.com. At this Web site, you will find answers for many commonly asked technical questions plus many downloadable software drivers, BIOS updates, and other downloads. For more information, see “If Something Goes Wrong” on page 130 in this guide.
Handling the cord on this product will expose you to lead, a chemical known to the State of California to cause birth defects or other reproductive harm. Wash hands after handling. For the state of California only.
Critical Applications The computer you have purchased is not designed for any “critical applications.” “Critical applications” means life support systems, medical applications, connections to implanted medical devices, commercial transportation, nuclear facilities or systems or any other applications where product failure could lead to injury to persons or loss of life or catastrophic property damage.
This device complies with Part 15 of the FCC Rules. Operation is subject to the following two conditions: ❖ This device may not cause harmful interference. ❖ This device must accept any interference received, including interference that may cause undesired operation. Contact Toshiba’s Support Web site at support.toshiba.com.
Bluetooth® Wireless Technology and Your Health The products with Bluetooth® wireless technology, like other radio devices, emit radio frequency electromagnetic energy. The level of energy emitted by devices with Bluetooth wireless technology however is much less than the electromagnetic energy emitted by wireless devices such as mobile phones.
Bluetooth® and Wireless LAN devices operate within the same radio frequency range and may interfere with one another. If you use Bluetooth and Wireless LAN devices simultaneously, you may occasionally experience a less than optimal network performance or even lose your network connection. If you should experience any such problem, immediately turn off your Bluetooth or Wireless LAN device. Please contact Toshiba computer product support on Web site http://www.toshiba-europe.com/computers/tnt/bluetooth.
❖ In any other environment where the risk of interference to other devices or services is perceived or identified as harmful. If you are uncertain of the policy that applies on the use of wireless devices in a specific organization or environment (e.g. airports), you are encouraged to ask for authorization to use the Wireless LAN device prior to turning on the equipment.
Canada – Industry Canada (IC) This Class B digital apparatus complies with Canadian ICES-003. Cet appareil numérique de la classe B est conformé à la norme NMB-003 du Canada. This device complies with RSS 210 of Industry Canada. The installer of this radio equipment must ensure that the antenna is located or pointed such that it does not emit RF field in excess of Health Canada limits for the general population; consult Safety Code 6, obtainable from Health Canada’s Web site www.hc-sc.gc.ca/rpb.
This device is restricted to indoor use due to its operation in the 5.15 GHz to 5.25 GHz frequency range. Industry Canada requires this product to be used indoors for frequency range 5.15 GHz to 5.25 GHz to reduce the potential for harmful interference to co-channel Mobile Satellite systems. Please note that high-power radars are allocated as primary users of the 5.25 GHz to 5.35 GHz and 5.65 GHz to 5.85 GHz bands. These radar stations can cause interference with and/or damage this device.
The European Union WEEE (Waste from Electrical and Electronic Equipment) Directive Information The European Union WEEE (Waste from Electrical and Electronic Equipment) Directive is intended to protect the quality of the environment and human health through the responsible use of natural resources and the adoption of waste management strategies that focus on recycling and reuse.
Deutschland: France: Italia: Nederland: Dans le cas d’une utilisation privée, à l’extérieur d’un bâtiment, audessus d’un espace public, aucun enregistrement n’est nécessaire pour une distance de moins de 300m. Pour une distance supérieure à 300m un enregistrement auprès de l’IBPT est requise. Pour les enregistrements et licences, veuillez contacter l’IBPT. License required for outdoor installations. Check with reseller for procedure to follow.
O: allowed x: forbidden ❖ To remain in conformance with European spectrum usage laws for Wireless LAN operation, the above 2.4 GHz and 5 GHz channel limitations apply. The user should use the wireless LAN utility to check the current channel of operation. If operation is occurring outside of the allowable frequencies as listed above, the user must cease operating the Wireless LAN at that location and consult the local technical support staff responsible for the wireless network.
Using this Equipment in Japan In Japan, the frequency bandwidth of 2,400 MHz to 2,483.5 MHz for second generation low-power data communication systems such as this equipment overlaps that of mobile object identification systems (premises radio station and specified low-power radio station). 1. Sticker Please put the following sticker on devices incorporating this product.
3 4 The interference range of this equipment is less than 10m. This equipment uses a frequency bandwidth from 2,400 MHz to 2,483.5 MHz. 3.
Export Administration Regulation This document contains technical data that may be controlled under the U.S. Export Administration Regulations, and may be subject to the approval of the U.S. Department of Commerce prior to export. Any export, directly or indirectly, in contravention of the U.S. Export Administration Regulations is prohibited. Notice The information contained in this manual, including but not limited to any product specifications, is subject to change without notice.
Trademarks Satellite, Satellite Pro, and eco Utility are either registered trademarks or trademarks of Toshiba America Information Systems, Inc. and/or Toshiba Corporation. Adobe and Photoshop are either registered trademarks or trademarks of Adobe Systems Incorporated in the United States and/or other countries. Blu-ray and Blu-ray Disc are trademarks of the BD Association. Bluetooth word mark and logos are owned by the Bluetooth SIG, Inc. and any use of such marks by Toshiba is under license.
Computer Recycling Information As part of a commitment to people and the future, Toshiba promotes the efficient use of resources by working to achieve our zero-waste-to-landfill goal at all our production sites. In addition to our existing waste reduction and recycling policies, Toshiba is strongly committed to reducing electronic waste.
Contents Introduction................................................................................ 24 This guide ...............................................................26 Safety icons ............................................................27 Other icons used...............................................27 Your computer’s features and specifications ....28 Documentation .......................................................28 Service options .................................................
Contents 19 Seeking additional help .....................................33 Check list ..........................................................34 Precautions.......................................................34 Important information on your computer’s cooling fan ..................................................36 Setting up your computer .......................................37 Connecting to a power source ................................37 Charging the main battery...............................
Contents Adjusting the quality of the external display......69 Customizing your computer’s settings....................69 Caring for your computer........................................69 Cleaning the computer ......................................70 Moving the computer........................................70 Using a computer lock ......................................70 Chapter 2: Learning the Basics................................................. 72 Computing tips ...............................
Contents 21 Charging the main battery.................................87 Charging the RTC battery..................................88 Monitoring battery power .......................................89 Determining remaining battery power...............90 What to do when the main battery runs low .....91 Setting battery notifications ..............................91 Conserving battery power ................................92 Power Plans......................................................
Contents Chapter 5: Utilities....................................................................112 Desktop Assist ......................................................113 Media & Entertainment ...................................114 Tools & Utilities ..............................................115 Support & Recovery .......................................116 eco Utility® ...........................................................117 Password Utility..................................................
Contents 23 Disk or storage drive problems.............................142 Error-checking ................................................142 Optical disc drive problems...................................144 Sound system problems .......................................147 Printer problems ...................................................147 Wireless networking problems..............................148 DVD Blu-ray Disc™ operating problems ...............149 Develop good computing habits .................
Introduction Welcome to the world of powerful, portable, multimedia computing. With your Toshiba computer, your work and entertainment can accompany you wherever you go. Your computer is ENERGY STAR® qualified. Toshiba is a partner in the Environmental Protection Agency’s (EPA) ENERGY STAR® Program and has designed this computer to meet the latest ENERGY STAR® guidelines for energy efficiency.
Introduction 25 When considering additions to your home office, purchase products that have earned the ENERGY STAR® for all your equipment needs, which can save you money, save energy, and help protect the climate. Visit http://www.energystar.gov or http://www.energystar.gov/powermanagement for more information regarding the ENERGY STAR® Program.
Introduction This guide NOTE The product specifications and configuration information are designed for a product Series. Your particular model may not have all the features and specifications listed or illustrated. For more detailed information about the features and specifications on your particular model, please visit Toshiba’s Web site at support.toshiba.com.
Introduction Safety icons 27 Safety icons This manual contains safety instructions that must be observed to avoid potential hazards that could result in personal injuries, damage to your equipment, or loss of data. These safety cautions have been classified according to the seriousness of the risk, and icons highlight these instructions as follows: Indicates an imminently hazardous situation which, if not avoided, will result in death or serious injury.
Introduction Documentation Your computer’s features and specifications Certain computer chassis are designed to accommodate all possible configurations for an entire product Series. Your select model may not have all the features and specifications corresponding to all of the icons or switches shown on the computer chassis, unless you have selected all those features. This information applies to all the features and icons described in this guide.
Chapter 1 Getting Started This chapter provides tips for using your computer effectively, summarizes how to connect components, and explains what to do the first time you use your computer. Please read the safety instruction information on the Quick Start document (that shipped with your computer) carefully and make sure you fully understand the instructions before you attempt to use your computer in order to avoid potential hazards that could cause bodily injury, property damage, or damage the computer.
Getting Started Selecting a place to work ❖ Equipment that generates a strong electromagnetic field, such as stereo speakers (other than speakers that are connected to the computer) or speakerphones. ❖ Rapid changes in temperature or humidity and sources of temperature change such as air conditioner vents or heaters. ❖ Extreme heat, cold, or humidity. ❖ Liquids and corrosive chemicals.
Getting Started Selecting a place to work 31 ❖ Avoid glare: position the notebook so that light sources (lamps or windows) do not shine or reflect directly into your eyes. Place the notebook display away from bright light sources or reduce the light intensity from windows by using blinds. Glare on the notebook display may cause eye strain, eye fatigue or headaches. ❖ Certain notebook displays have a brightness approaching that of a TV device.
Getting Started Selecting a place to work ❖ Alternative keyboards, such as the split curved keyboard, may improve shoulder and arm comfort. ❖ Select a mouse that is comfortable for you to use. ❖ Don’t rest your wrists on the edge of the keyboard or on the work surface when typing. ❖ The monitor should be about an arm length away while sitting back in the chair. ❖ The monitor should be centered in front of your body. ❖ The top of the monitor should be at or slightly below eye level.
Getting Started Selecting a place to work 33 ❖ Take short, strategically spaced rest breaks to avoid eye strain and body fatigue. For example, stand up and walk around or stretch for a few minutes every hour. ❖ Taking regular breaks is especially important if you are working long hours on your computer or working on a deadline. ❖ If stress at work is affecting your health, try to identify the sources of the stress and evaluate ways to reduce the stress.
Getting Started Selecting a place to work For more specific recommendations on the safety and comfort of your computer environment, customers in the United States may visit the United States Department of Labor, Occupational Safety & Health Administration Web site at: http://www.osha.
Getting Started Selecting a place to work 35 Never allow any liquids to spill into any part of your computer, and never expose the computer to rain, water, seawater or moisture. Exposure to liquid or moisture can cause electric shock or fire, resulting in damage or serious injury. If any of these eventualities should accidentally occur, immediately: 1. Turn off the computer. 2. Disconnect the AC adaptor from the power plug socket and computer. 3. Remove the battery pack, if applicable.
Getting Started Selecting a place to work ❖ Keep the computer and disks away from objects that generate strong magnetic fields, such as large stereo speakers. Information on some disks is stored magnetically. Placing a magnet too close to a disk can erase important files. Handle discs carefully. Avoid touching the surface of the disc. Grasp it by its center hole and edge. If you handle the disc incorrectly, you could damage the disc and possibly lose data. ❖ Scan all new files for viruses.
Getting Started Setting up your computer 37 Setting up your computer TECHNICAL NOTE: You must complete all setup steps up to and including “Setting up your software” on page 41 before adding external or internal components to your computer. These components include, but are not limited to, a mouse, keyboard, and printer. Your computer contains a rechargeable main battery that needs to be charged before you can use it. To use external power or to charge the battery you must attach the AC adaptor.
Getting Started Connecting to a power source Always use the TOSHIBA AC adaptor that was provided with your computer, or use AC adaptors specified by TOSHIBA to avoid any risk of fire or other damage to the computer. Use of an incompatible AC adaptor could cause fire or damage to the computer possibly resulting in serious injury. TOSHIBA assumes no liability for any damage caused by use of an incompatible adaptor.
Getting Started Connecting to a power source _ + 2 39 Plug the AC adaptor cord into the DC-IN on the side of the computer. (Sample Illustration) Connecting the AC adaptor cord to the computer 3 Connect the power cord/cable to a live electrical outlet. The AC power light on the indicator panel glows white. Never attempt to connect or disconnect a power plug with wet hands. Failure to follow this instruction could result in an electric shock, possibly resulting in serious injury.
Getting Started Charging the main battery Charging the main battery NOTE The computer battery may not be accessible by the user. Before using the battery to power the computer, you must charge the battery. To charge the battery, leave the computer plugged into an AC power source with the computer turned off until the battery light glows white. After that, the battery will be completely charged and ready to power the computer.
Getting Started Registering your computer with Toshiba 41 Initial setup The Windows 8 Startup screen is the first screen displayed when you turn on your computer for the first time. Follow the on-screen instructions on each screen in order to properly install the operating system and begin using your computer. Setting up your software When you turn on the computer for the first time, do not turn off the power again until the operating system has loaded completely.
Getting Started To Shut down your computer To Shut down your computer 1 From the Start or Desktop screen, move your pointer to the upper-right corner of the screen or swipe in from the right edge. 2 When the Windows® charms appear, click or touch the Settings ( ) charm. Pressing the power button before shutting down the Windows® operating system could cause you to lose your work. Make sure the system indicator panel’s storage drive light and the drive in-use light are off.
Getting Started To place your computer in Sleep mode 3 43 In the lower right of the screen click or touch the Power ( icon. ) Restart option Power (Sample Image) Restart 4 Highlight Restart, and then click or touch the Restart option. The computer closes all open applications, and restarts the operating system. To place your computer in Sleep mode 1 From the Start or Desktop screen, move your pointer to the upper-right corner of the screen or swipe in from the right edge.
Getting Started Adding optional external devices 4 Highlight Sleep, and then click or touch the Sleep option. Sleep mode saves the current state of the computer to memory so that, when you restart the computer, you can continue working from where you left off. Adding optional external devices NOTE Before adding external devices, Toshiba recommends setting up your software. See “Setting up your software” on page 41.
Getting Started Adding memory (optional) 45 Installing a memory module Memory modules can be installed in the memory module slots on the underside of the computer. You will need a small Phillips screwdriver for this procedure. If the computer has been running recently, the memory module(s) may be hot. The surrounding area may also be hot. Allow the module(s) to cool to room temperature before replacing it. Avoid touching the cover, the module(s), and the surrounding area before they have cooled.
Getting Started Adding memory (optional) Pressing the power button before shutting down the Windows® operating system could cause you to lose your work. Make sure the system indicator panel’s storage drive light and the drive in-use light are off. If you turn off the power while a disk/disc is being accessed, you may lose data or damage the disk/disc and/or drive. 3 In the lower right of the screen click or touch the Power ( ) icon.
Getting Started Adding memory (optional) NOTE 8 47 To locate your memory module slot cover, please refer to your Quick Start document. Using a small Phillips screwdriver, loosen the captive screw(s) that secure the memory module slot cover. (Sample Illustration) Removing the memory module slot cover 9 Remove the memory module slot cover. 10 Place the screw(s) and the cover in a safe place so that you can retrieve them later. Static electricity can damage the memory module.
Getting Started Adding memory (optional) NOTE If your system has the memory modules stacked on top of one another, you must remove the top module first before removing/installing the bottom module. NOTE For this model, Slot A is the bottom slot. Slot B is the top slot. If only one memory module is to be installed, it must be installed in Slot A. 13 Pick up the memory module by its sides, avoiding any contact with its connector.
Getting Started Adding memory (optional) 49 15 Once the module’s connector is fully inserted into the socket, press downward on the top edge of the module to seat the module into the latches at the sides of the socket. These latches should “snap” into place securely with the corresponding cutouts in the side of the module. If the latches and cutouts do not line up correctly, repeat steps 14-15.
Getting Started Adding memory (optional) 18 Turn the computer right side up. Make sure to remove the soft cloth from the work surface before restarting the computer. Always make sure your computer and AC adaptor have adequate ventilation and are protected from overheating when the power is turned on or when an AC adaptor is connected to a power outlet (even if your computer is in Sleep mode). In this condition, observe the following: ❖ ❖ ❖ ❖ Never cover your computer or AC adaptor with any object.
Getting Started Adding memory (optional) 51 Do not try to remove a memory module with the computer turned on. You can damage the computer and the memory module. Do not remove the memory module while the computer is in Sleep or Hibernation mode. The computer could hang up the next time you turn it on and data in memory will be lost. In either of the above cases, the Sleep configuration will not be saved. 2 Pull the latches away from the memory module. The memory module pops up slightly.
Getting Started Adding memory (optional) Always make sure your computer and AC adaptor have adequate ventilation and are protected from overheating when the power is turned on or when an AC adaptor is connected to a power outlet (even if your computer is in Sleep mode). In this condition, observe the following: ❖ ❖ ❖ ❖ Never cover your computer or AC adaptor with any object. Never place your computer or AC adaptor near a heat source, such as an electric blanket or heater.
Getting Started Recovering the Internal Storage Drive NOTE 53 From time to time, Windows® will display a pop-up that says, “Do you want to allow the following program to make changes to this computer?” This is a security feature to prevent programs or people from doing things on your computer without your permission. If you were trying to perform the action, click Continue; otherwise, click Cancel. If unsure, cancel and try again.
Getting Started Recovering the Internal Storage Drive NOTE ❖ During the recovery process your computer must be connected to an external power source via the AC adaptor. ❖ When you restore your system, only the operating system files, applications, and drivers originally shipped with the computer are restored. Any files that you created are not restored during this process. Be sure to separately save the files you have created to external media using Windows® or another backup program.
Getting Started Recovering the Internal Storage Drive 55 field, type Recovery Media Creator. In the list that appears, click or touch your selection. The TOSHIBA Recovery Media Creator dialog box displays. (Sample Image) TOSHIBA Recovery Media Creator dialog box 2 Select DVD or USB Flash from the drop-down list, depending on the type of external media you want to use.
Getting Started Recovering the Internal Storage Drive NOTE If you are copying the recovery files to DVDs, be sure to label each DVD in the set sequentially (for example, “1 of 3,” “2 of 3,” etc.), so that you will know in which order to insert the discs during recovery. For information on using the Recovery media you have created with the preceding steps, see “Restoring from recovery media” on page 56.
Getting Started Recovering the Internal Storage Drive 3 57 Turn on your computer while pressing the F12 key on your keyboard. The Boot menu displays. 4 Using the arrow keys, select the DVD option or the USB Flash option, depending on which type of media you are using, and then press the ENTER key. 5 A warning screen appears, stating that when the recovery is executed all data on your internal storage drive will be deleted and rewritten. Click or touch Yes to continue.
Getting Started Recovering the Internal Storage Drive 3 Click or touch Change PC Settings. The PC settings window appears. (Sample Image) PC settings screen 4 Click or touch General. 5 Scroll down to “Refresh your PC without affecting your files,” and click or touch Get Started. The “Refresh your PC” screen appears. (Sample Image) Refresh your PC screen Toshiba does not guarantee successful data back up.
Getting Started Recovering the Internal Storage Drive 6 59 Click or touch the Next button to begin. The “Ready to refresh your PC” screen appears. (Sample Image) Ready to refresh your PC screen You will be prompted to refresh your system. 7 Click or touch the Refresh button. 8 Your system will restart. The “Refreshing your PC” window appears. When the process is complete your system will reboot your Windows® operating system.
Getting Started Recovering the Internal Storage Drive 3 Click or touch Change PC Settings. The PC settings window appears. (Sample Image) PC settings screen 4 Click or touch General. 5 Scroll down to “Remove everything and reinstall Windows,” and click or touch Get Started. The “Reset your PC” screen appears.
Getting Started Recovering the Internal Storage Drive 6 61 Click or touch the Next button. The “Do you want to fully clean your drive?” screen appears. (Sample Image) Do you want to fully clean your drive screen 7 Select one of the following options: ❖ Just remove my files ❖ Fully clean the drive The “Ready to reset your PC” screen appears. (Sample Image) Ready to reset your PC screen 8 Click or touch the Reset button. The “Resetting your PC” window appears.
Getting Started Recovering the Internal Storage Drive NOTE Selecting the “Fully clean the drive” option may take several hours. Installing drivers and applications The TOSHIBA Application Installer allows you to reinstall the drivers and applications that were originally bundled with your computer. To reinstall drivers and applications: 1 From the Start screen begin typing TOSHIBA Application Installer and click or touch your selection.
Getting Started Using the touch pad 63 Using the touch pad NOTE Some of the touch pad operations described in this section are only supported in certain applications, and only on certain models.
Getting Started Using the touch pad To: Do the following: Example: Move the on-screen Slide your finger across the touch pad in the direction you want to move the pointer. pointer To move the pointer a longer distance, slide your finger several times across the touch pad in the preferred direction. (Sample Illustration) Pointer moves to the right Select an item 1 2 Move the pointer to the item you want to select.
Getting Started Using the touch pad To: Do the following: Scroll horizontally Slide your finger along the bottom edge of the touch pad in the direction you want to scroll. Repeat to scroll a longer distance. 65 Example: (Sample Illustration) Horizontal scrolling active area Zoom in/out To zoom in: ❖ Place two fingers close together on the touch pad and then slide them apart.
Getting Started Using external display devices ❖ Adjust the sensitivity of the touch pad, so that it is less responsive to accidental light taps and lighter finger pressure. NOTE Touch pad setting options vary by computer model. The touch pad settings are accessible through the Mouse Properties option of the Windows Control Panel. For more information, please visit support.toshiba.com. Disabling or enabling the touch pad The touch pad is enabled by default.
Getting Started Using external display devices 67 ❖ An HDMI™-compatible television or external display device via the HDMI™ Out port* ❖ An external monitor or projector via the RGB (monitor) port* HDMI™ Out port* RGB (monitor) port* *Available on certain models (Sample Illustration) Video ports on right side of computer Selecting video cables To connect a device to the HDMI™ Out port, you must purchase an HDMI™ cable.
Getting Started Using external display devices NOTE You can change the display settings by pressing the ( or by configuring the display properties settings. ) + P keys, Directing the display output when you turn on the computer Once you have connected an external display device, you can choose to use the internal display only, the external device only, or both simultaneously. NOTE Some modes are only available with the appropriate device attached and turned on.
Getting Started Customizing your computer’s settings 69 NOTE The ( ) + P keys navigate through the options without activating a selection. Press ENTER to activate a selection. NOTE You may also use the F4 key, and then press ENTER to activate a selection. Adjusting the quality of the external display To obtain the best picture quality from your television (or other video display device), you may need to adjust the video settings. See the video device documentation for additional configuration steps.
Getting Started Caring for your computer Cleaning the computer Keep liquids, including cleaning fluid, out of the computer’s keyboard, speaker, and other openings. Never spray cleaner directly onto the computer and/or display. Never use harsh or caustic chemical products to clean the computer. To keep your computer clean, gently wipe the display panel and exterior case with a lightly dampened cloth.
Getting Started Caring for your computer 3 71 Insert the cable’s locking end into the security lock slot on your computer, then engage the locking device. The computer is now securely locked.
Chapter 2 Learning the Basics This chapter gives some computing tips and provides important information about basic features. Computing tips ❖ Save your work frequently. Your work stays in the computer’s temporary memory until you save it to the internal storage drive. If the network you are using goes down and you must restart your computer to reconnect, or your battery runs out of charge while you are working, you will lose all work since you last saved.
Learning the Basics Using the keyboard ❖ 73 Back up your files to external media on a regular basis. Label the backup copies clearly and store them in a safe place. It is easy to put off backing up because it takes time. However, if your internal storage drive suddenly fails, you will lose all the data on it unless you have a separate backup copy. For more information, see “Data and system configuration backup in the Windows® operating system” on page 151.
Learning the Basics Using the keyboard (Sample Illustration) 10-key keyboard (Available on certain models) NOTE To capture a print screen of the entire screen, press the Fn + PRTSC key. (This only applies to models with a 10-key keypad.) To capture only the active window displayed, press Fn + ALT while simultaneously pressing the PRTSC key.
Learning the Basics Touch screen 75 Special Windows® keys Windows® key Application key (Sample Illustration) Special Windows® keys Your computer’s keyboard has one key and one button that have special functions in Windows®: ❖ Windows® key—Toggles between the Desktop screen and the last app opened on the Start screen.
Learning the Basics Mouse properties Swipe or slide—To swipe or slide, quickly move your finger across the surface of the screen without pausing. For example, swipe your finger to the left from the right edge of the screen to display the Windows® charms. Double-tap—Tap quickly twice to zoom in. For example, doubletap a section of a Web page to zoom in on that section. Double-tap again to zoom out.
Learning the Basics Starting an app 77 Starting an app To Start an app on the Start screen, move your pointer over the appropriate tile and click or touch to open. To Start an app from the Desktop, move your pointer to the upperright corner of the screen or swipe in from the right edge. When the Windows® charms slide out from the right, click or touch the Start ( ) charm.
Learning the Basics Saving your work Saving your work Before you turn off the computer using the Shut down command, save your work on the internal storage drive, external media, flash media, or optical disc. This is one of the most important rules of computing. Many applications offer a feature that saves documents at regular intervals. Check your program’s documentation to see if it has an automatic save feature.
Learning the Basics Using the optical disc drive NOTE For optimum DVD and Blu-ray Disc™ performance, it is recommended that you play DVDs and Blu-ray™ Discs while running the computer on AC power. NOTE When viewing DVD and Blu-ray Disc™ movies use the DVD or Blu-ray Disc™ player software that came with your computer. 79 Viewing Blu-ray Disc™ movies (Available on certain models.) Your system may come with a Blu-ray Disc™ drive.
Learning the Basics Using the optical disc drive (Sample Image) Sound properties window ❖ If you want to use the internal speakers, click the Speakers tab and click Set Default. ❖ Use the arrow keys on your keyboard to navigate within the Blu-ray Disc™ player console. NOTE Use of the touch pad or a mouse is not supported within the Blu-ray Disc™ player. Optical disc drive components The optical disc drive is located on the side of the computer.
Learning the Basics Using the optical disc drive Do not press the eject button or turn off the computer while the drive in-use indicator light is glowing. Doing so could damage the disc or the drive. When the disc tray is open, be careful not to touch the lens or the area around it. Doing so could cause the drive to malfunction. Manual eject hole—Use if you need to release the disc tray when the power is off.
Learning the Basics Using the optical disc drive Inserting an optical disc To insert an optical disc into the drive: 1 Make sure the computer is turned on. 2 Make sure the drive’s in-use indicator light is off. 3 Press the drive’s eject button. 4 Hold the disc by its edges and check that it is free of dust. If the disc is dusty, clean it. Handle DVDs, Blu-rayTM, discs, and CDs carefully, making contact only with the center hole and edge. Do not touch the surface of the disc. Do not stack discs.
Learning the Basics Using the optical disc drive 83 Recording optical media Depending on the configuration, your computer may come with an optical disc drive that allows you to: ❖ Play pre-recorded and recorded optical media. ❖ Read/write data and multi-media files to recordable optical media. For more information regarding supported optical media formats please refer to your computer’s detailed specifications at support.toshiba.com.
Learning the Basics Toshiba’s online resources Removing a disc with the computer off To remove a disc with the computer turned off: 1 Insert a slender object, such as a straightened paper clip, into the manual eject hole. The disc tray slides partially out of the drive. Never use a pencil to press the manual eject button. Pencil lead can break off inside the computer and damage it. 2 Pull the tray out until it is fully open, remove the disc, and place it in its protective cover.
Chapter 3 Mobile Computing This chapter covers all aspects of using your computer while traveling. Toshiba’s energy-saver design Your computer enters a low-power suspension mode when it is not being used, thereby conserving energy and saving money in the process. It has a number of other features that enhance its energy efficiency. Many of these energy-saving features have been preset by Toshiba.
Mobile Computing Running the computer on battery power Battery Notice Battery life rating is for comparison purposes only, and does not indicate the battery life that will be obtained by any individual user. Actual battery life may vary considerably from specifications depending on product model, configuration, applications, power management settings and features utilized, as well as the natural performance variations produced by the design of individual components.
Mobile Computing Charging batteries 87 TECHNICAL NOTE: Depending on your system, the RTC battery may only charge while the computer is turned on. Power management Your computer ships with the power management options preset to a configuration that will provide the most stable operating environment and optimum system performance for both AC power and battery modes. Changes to these settings may result in system performance or stability issues.
Mobile Computing Charging batteries TECHNICAL NOTE: The recharging of the battery may not occur when your computer is using all of the power provided by the AC adaptor to run applications, features, and devices. Your computer's Power Options utility can be used to select a power level setting that reduces the power required for system operation and will allow the battery to recharge. The battery may not start charging immediately under the following conditions: ❖ The battery is extremely hot or cold.
Mobile Computing Monitoring battery power 89 To recharge the RTC battery, plug the computer into a live electrical outlet and leave the computer powered on for 24 hours. NOTE It is seldom necessary to charge the RTC battery because it charges while the computer is on. If the RTC battery is low, the real-time clock and calendar may display the incorrect time and date or stop working.
Mobile Computing Monitoring battery power HINT: Be careful not to confuse the battery light ( light ( ), and the power button light. ), the power When the power light or power button light flashes amber, it indicates that the system is suspended (using the Windows® operating system Sleep command).
Mobile Computing Monitoring battery power 91 TECHNICAL NOTE: The computer drains the battery faster at low temperatures. Check your remaining charge frequently if you are working in temperatures below 50 degrees Fahrenheit. The computer calculates the remaining battery charge based on your current rate of power use and other factors such as the age of the battery.
Mobile Computing Monitoring battery power 4 Click or touch Change advanced power settings. The Advanced settings tab of the Power Options window appears. 5 Double-click or touch Battery to display the battery options. (Sample Image) Advanced settings tab of Power Options screen 6 Configure the alarm settings to suit your needs.
Mobile Computing Monitoring battery power These power-saving options control the way in which the computer is configured. By using them, you can increase the length of time you can use the computer before you need to recharge the battery. Microsoft® has combined these options into preset Power Plans. Using one of these power plans lets you choose between maximum power savings and peak system performance. You may also set individual power-saving options to suit your own needs.
Mobile Computing Using the eco power plan NOTE 5 To edit a plan or to edit advanced settings, continue to the following steps. Click or touch Change plan settings to choose the plan you want to edit. This screen allows you to change basic settings. 6 Click or touch Change advanced power settings to access settings for battery notification levels, internal storage drive power save time, etc.
Mobile Computing Changing the main battery 95 Changing the main battery NOTE This User's Guide covers an entire product series. Certain models may not have an accessible battery. For models with a non-accessible battery read the following Changing the main battery information. When your main battery has run out of power, plug in the AC adaptor. If you find that a new battery is needed, contact the location where you purchased the computer for more information on replacing the battery.
Mobile Computing Changing the main battery Removing the battery from the computer To remove the battery: 1 Save your work. 2 Turn off the computer, see “To Shut down your computer” on page 42. 3 Unplug and remove any cables connected to the computer, including the AC adaptor. 4 Close the display panel and turn the computer upside down. 5 Slide the battery release lock to the unlocked position.
Mobile Computing Changing the main battery 97 If the battery is leaking or its case is cracked, put on protective gloves to handle it, and discard it immediately. Always dispose of used battery packs in compliance with all applicable laws and regulations. Put insulating tape, such as cellophane tape, on the electrode during transportation to avoid a possible short circuit, fire or electric shock. Failure to do so could possibly result in serious injury.
Mobile Computing Taking care of your battery 3 Slide the battery release lock to the locked position. (Sample Illustration) Locking the battery release lock 4 Turn the computer right side up. 5 Reconnect any cables that were removed in step 3 of “Removing the battery from the computer” on page 96. 6 Restart the computer. Taking care of your battery The following sections offer tips on how to take care of your battery and prolong its life.
Mobile Computing Disposing of your computer 99 Maintaining your battery Fully discharging your battery pack will allow better accuracy of the battery meter. To fully discharge your battery pack: ❖ Periodically, disconnect the computer from a power source and operate it on battery power until the battery pack fully discharges. ❖ If you have extra battery packs, rotate their use (for models with an accessible battery only).
Mobile Computing Disposing of your computer Disposing of used batteries For models with an accessible battery read the following disposal information. The life of a battery pack depends on usage. When the battery pack needs replacing, the main battery light flashes amber shortly after you have fully recharged the battery. You must discard a battery if it becomes damaged.
Mobile Computing Traveling tips 101 Traveling tips The environmental precautions listed in “Selecting a place to work” on page 29, also apply while traveling. ❖ Never leave your computer on a sunny ledge or in a place where it could get wet or covered in dust. ❖ Always travel with the computer in a carrying case. Toshiba offers a choice of carrying cases for the computer. They all provide plenty of extra space for manuals, power cords, and compact discs.
Chapter 4 Exploring Your Computer’s Features In this chapter, you will explore some of the special features of your computer. Exploring the Start screen The Start screen is the launching pad for everything you can do in the Windows® operating system, providing new and easy ways to access everything from your favorite apps and Web sites to your contacts and other important information.
Exploring Your Computer’s Features Exploring the Start screen 103 For detailed information on the new Windows 8 functionality, refer to the Windows® Help and Support. App tiles (Sample Image) Windows® Start screen Charms Use the Windows® charms to start apps, find documents, set up system components, and perform most other computing tasks.
Exploring Your Computer’s Features Exploring the desktop Tiles Tiles can be accessed and launched from the Start screen. Typical Start screen tiles are the Desktop tile and Mail tile, as well as tiles representing all other applications downloaded to your system. Exploring the desktop You can use its features to start applications, find documents, set up system components, and perform most other computing tasks.
Exploring Your Computer’s Features Exploring the desktop 105 You may see various icons displayed on your system desktop, for example: Recycle Bin—Holds files you have deleted. You may be able to retrieve these files until you empty the Recycle Bin. ❖ TECHNICAL NOTE: If you delete a large number of files or very large files from the internal storage drive, there may be insufficient space available in the Recycle Bin to hold these files.
Exploring Your Computer’s Features Windows® Store Typical tasks in the notification area are Current time, Power usage mode, network connectivity status, and speaker volume. To activate a specific task, click or touch the appropriate notification area icon. Notifications There are many types of notifications you can employ to help you with the many tasks you perform every day. User experience notifications can be set for toast, tile, badge, and raw notifications.
Exploring Your Computer’s Features Setting up for communications 107 Connect to the Internet NOTE Wireless connectivity and some features may require you to purchase additional software, external hardware or services. Availability of public wireless LAN access points may be limited. Follow the steps below to set up your Wireless connection. 1 Move your pointer to the upper-right corner of the screen or swipe in from the right edge. When the Windows® charms appear, click the Settings ( ) charm.
Exploring Your Computer’s Features Exploring audio features Exploring audio features You can use your computer to record sounds using the computer’s internal microphones (available on certain models) or an optional external microphone. You can listen to sound files or audio CDs using the built-in speakers, headphones, or external speakers. Recording sounds You may record sounds using the computer’s internal microphones (available on certain models) or by connecting an optional external microphone.
Exploring Your Computer’s Features Using the Web Camera 109 Before putting on headphones to listen, turn the volume down. Do not set the volume too high when using headphones. Continuous exposure to loud sound can harm your hearing. TECHNICAL NOTE: When using amplified speakers, use speakers that require an external power source. Other types of speakers will be inadequate to produce sound from the computer.
Exploring Your Computer’s Features Using the Memory card reader Using the Memory card reader The Memory card reader supports the use of Secure Digital™ (SD™), Mini SD™, Micro SD™, SDHC, SDXC, or MultiMediaCard® (MMC®) media. These media can be used with a variety of digital products: digital music players, cellular phones, PDAs, digital cameras, digital video camcorders, etc. To use a micro or mini SD™ Card, an SD™ adapter is required. The Memory card reader may also support other types of media.
Exploring Your Computer’s Features Using the Memory card reader NOTE 111 Always remove memory media when not in use. Removing memory media 1 If you are not currently on the Desktop, choose the Desktop tile on the Start screen, otherwise skip to step 2. 2 Prepare the card for removal by clicking on or touching the Show hidden icons button ( ), if necessary, in the notification area and then selecting the Safely Remove Hardware and Eject Media icon.
Chapter 5 Utilities Your computer includes several utilities designed to help you to reconfigure your system to best meet your individual needs. Together, these allow you to ascertain certain system details, set additional options, or change default options. These utilities are described in this chapter. NOTE 112 The utilities described in this chapter, and the icons shown in the sample images are applicable only if the related utility is available on your system.
Utilities Desktop Assist 113 Desktop Assist The Desktop Assist provides quick access to computer functions and allows you to customize a range of computer settings. To access Desktop Assist from the Start screen begin typing Desktop Assist, or while in the Desktop screen double-click or touch the Desktop Assist icon. The Desktop Assist window appears.
Utilities Desktop Assist Media & Entertainment The features available in this category are: ❖ TOSHIBA Optical Disc Player ❖ Audio Enhancement (Sample Image) Desktop Assist window – Media & Entertainment tab
Utilities Desktop Assist 115 Tools & Utilities The features that may be available in this category are: ❖ eco Utility® ❖ Password Utility ❖ System Settings ❖ Function Key (Sample Image) Desktop Assist window – Tools & Utilities tab
Utilities Desktop Assist Support & Recovery The features that may be available in this category are: ❖ Recovery Media Creator ❖ Service Station ❖ TOSHIBA Application Installer ❖ User’s Guide (Sample Image) Desktop Assist window – Support & Recovery tab
Utilities eco Utility® 117 eco Utility® The eco Utility® monitors your power savings from using the eco power plan by tracking real-time power consumption and accumulated savings over time. To access the eco Utility®: 1 From the Start screen begin typing eco Utility, or while in the Desktop screen double-click or touch the Desktop Assist icon. 2 Click or touch Tools & Utilities. 3 Click or touch eco Utility. The eco Utility® window appears.
Utilities Password Utility Password Utility Setting a password lets you walk away from your computer while providing additional protection for your files. When you set a password, you must enter the password before you can work on your computer again. TOSHIBA supports different types of passwords on your computer: ❖ A supervisor password—Prohibits unauthorized users from accessing certain functions such as System Settings. This is useful if more than one person uses the computer.
Utilities Password Utility 119 (Sample Image) Supervisor Password tab 4 Click or touch Supervisor Password. 5 Click or touch Set. 6 Enter your password, and then enter it again to verify. 7 Click or touch Set. NOTE Under User Policy, this option may or may not ask for password verification. 8 Click or touch OK to save your password as a text file. 9 Click or touch Save.
Utilities Password Utility 7 Click or touch Delete. 8 Enter the password, and then click or touch Verify. 9 Click or touch OK to exit. Using a user password A user password provides power-on password protection. Setting a user password If you choose to set a supervisor or user password, TOSHIBA strongly recommends that you save your password in a location where you can later access it should you not remember it.
Utilities Password Utility 8 Click or touch OK to save your password as a text file. 9 Click or touch Save. 121 10 Click or touch OK. Deleting a user password To cancel the power-on password function: 1 To access User Password from the Start screen begin typing Password Utility, or while in the Desktop screen double-click or touch the Desktop Assist icon. 2 Click or touch Tools & Utilities. 3 Click or touch Password Utility. A pop-up screen appears asking for a password.
Utilities System Settings System Settings System Settings is the TOSHIBA configuration management tool available through the Windows® operating system. To access it: 1 To access System Settings from the Start screen begin typing System Settings, or while in the Desktop screen double-click or touch the Desktop Assist icon. 2 Click or touch Tools & Utilities. 3 Click or touch System Settings. The System Settings screen appears.
Utilities Sleep Utilities 123 ❖ General—Allows you to view the current BIOS version or change certain settings back to their default values ❖ Keyboard—Allows you to access the wake-on keyboard function, or to configure the function keys ❖ SATA—Allows you to set conditions for SATA ❖ Sleep Utilities—Allows you to enable or disable Sleep and Charge/Sleep and Music functions.
NOTE Utilities Sleep Utilities ❖ When “USB Sleep and Charge function” is set to Enabled, USB bus power (DC 5V) will be supplied to the compatible port even when the power of the computer is turned OFF. USB bus power (DC 5V) is similarly supplied to the external devices which are connected to the compatible ports. However, some external devices cannot be charged solely by supplying USB bus power (DC 5V).
Utilities Sleep Utilities 125 Enabling/Disabling USB Sleep and Charge This utility can be used to enable or disable the USB Sleep and Charge function. To enable this function, select Enable. To disable this function, toggle the Enable button to the Disabled position. You can also control whether charging takes place when the computer is running on battery power. To do so, select or de-select the Enable under Battery Mode check box in the utility.
Utilities Sleep Utilities Sleep and Music Your Toshiba computer may be equipped with the “Sleep and Music” feature that allows you to listen to music stored on a portable audio device using the speakers of your computer, even when the computer is powered OFF. Power OFF includes Sleep Mode, Hibernation Mode, or shutdown state. When the Sleep and Music feature is enabled, it is possible to play music from the computer’s speakers by connecting an audio cable to the Microphone/Line-in jack.
Utilities Function Key Function Key Turns notifications for the touch pad status ON/OFF. (Sample Image) Function Key NOTE The Function option is disabled by default.
Utilities Recovery Media Creator Recovery Media Creator The Recovery Media Creator utility enables you to create recovery media that can be used to return your system to its out-of-box state, if necessary. For detailed information on using the utility to create recovery media, see “Creating recovery media” on page 54.
Utilities TOSHIBA Application Installer 129 TOSHIBA Application Installer The TOSHIBA Application Installer allows you to reinstall the drivers and applications that were originally bundled with your computer. To reinstall drivers and applications: 1 To access TOSHIBA Application Installer from the Start screen begin typing Application Installer, or while in the Desktop screen double-click or touch the Desktop Assist icon. 2 Click or touch Support & Recovery.
Chapter 6 If Something Goes Wrong Some problems you may encounter when using your computer are relatively easy to identify and solve. Others may require help from your network administrator or the manufacturer of the software program. This chapter aims to help you solve many problems by yourself. It covers the problems you are most likely to encounter. If all else fails, contact Toshiba. You will find information on Toshiba’s support services at the end of this chapter.
If Something Goes Wrong Problems when you turn on the computer 131 To close a program that has stopped responding: 1 Press Ctrl, Alt, and Del simultaneously (once), and then click or touch Task Manager. The Task Manager window appears. 2 Select the program or application you want to close, and then click or touch End Task in the lower right corner. Closing the failed program should allow you to continue working. If it does not, continue with the next step.
If Something Goes Wrong Problems when you turn on the computer Always save your data even when you are using Sleep mode. If your battery fully discharges, information that has not been saved will be lost. Your computer can be configured to warn you when the battery is running low see “What to do when the main battery runs low” on page 91. If you are running on battery power, it is recommended that you do not leave the computer in Sleep mode for long periods of time.
If Something Goes Wrong ® The Windows operating system is not working 133 The battery light is blinking when the computer is on. If the battery light is blinking when the computer is on, this indicates a power mismatch. Do the following: 1 Check the OUTPUT specifications on the AC adaptor (for example, DC 19V – 3.95A) 2 Check the INPUT specifications on the bottom of the computer. The output specifications of the AC adaptor must match the input specifications of the computer.
If Something Goes Wrong The Windows® operating system is not working 2 Press the Power button in the lower right corner of your screen. 3 Click or touch the Restart option from the menu. 4 Click or touch Troubleshoot from the menu.
If Something Goes Wrong ® The Windows operating system is not working 135 Command Prompt The command prompt is a very powerful tool for advanced users. Startup Settings In previous Operating Systems the majority of the options found on this menu were available by pressing the F8 key during the Windows® boot process: ❖ Enable low resolution video mode Restarts Windows® using your current video driver at low resolution.
If Something Goes Wrong The Windows® operating system is not working Internet problems My Internet connection is very slow. Many factors contribute to the speed with which you can surf the Internet. They include: network speed, network conditions, time of day (when everyone else is surfing, your access can be slow) and popularity of the sites you are trying to access. If accessing a particular site is very slow, try later. My browser cannot find the URL address I typed in.
If Something Goes Wrong Fixing a problem with Device Manager 137 Fixing a problem with Device Manager Device Manager provides a way to check and change the configuration of a device. Changing the default settings using Device Manager can cause other conflicts that make one or more devices unusable. Device Manager is a configuration tool for advanced users who understand configuration parameters and the ramifications of changing them.
If Something Goes Wrong Memory problems Memory problems Incorrectly connected or faulty memory modules may cause errors that seem to be hardware or even software related. It is worthwhile checking for these first: 1 From the Start or Desktop screen, move your pointer to the upper-right corner of the screen or swipe in from the right edge 2 When the Windows® charms appear, click or touch the Settings ( ) charm. 3 In the lower right of the screen click or touch the Power ( ) icon.
If Something Goes Wrong Power and the batteries 139 Power and the batteries NOTE The computer battery may not be accessible by the user. Your computer receives its power through the AC adaptor and power cord/cable or from the system batteries (battery and real-time clock (RTC) battery). Power problems are interrelated. For example, a faulty AC adaptor or power cord/cable will neither power the computer nor recharge the batteries.
If Something Goes Wrong Keyboard problems The battery appears not to power the computer for as long as it usually does. If you frequently repeat shallow charge and discharge, the battery meter may become inaccurate. Let the battery discharge completely, then try charging it again. Check the power options via your Power Plans (see “Power Plans” on page 93).
If Something Goes Wrong Display problems 141 If you are using the built-in screen, make sure the display priority is not set for an external monitor. To do this, press F4. If this does not correct the problem, press F4 again to return the display priority to its previous setting. HINT: Pressing the F4 key several times will advance you through the display options. If you are using an external monitor: ❖ Check that the monitor is turned on.
If Something Goes Wrong Disk or storage drive problems 4 ❖ Project to a second screen ❖ Adjust ClearType text Click or touch OK. The display mode is set to Simultaneous and the external display device does not work. Make sure the external monitor is capable of displaying at resolutions of 800 x 600 or higher. Devices that do not support this resolution will only work in Internal/External mode, and not simultaneous mode.
If Something Goes Wrong Disk or storage drive problems 2 143 Click or touch Computer from the list that appears. (Sample Image) Search results for “computer” 3 Right-click or touch the drive you wish to check. (Sample Image) Clicking on or touching the drive 4 5 6 7 In the pop-up menu, click or touch Properties. The drive’s Properties box appears. Click or touch the Tools tab. Click or touch the Check button. The Error Checking box appears. The system will alert you if you need to scan the drive.
If Something Goes Wrong Optical disc drive problems Your hard disk seems very slow. If you have been using your computer for a long time, your files may have become fragmented. Run Disk Defragmenter. To do this: 1 Move your pointer to the upper-right corner of the screen or swipe in from the right edge. When the Windows® charms appear click or touch the Search ( ) charm, then click or touch Settings and, in the Search field, type Defragment. 2 Click or touch Defragment and Optimize Drives.
If Something Goes Wrong Optical disc drive problems 145 You press the disc eject button, but the drive tray does not slide out. Make sure the computer is connected to a power source and turned on. The optical disc drive eject mechanism requires power to operate. Make sure a program is not accessing the drive and preventing it from ejecting.
NOTE If Something Goes Wrong Optical disc drive problems Blu-ray Disc™ player Technology. (available on certain models) Compatibility and/or performance issues are possible. Certain interactive features may not be supported due to compatibility, network settings or other conditions. Advanced Access Content System (AACS) keys are integrated into your computer for copy protection purposes. Occasional renewal is required and will initially be provided at no charge.
If Something Goes Wrong Sound system problems 147 Sound system problems No sound is coming from the computer’s speakers. Adjust the volume control. Try pressing the F11 key to see if volume mute is disabled. Check that the volume control on the computer is turned up. If you are using external headphones or speakers, check that they are securely connected to your computer. The computer emits a loud, high-pitched noise. This is feedback between the microphone and the speakers.
If Something Goes Wrong Wireless networking problems The printer will not print what you see on the screen. Many programs display information on the screen differently from the way they print it. See if your program has a print preview mode. This mode lets you see your work exactly as it will print. Contact the software manufacturer for more information.
If Something Goes Wrong DVD Blu-ray Disc™ operating problems 149 helpful if you should confer with a support technician at a later time. NOTE ❖ To enable or disable wireless communication, use the F12 key. For more information see “TOSHIBA Function Keys” on page 159. Use IPCONFIG to verify that the computer has a useful IP address - one other than the private address of 169.254.xxx.xxx assigned by Windows®. 1 From the Start screen, type Cmd. 2 Click Command Prompt.
If Something Goes Wrong Develop good computing habits 5 From the Start screen, type Computer. Click Computer from the list that appears. The optical disc drive should appear in the list. 6 See “Checking device properties” on page 137 for instructions on using Device Manager to view the optical disc drive properties. 7 Check the Toshiba Web site for new information on optical disc drives and their operation. A blank screen appears while watching a DVD-ROM or BD-ROM movie or title.
If Something Goes Wrong Develop good computing habits 151 On a regular basis, back up the information stored on your internal storage drive. Use Windows® to back up files, or the entire computer, to an optical disc, or external hard disk. Here are some ways you can do this: ❖ Use the Windows® operating system to back up files or your entire computer to an optical disc, or external hard disk. ❖ Copy files to a rewritable external storage device.
If Something Goes Wrong Develop good computing habits Saving system configuration with restore points The System Restore feature of the Windows® operating system quickly creates restore points - ‘snapshots’ of your Windows® operating system configuration - and saves them for later recall.
If Something Goes Wrong Develop good computing habits 3 153 In the left pane, click or touch System Protection. The System Protection tab of the System Properties window appears. 4 Click or touch System Restore... 5 Click or touch Next. 6 Click or touch the Restore point you want to use then click or touch Next. The time stamp and description of each Restore point is displayed.
If Something Goes Wrong Develop good computing habits Follow these steps to back up your computer or files to optical discs, or a storage drive: NOTE You cannot back up the computer while running on battery power. Connect the AC adaptor before continuing. 1 From the Start screen, type Control. Click or touch Control Panel from the list that appears. 2 Click or touch Save backup copies of your files with File History under the System and Security heading.
If Something Goes Wrong Develop good computing habits 155 ❖ Restart the Windows® operating system. Always restart the Windows® operating system after each installation, even if the installation utility does not prompt you to do so. This will ensure that the installation is completed, and will clean up anything that the installation utility left behind. ❖ Do one installation at a time.
If Something Goes Wrong If you need further assistance ❖ If you are attempting to charge a device without an AC adaptor connected to the computer, the computer's battery power may be below the limit specified in the TOSHIBA Sleep utility or the battery may be depleted. Lower the limit in Sleep and Charge to enable charging at the current battery power level, or, if battery power is running low or is depleted, connect the AC adaptor to your computer.
If Something Goes Wrong Other Toshiba Internet Web sites 157 Contacting Toshiba Toshiba’s Technical Support Web site For technical support, or to stay current on the most recent software and hardware options for your computer, and for other product information, be sure to regularly check the Toshiba Web site at support.toshiba.com. Other Toshiba Internet Web sites toshiba.com Worldwide Toshiba corporate site us.toshiba.com Marketing and product information in the USA accessories.toshiba.
If Something Goes Wrong Toshiba’s worldwide offices Italy Centro Direzionale Colleoni Palazzo Perseo Via Paracelso 10 20041, Agrate Brianza Milano, Italy Japan Toshiba Corporation, PCO-IO 1-1, Shibaura 1-Chome Minato-Ku, Tokyo, 105-8001 Japan Latin America and Caribbean Toshiba America Information Systems, Inc. 9740 Irvine Boulevard Irvine, California 92618 United States Mexico Toshiba de México S.A. de C.V. Sierra Candela No.111, 6to. Piso Col. Lomas de Chapultepec. CP 11000 Mexico, DF.
Appendix A TOSHIBA Function Keys TOSHIBA Function keys provide a quick way to modify selected system functions and to launch applications. Functions TOSHIBA Function keys are used to set or modify the following system functions: ❖ Help file ❖ Brightness control ❖ Output (Display switch) ❖ Touch pad ❖ Mute ❖ Wireless 159 5.375 x 8.375 ver 2.
TOSHIBA Function Keys Functions Help file This TOSHIBA Function key displays the help file. Display brightness This TOSHIBA Function key decreases the screen brightness. This TOSHIBA Function key increases the screen brightness. 5.375 x 8.375 ver 2.
TOSHIBA Function Keys Functions 161 Output (Display switch) This TOSHIBA Function key cycles through the display options and highlights the available options. (Only the first option is available when you do not have an external monitor attached.) ❖ PC screen only ❖ Duplicate ❖ Extend ❖ Second screen only (Sample Image) Display mode options window NOTE 5.375 x 8.375 ver 2.
TOSHIBA Function Keys Functions Disabling or enabling the touch pad This TOSHIBA Function key enables/disables the touch pad. To enable/disable the touch pad press F5. For more information on using the touch pad, see “Using the touch pad” on page 63. Media buttons This TOSHIBA Function key allows you to restart playing the current track or go to the previous track. This TOSHIBA Function key allows you to start playing or pause the media currently playing.
TOSHIBA Function Keys Functions 163 Volume Mute This TOSHIBA Function key enables/disables volume mute. When volume mute is enabled, no sound will come from the speakers or headphones. Disabling or enabling wireless devices This TOSHIBA Function key enables/disables the Wi-Fi® antenna in your computer. The wireless modes are: ❖ Disables the wireless antenna (Airplane mode is ON). ❖ Enables the wireless antenna (Airplane mode is OFF).
Appendix B Power Cord/Cable Connectors Your computer ships with the correct power supply for the country of purchase. This appendix shows the shapes of the typical AC power cord/cable connectors for various parts of the world. USA Canada UL approved CSA approved United Kingdom Europe VDA approved NEMKO approved BS approved Australia AS approved 164 5.375 x 8.375 ver 2.
Glossary TECHNICAL NOTE: Some features defined in this glossary may not be available on your computer. Acronyms The following acronyms may appear in this User’s Guide.
Glossary DPI Dots Per Inch DVD Digital Versatile (or Video) Disc DVD-ROM Digital Versatile (or Video) Disc Read-Only Memory eSATA external Serial Advanced Technology Attachment FAT File Allocation Table FCC Federal Communications Commission GB gigabyte GBps gigabytes per second HDD Hard Disk Drive HDMI High-Definition Multimedia Interface HDMI CEC High-Definition Multimedia Interface Consumer Electronics Control HTML Hypertext Markup Language IEEE Institute of Electrical and Elec
Glossary 167 RTC Real-Time Clock SD Secure Digital SDRAM Synchronous Dynamic Random Access Memory SSD Solid State Drive TFT Thin Film Transistor USB Universal Serial Bus URL Uniform Resource Locator WAN Wide Area Network www World Wide Web Terms The following terms may appear in this User’s Guide. A active-matrix display—A liquid crystal display (LCD) made from an array of liquid crystal cells using active-matrix technology.
B Glossary backup—A copy of a file, usually on a removable disk, kept in case the original file is lost or damaged. Basic Input/Output System (BIOS)—See BIOS. baud rate—The speed at which a communication device, such as a printer or modem, transmits information. Baud rate is the number of signal changes per second (not necessarily the same as bits per second). See also bits per second.
Glossary C 169 cache—A section of very fast memory in which frequently used information is duplicated for quick access. Accessing data from cache is faster than accessing it from the computer’s main memory. See also CPU cache, L1 cache, L2 cache. CD—An individual compact disc. See also CD-ROM. CD-ROM (Compact Disc Read-Only Memory)—A form of highcapacity storage that uses laser optics instead of magnetic means for reading data. See also CD. Compare DVD-ROM.
Glossary CPU—See Central Processing Unit (CPU). CPU cache—A section of very fast memory residing between the CPU and the computer’s main memory that temporarily stores data and instructions the CPU will need to execute commands and programs. See also cache, L1 cache, L2 cache. cursor—An on-screen symbol (usually a flashing vertical line) that indicates the position where characters will appear when you enter data.
Glossary 171 disk drive—The device that reads and writes information and programs on external media or hard disk. It rotates the disk at high speed past one or more read/write heads. document—Any file created with an application and, if saved to disk, given a name by which it can be retrieved. See also file. double-click—To press and release the pointing device’s primary button rapidly twice without moving the pointing device.
F Glossary file—A collection of related information, saved on disk with a unique name. A file may be a program, information used by a program, or a document. See also document. File Allocation Table (FAT)—The section of a storage drive that keeps track of the location of stored files. file name—A set of characters that uniquely identifies a file within a particular folder. It consists of two parts: the actual name and the file name extension. See also file extension.
Glossary 173 hardware—The physical components of a computer system. Compare software. HDMI (High-Definition Multimedia Interface)—An interface used to transmit high quality audio and video signal via a single cable in digital format, providing better picture quality than analog signal. HDMI-CEC (HDMI Consumer Electronics Control)—One A/V component can control another while using this function, if connected with HDMI cables. See also HDMI.
Glossary LAN (Local Area Network)—A group of computers or other devices dispersed over a relatively limited area and connected by a communications link that enables any device to interact with any other on the network. LED (Light Emitting Diode)—A solid state lamp (SSL) that uses light-emitting diodes (LEDs) as the source of light, which offers long life and high efficiency output.
Glossary 175 multi-function drive—A DVD drive that can read and write to CD and DVD media. multimedia—A combination of two or more media, such as sound, animation, and video in a computer program or presentation. Musical Instrument Digital Interface—See MIDI. N network—A collection of computers and associated devices that are connected by communications facilities. A network allows you to share data and peripheral devices, such as printers, with other users and to exchange electronic mail.
Glossary pixel—Short for “picture element.” The smallest dot that can be produced on a screen or printer. Plug and Play—Generally, refers to the computer’s ability to automatically configure itself to work with peripheral devices. When capitalized, refers to a standard that, when followed by a device manufacturer, allows a computer to configure itself automatically to work with the device.
Glossary 177 resolution—A measure of the sharpness of the images that can be produced by a printer or displayed on a screen. For a printer, resolution is expressed in dots per inch (dpi). For a screen, it is expressed as the number of pixels available horizontally and vertically. restart—Synonymous with reboot. To reset the computer by reloading the operating system without turning the computer off. See also boot.
Glossary Start screen—Displays the new Windows® operating system look and feel. Suspend—A feature of some Windows® operating systems that allows you to turn off the computer without exiting your open applications and to continue from where you left off when you turn the computer on again. Swipe—Swipe an open window to the left or right of the screen to display the next or previous window.
Glossary W 179 Web—See World Wide Web. Wi-Fi®—A registered trademark term of the Wi-Fi Alliance that stands for Wireless Fidelity, and is another term for the communication protocol to permit an Ethernet connection using wireless communication components. World Wide Web (www)—The worldwide network of Web sites linked together over the Internet. A user of the Web can jump from site to site regardless of the location of the computer hosting the site. See also Internet.
Index A AC adaptor 37 AC power 87 AC power light 37 accessing network 107 adding memory check total memory 52 memory (optional) 44 optional external devices 44 adequate ventilation cooling fan 36 adjusting touch pad settings 65 app, starting 77 App, starting from Start screen 77 apps starting from Start screen 77 audio features 108 B backing up files 73, 78 battery battery life 86 180 Call2Recycle™ 100 care 98, 99 changing 95 charge indicator light 39 charge time 87 charger 87 charging 40, 87 charging th
Index running computer on battery power 85 safety precautions 98 setting notifications 91 taking care of 98 battery indicator light 90 BIOS Setup see System Settings Blu-ray Disc™ using 79 button eject, optical disc drive 80 mute button 81 next track button 81 play/pause button 81 previous track button 81 volume increase/decrease buttons 81 buttons media control buttons 81 C Call2Recycle™ battery 100 caring for your computer 69 changing battery 95 charging the battery 40 cleaning the computer 70 communica
Index display output settings 68 display, external adjusting 69 disposal information 17 disposing of used batteries 100 disposing of your computer 99 documentation 28 DVD removing with computer off 84 removing with computer on 83 DVD Blu-ray Disc™ player troubleshooting 149 DVDs using 78 E eco power plan 94 eco Utility® 117 eject button optical disc drive 80 eject, optical disc drive 81 enabling touch pad 66 enabling/disabling touch pad 162 ENERGY STAR® 24 exploring desktop 104 Start screen 102 exter
Index Web Camera light 109 Licenses 16 lock computer, using 70 M maintaining your battery 99 manual eject hole optical disc drive 81 media control buttons mute button 81 next track button 81 play/pause button 81 previous track button 81 using 81 volume increase/decrease buttons 81 memory adding (optional) 44 check total memory 52 removing memory module slot cover 47 Memory card reader inserting memory media 110 removing memory media 111 using 110 memory module installation 45 inserting into socket 48 remo
Index setting 118 setting a supervisor 118 setting a user 120 supervisor password 118 user password 118 utility 118 port HDMI™ 67 power connecting cable to AC adaptor 38 cord/cable 39 cord/cable connectors 164 energy-saving features 85 power down shut down 42 power light 90 power management 87 optimum performance 87 power plans selecting power plan options 93 power saving options 92 precautions safety 34 printer troubleshooting 147 problem solving contacting Toshiba 157 Startup options 133 projector c
Index software 41 work environment 29 settings customize computer settings 69 display output 68 Shut down computer 42, 43, 46, 138 icon 42, 43, 46, 138 Sleep mode 43 Sleep Utilities 123 sounds recording 108 speakers using external 108 Start screen exploring the 102 starting an app 77 starting an app from Start screen 77 Startup menu problem solving 133 supervisor password, deleting 119 supervisor password, set up 118 system indicator lights AC power 37 drive in-use indicator 80 LEDs 39, 40, 89, 90, 109 Sys
Index online content, Blu-ray Disc™ 145 on-screen eject button 145 optical disc drive 144 power and batteries 139 printer 147 restore points 152 screen does not look correct/ flickers 141 slow Internet connection 136 sound system 147 sound, Blu-ray Disc™ 145 trouble running discs 145 trouble running programs 144 URL address not found 136 USB Sleep and Charge cannot use 155 USB Wakeup function does not work 156 Windows® operating system not working 133 wireless networking 148 U USB Sleep and Charge ca