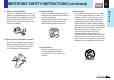MENU 1 CONTENTS Before use OWNER’S MANUAL 3LCD DATA PROJECTOR (WITH DOCUMENT IMAGING CAMERA) (WITH DOCUMENT IMAGING CAMERA) (WITH DOCUMENT IMAGING CAMERA) FAN BUSY TEM P LA MP ON ON/ST ANDB Y INP MENU UT EXIT ENTER VOL/A DJ.
SAFETY PRECAUTIONS CONTENTS CAUTION: Laser beam is emitted when the laser button of the remote control is pressed. Do not look from the front of the remote control. Do not face toward a person or to a mirror. (The models TLP-X10Y, TLP-X11Y, TLP-X20Y and TLP-X21Y do not have the laser button.
IMPORTANT PRECAUTIONS Avoid Volatile Liquid Do not use volatile liquids, such as an insect spray, near the unit. Do not leave rubber or plastic products touching the unit for a long time. They will mar the finish. Moisture Condensation Never operate this unit immediately after moving it from a cold location to a warm location. When the unit is exposed to such a change in temperature, moisture may condense on the crucial internal parts.
IMPORTANT SAFETY INSTRUCTIONS This set has been designed and manufactured to assure personal safety. Improper use can result in electric shock or fire hazard. The safeguards incorporated in this unit will protect you if you observe the following procedures for installation, use and servicing. This unit is fully transistorized and does not contain any parts that can be repaired by the user. DO NOT REMOVE THE CABINET COVER, OR YOU MAY BE EXPOSED TO DANGEROUS VOLTAGE.
IMPORTANT SAFETY INSTRUCTIONS (continued) CONTENTS 7. Cleaning Unplug this product from the wall outlet before cleaning. Do not use liquid cleaners or aerosol cleaners. Use a damp cloth for cleaning. 9. Overloading Do not overload wall outlets; extension cords, or integral convenience receptacles as this can result in a risk of fire or electric shock. 6.
IMPORTANT SAFETY INSTRUCTIONS (continued) 12. Do not place the product vertically Do not use the product in the upright position to project the pictures at the ceiling, or any other vertical positions. It may fall down and dangerous. 13. Stack Inhibited Do not stack other equipment on this product or do not place this product on the other equipment. Top and bottom plates of this product develops heat and may give some undesirable damage to other unit. 15.
IMPORTANT SAFETY INSTRUCTIONS (continued) 17. Damage Requiring Service Unplug this product from the wall outlet and refer servicing to qualified service personnel under the following conditions: a) When the power-supply cord or plug is damaged. b) If liquid has been spilled, or objects have fallen into the product. c) If the product has been exposed to rain or water. d) If the product does not operate normally by following the operating instructions.
IMPORTANT SAFETY INSTRUCTIONS (continued) 21. Do not get your hands between the camera arm and the main unit when setting the camera arm back in its original position. To avoid injury, be careful not to get your hands caught when setting the camera arm back in its original position. Families with children should be particularly careful. 22. Do not carry by the camera arm. Do not carry the projector by the camera arm. Doing so can result in damage or injury. 23.
Power supply cord selection Plug configuration Plug type Line voltage EURO 220 – 240V UK 220 – 240V Use a 5A fuse which is approved by ASTA or BSI to BSI362. Always replace the fuse cover after changing the fuse. 9 Before use If your line voltage is 220 to 240V, use one of the following types of cable. In Singapore, use the UK type plug cable. (The UK type plug [MP5004] of this model is approved by PSB.
Contents Before use Installation and connections Floor-mounted projector placement ................................. 17 Projector placement angle adjustment ............................ 20 Ceiling-mounted projector placement .............................. 21 Connecting a computer ..................................................... 22 Connecting a computer with DVI output connector........ 23 Connecting video equipment ............................................
Names of each part on the main unit CONTENTS 11 Card slot 41 Control panel 12 Before use The explanation here is only for the model not with the document imaging camera. For the model with the document imaging camera, refer to 74 . CAUTION Openings in the cabinet are provided for ventilation and to ensure reliable operation of the product and to protect it from overheating, and these openings must not be blocked or covered.
Names of each part on the main unit (continued) CONTENTS Before use AUTO KEYSTONE button 33 To correct the keystone distortion of the picture automatically. AUTO KEYSTONE AUTO SET AUTO SET button 32 To adjust the image of the RGB input automatically. Control panel VOL/ADJ buttons 30 VOL/ADJ. 41 48 54 To set and/or adjust values on the menu. To adjust volume when the menu is not displayed. To select page and/or thumbnail in the memory card operation. KEYAUT STOO NE AUT SET O VOL /ADJ .
Names of each part on the main unit (continued) USB connector 39 To connect a computer to control the projector. To connect to a USB connector of a computer when using the remote control mouse. MONITOR OUT connector 27 To connect a monitor, etc. COMPUTER IN 1 connector 22 25 To enter RGB signal from a computer, etc. or component video signal (Y/PB/PR Signal) from a video equipment.
Names of each part on the remote control Remote control transmission part ON/STANDBY button 28 31 ON/STANDBY LASER AUTO SET INPUT ON/STANDBY LASER L-CLICK INPUT button R-CLICK VOLUME/ADJUST To select the input source. ENTER PIP FREEZE CALL MUTE AUTO SET EXIT AUTO KEYSTONE button 33 RESIZE To correct the keystone distortion of the picture automatically. REAR AVOID EXPOSURE LASER RADIATION IS EMITTED FROM THIS APERTURE MADE IN JAPAN To turn the projector on or off (Standby).
Loading batteries Notes • Install the batteries with their + and – ends facing correctly. • Do not charge, heat, disassemble, or short the batteries or throw them into a fire. • Do not leave exhausted batteries in the remote control. • Do not mix different types of batteries or new and old batteries. • When you will not be using the remote control for a prolonged period, take the batteries out of the remote control.
Remote control operation CONTENTS 16 Point the remote control at the infrared remote sensor and press a button. FAN BUS Y TEM P LAM P ON ON/ STA NDB Y INPU MEN U T EXIT ER ENT /ADJ . VOL KEYAUT STOO NE IN 2 AUT SET O MO NITO IN 1 KEYAUT STOO NE VOL B /AD US L NTRO J.
Floor-mounted projector placement CONTENTS 17 There are two ways to place the floor-mounted projector. Perform the “Projection mode” setting on the menu screen for the projection method. 67 For the ceiling-mounted projector placement, refer to the page 21 . Installation and connection Floor-mounted front projection Floor-mounted rear projection Viewing a picture projected on the front of the screen from a floor installation.
Floor-mounted projector placement (continued) 1 CONTENTS Place the projector on a steady, level surface such as a table. To obtain proper screen projected, place the projector so that the projecting light hits the screen squarely. Side view Installation and connection Top view Screen ON FAN EXIT BUSY ON/STANDBY TEMP LAMP AUTO SET INPUT VOL/ADJ. MENU AUTO KEYSTONE ENTER Screen 90° 90° Point the lens straight at the center of the screen as above.
Floor-mounted projector placement (continued) 3 CONTENTS Connect the power cord. • Insert one end in the AC IN socket on the projector. • Insert the other end in a wall outlet. AU SETTO DJ. ENTER EXIT MENU INP TEM BUSY ON/ST ANDB P LA MP UT Y ON FAN TEMP LAMP ON Light (Orange) BUSY Power cord (Supplied) FAN The ON indicator lights in orange and the projector turns to standby mode. Take off the lens cover.
Projector placement angle adjustment CONTENTS 20 The tilt of the projector can be adjusted using the foot adjuster. The foot adjuster will stretch. Release the button to lock in position. Foot adjuster release button Foot adjuster 2 Turn the foot adjuster to make fine adjustment of the height. Turn clockwise to lift up. Turn counterclockwise to lower. Lift up Lower Lift up Lower Notes • To put the foot adjuster back, hold down the foot adjuster release button and lower the front slowly.
Ceiling-mounted projector placement CONTENTS 21 CAUTION When a ceiling mount is required, please consult with the dealer. Viewing a picture projected on the front of the screen from a ceiling installation. Viewing a picture projected through the back of the screen from a ceiling installation. Viewer Viewer Translucent screen Perform the “Projection mode” setting on the menu screen for the projection method.
Connecting a computer CONTENTS 22 You can project the picture from the computer. Check that the power for the projector and computer is off before connecting the cables. CONTROL USB MONITOR OUT COMPUTER IN 1 ( Y/PB/PR ) AUDIO OUT COMPUTER IN 2 AUDIO IN jack For use as both audio signals for RGB input (analog RGB1/analog RGB2/digital RGB) and Y/PB/PR input.
Connecting a computer with DVI output connector CONTENTS 23 You can project the picture by entering the digital RGB signals from a computer with DVI output connector. Check that the power for the projector and computer is off before connecting the cables. USB MONITOR OUT COMPUTER IN 1 ( Y/PB/PR ) AUDIO OUT COMPUTER IN 2 AUDIO IN jack For use as both audio signals for RGB input (analog RGB1/analog RGB2/digital RGB) and Y/PB/PR input.
Connecting video equipment CONTENTS 24 You can project the picture from video equipment by using VIDEO IN connectors. Check that the power for the projector and video equipment is off before connecting the cables. USB MONITOR OUT COMPUTER IN 1 ( Y/PB/PR ) AUDIO OUT COMPUTER IN 2 IN TER MPU CO IN TER MPU ) CO B/PR ( Y/P MO OR NIT S-VIDEO connector At shipping from factory, the projector is set so that this connector cannot be selected by the INPUT button.
Connecting video equipment (continued) CONTENTS 25 You can project the picture from video equipment with component video output jack. Check that the power for the projector and video equipment is off before connecting the cables. CONTROL USB MONITOR OUT COMPUTER IN 1 ( Y/PB/PR ) AUDIO OUT COMPUTER IN 2 VIDEO IN R - AUDIO - L VIDEO S-VIDEO AUDIO IN AUDIO IN jack For use as both audio signals for RGB input (analog RGB1/analog RGB2/digital RGB) and Y/PB/PR input.
Projector operation control by a computer CONTENTS 26 You can control the projector by a computer connected with the control cable supplied. 93 Check that the power for the projector and computer is off before connecting the cables.
How to use the output connector CONTENTS 27 You can output video and audio signals to a computer monitor, a stereo system, etc. Check that the power for the projector and the equipments is off before connecting the cables. Computer monitor, etc. USB MONITOR OUT COMPUTER IN 1 ( Y/PB/PR ) AUDIO OUT Installation and connection CONTROL COMPUTER IN 2 VIDEO IN R - AUDIO - L VIDEO S-VIDEO AUDIO IN Stereo system, etc.
Projection on the screen 1 Install and connect the projector properly. 2 Take off the lens cover. 1 Control panel (Main unit side) Press ON/STANDBY. The projector turns on and the ON, LAMP and FAN indicators light in green. (The LAMP indicator blinks while the lamp is warming up.) LAMP ON/STANDBY LASER KEYSTONE AUTO 1 Flashing SET ON (Green) AUTO SET LAMP (Green) FAN (Green) FAN (Green) VOL/ADJ.
Projection on the screen (continued) 3 INPUT ON/STANDBY AUTO KEYSTONE Select the input source. (You can select “Camera” when using the model with a document imaging camera.) COMPUTER-1 COMPUTER-2 Video S-video Memory card Camera AUTO SET LASER Note KEYSTONE AUTO L-CLICK SET The types of input sources selected when the INPUT button is pressed repeatedly can be set from the menu screen.
Projection on the screen (continued) Remote control INPUT Control panel (Main unit side) AUTO KEYSTONE ON/STANDBY CONTENTS 4 Adjust the picture size by turning the zooming lever. 5 Focus on the picture by turning the focusing ring. 6 Press VOL/ADJ (+/-) to adjust volume. 30 Turn to the right to enlarge the picture. Turn to the left to reduce the picture. AUTO SET LASER KEYSTONE AUTO VOL/ADJ. 6 A still picture is recommended for focusing.
Turning the power off Remote control ON/STANDBY LASER KEYSTONE AUTO 1,2 AUTO KEYSTONE SET 1 Press ON/STANDBY after using the projector. 2 Press ON/STANDBY again. An instruction message appears. Cooling starts. Once cooling is completed, the LAMP and FAN indicators turn off and the standby mode is set. (The ON indicator turns in orange.) AUTO SET LAMP VOL/ADJ.
Adjusting the picture automatically CONTENTS 32 You can adjust the optimum horizontal position, vertical position, sampling phase and sampling frequency for projecting RGB signals at the touch of a button. 1 KEYSTONE AUTO AUTO SET AUTO KEYSTONE SET AUTO SET VOL/ADJ. 2 AUTO SET The horizontal position, vertical position, sampling phase and sampling frequency are adjusted automatically. SET L-CLICK Press AUTO SET. The icon appears during signal processing.
Correcting the keystone distortion CONTENTS 33 A picture may be expanded on the upper side if projected upward from the projector lifted up by the foot adjuster. The projector can correct this keystone distortion automatically. Before correcting Remote control ON/STANDBY LASER KEYSTONE AUTO AUTO KEYSTONE Control panel (Main unit side) AUTO KEYSTONE SET AUTO SET VOL/ADJ. AUTO KEYSTONE Press AUTO KEYSTONE. The keystone distortion on the picture projected is automatically corrected.
Cutting off the picture and sound temporarily CONTENTS 34 The image and sound of this projector can be turned off if you wish to temporarily project the image of another projector or a OHP, etc., on the screen. MUTE Press MUTE. The sound and picture are cut off temporarily. To cancel the mute mode, press MUTE again. The image and sound will be output. Remote control The icon INPUT appears in the mute mode.
Freezing the picture CONTENTS 35 You can freeze the image being projected. Use this function to stop images from a video recorder to make presentations. FREEZE Press FREEZE. The picture freezes. To release the picture, press FREEZE again. Remote control The icon INPUT appears in the freeze mode. ON/STANDBY KEYSTONE AUTO L-CLICK Notes SET • The freeze mode is cancelled if any other operation is performed during the freeze mode.
Enlarging the picture size CONTENTS 36 You can enlarge (resize) the picture size projected. RESIZE Press RESIZE ( ). The enlargement ratio increases each time the RESIZE ( button is pressed. ) The enlargement ratio can be increased continuously by keeping the button pressed in. Remote control INPUT ON/STANDBY KEYSTONE AUTO RESIZE SET To reduce the enlargement ratio, press the RESIZE ( ) button. The enlargement ratio can be reduced continuously by keeping the button pressed in.
Displaying PIP Sub-pictures CONTENTS 37 Video or S-video images can be displayed as small images on the computer’s image. (Referred to as “sub-pictures” in this manual.) PIP Press PIP. A sub-picture is displayed. Press the PIP button again to turn off the sub-picture.
Displaying Information CONTENTS 38 Information on the input signal source, etc., can be displayed. CALL Press CALL. The information described below is displayed. The information display turns off when the CALL button is pressed again. Remote control Status display INPUT KEYSTONE AUTO L-CLICK SET R-CLICK VOLUME/ADJUST CALL MENU ENTER PIP FREEZE CALL MUTE EXIT RESIZE Notes • The information displayed is not refreshed even if it changes.
Operating a computer by the remote control CONTENTS 39 You can control a computer by the remote control when the projector and computer are connected with the supplied USB cable. In this manual, this function is explained as “mouse remote control”.
Projecting images stored in a memory card CONTENTS 40 This projector can read the image data of JPEG format stored in a memory card to project the images on the screen. For example, you can perform the presentation without a computer by converting the presentation data prepared on the computer into JPEG format and then saving in the memory card. (It cannot reproduce the motion in the same manner of the Microsoft PowerPoint animated effect.) Read this page carefully before using this function.
Projecting images stored in a memory card (continued) 1 Control panel (Main unit side) Remote control With the factory default setting, it is impossible to select the memory card input by the INPUT button. Change the setting following the instructions of “QUICK MENU Adjustments and Settings” 48 to make the memory card input selectable. QUICK MENU Analog RGB(1) Input source setting LASER KEYSTONE AUTO 3 AUTO KEYSTONE AUTO SET Camera VOL/ADJ.
Projecting images stored in a memory card (continued) Control panel (Main unit side) Remote control AUTO KEYSTONE ON/STANDBY AUTO SET AUTO VOL/ADJ. SET Back The illustration below is an example for explanation purpose only. The actual display, the number of directory, etc., differs depending on the data stored in the memory card. Display the name of folder or file selected. Display when there has Operation guide a following page. Select ENTER Enter ABCDEFGH.
Projecting images stored in a memory card (continued) 5 • The selected thumbnail is surrounded by an orange frame. • If the desired file (thumbnail) is in a different folder, select that folder. AUTO KEYSTONE ON/STANDBY 6 AUTO SET LASER KEYSTONE AUTO L-CLICK VOL/ADJ. SET 7 MENU ENTER PIP FREEZE CALL MUTE EXIT RESIZE ENTER 5 R-CLICK VOLUME/ADJUST ENTER 7 5 8 6 ENTER EXIT MENU INPUT ON/STANDBY TEMP LAMP ON BUSY FAN AUTO KEYST ONE AUTO SET VOL/AD J.
Projecting images stored in a memory card (continued) ENTE R EXIT MENU INPU T EMP LAMP ON/ST ANDB Y ON FAN Press CONTENTS 44 To eject the memory card To eject a memory card, first check that the BUSY indicator is off, then press the card slot’s eject button. The memory card pops out part way, then pull it out by hand. • Automatic input selection function When “Input select mode” 54 is set to “Auto.”, the mode automatically switches to the memory card input mode when a memory card is inserted.
Adjustments and settings on the menu screen CONTENTS 45 • The menu screens for making various adjustments and settings include a QUICK MENU for frequently used adjustments and settings and a FULL MENU for all the adjustments and settings. The FULL MENU is divided into six sections by function: “Picture”, “Audio”, “Keystone”, “Display”, “Default setting” and “Factory reset mode”. • The items in the “Picture” and “Audio” sections of the QUICK MENU and FULL MENU differ depending on the input source.
Adjustments and settings on the menu screen (continued) QUICK MENU Item Contrast Brightness Color Phase Picture mode Auto. demo Interval Shutter Keystone Lamp power Input source setting Language Item Contrast Brightness Color Tint Sharpness Phase Frequency Position Level Picture mode Video mode Signal format Screen size Input select mode Auto.
Operating the menu screen MENU Analog RGB(1) QUICK MENU Press the MENU button to display the QUICK MENU. Input source setting Selected item (orange) QUICK MENU Contrast +6 Brightness 0 Phase 0 Picture mode Bright Keystone 0 Lamp power Hi Input source name Adjustment display bar Analog RGB(1) Displayed for adjustable items Low [ENTER] ENTER [ENTER] ENTER Adjust the contrast of the image. Adjust EXIT Quit There are also items with sub-menus displayed by pressing the ENTER button.
QUICK MENU adjustments and settings You can set the basic setting used frequently. CONTENTS Preparation 1 Project a picture on the screen as explained in the step “Projection on the screen”. 1 Remote control INPUT Control panel (Main unit side) AUTO KEYSTONE ON/STANDBY MENU The QUICK MENU appears. Analog RGB(1) QUICK MENU MENU Contrast +6 0 Brightness AUTO SET Phase 0 Picture mode Bright Keystone 0 Lamp power Hi Input source setting Low [ENTER] Adjust the contrast of the image.
QUICK MENU adjustments and settings (continued) 2 Remote control Control panel (Main unit side) Use the selection buttons ( / adjustment and setting items. INPUT ON/STANDBY KEYSTONE AUTO SET Inputs Analog RGB1 Analog RGB2 Digital RGB Contrast LASER Brightness VOL/ADJ. Phase 2 R-CLICK VOLUME/ADJUST ENTER 2 MENU ENTER PIP FREEZE CALL MUTE Items TEMP LAMP ON BUSY FAN o o x x x x x x Lamp power Input source setting RESIZE Language Auto.
QUICK MENU adjustments and settings (continued) CONTENTS 50 When selecting “Contrast”, “Brightness”, “Color”, “Phase”, “Keystone”, “Picture mode”, “Lamp power”, “Auto. demo” or “Shutter” in step 2. 3-a Remote control INPUT ON/STANDBY AUTO AUTO SET VOLUME/ADJUST ENTER PIP FREEZE CALL MUTE (+) Higher Brightness Darker Brighter Color Thinner Deeper Adjust flickers Adjust flickers Phase SET VOL/ADJ.
QUICK MENU adjustments and settings (continued) CONTENTS 51 When selecting “Input source setting” in step 2. (Set the input source that can be selected by the INPUT button.) 3-b Control panel (Main unit side) Remote control ENTER Press ENTER. The sub-menu screen of input source setting appears.
QUICK MENU adjustments and settings (continued) CONTENTS 52 When selecting “Language” in step 2. (Set the language used in the menu display.) 3-c ENTER Press ENTER. The sub-menu screen of language setting appears.
QUICK MENU adjustments and settings (continued) CONTENTS 53 When selecting “Interval” in step 2. (Set the interval time of the automatic slide show.) 3-d ENTER Press ENTER. The sub-menu screen of interval setting appears. QUICK MENU ENTER Remote control INPUT 10 sec. Control panel (Main unit side) AUTO KEYSTONE ON/STANDBY 30 sec. 3 min. 10 min.
FULL MENU adjustments and settings – Picture You can adjust contrast, brightness, color level, image position, etc. INPUT AUTO KEYSTONE MENU Press MENU twice. When pressed once, the QUICK MENU screen appears. When pressed twice, the “Picture” screen of the FULL MENU appears. MENU Analog RGB(1) QUICK MENU Contrast AUTO SET Picture 0 Phase 0 Picture mode Bright Keystone 0 Lamp power Hi Input source setting Contrast True color Low [ENTER] SET Adjust the contrast of the image. VOL/ADJ.
FULL MENU adjustments and settings – Picture (continued) Remote control INPUT (Continued) 2 Control panel (Main unit side) AUTO KEYSTONE ON/STANDBY AUTO SET LASER KEYSTONE AUTO VOLUME/ADJUST ENTER PIP FREEZE CALL MUTE Signal format Video mode Input select mode Auto. demo Slide show SET VOL/ADJ.
FULL MENU adjustments and settings – Picture (continued) Remote control INPUT (Continued) 3-a Control panel (Main unit side) AUTO KEYSTONE ON/STANDBY AUTO SET LASER KEYSTONE AUTO VOL/ADJ. 3-a R-CLICK VOLUME/ADJUST MENU ENTER PIP FREEZE CALL MUTE 3-a ENTER EXIT MENU INPUT Settings Picture mode (RGB input) Bright: Set the picture with its brightness priority. True color: Set the picture with its quality (color) priority.
FULL MENU adjustments and settings – Picture (continued) CONTENTS 57 When selecting “Position” or “Level” in step 2. 3-b ENTER The sub-menu of selected items appears. ENTER Remote control INPUT AUTO KEYSTONE “Position” “Level” Analog RGB(1) Control panel (Main unit side) ON/STANDBY Press ENTER. Analog RGB(1) Picture Picture Position AUTO SET Level H-position +3 R-level +3 V-position 0 G-level 0 B-level 0 LASER KEYSTONE AUTO 3-b R-CLICK VOLUME/ADJUST MENU VOL/ADJ.
FULL MENU adjustments and settings – Picture (continued) CONTENTS 58 When selecting “Signal format”, “Video mode” or “Interval” in step 2. 3-c ENTER The sub-menu of selected items appears. ENTER Remote control Control panel (Main unit side) Press ENTER. “Signal format” “Video mode” Y/PB/PR Video Picture Picture Video mode Signal format Auto. NTSC Auto. PAL 480i INPUT AUTO KEYSTONE ON/STANDBY SECAM 480p AUTO SET PAL-M 720p LASER PAL-N 1080i PAL60 NTSC4.
FULL MENU adjustments and settings – Picture (continued) Remote control INPUT (Continued) 3-c Control panel (Main unit side) AUTO KEYSTONE ON/STANDBY AUTO SET Select the display interval (time) for the auto. demo and auto. slide show. (10 sec., 30 sec., 3 min. or 10 min.) Depending on the compression format of the JPEG files, it may take more time than the setting value.
FULL MENU settings – Audio You can set the audio signals developed from the speaker. (The speaker output is monaural.) INPUT 1 Project a picture on the screen as explained in the step “Projection on the screen”. Control panel (Main unit side) AUTO KEYSTONE ON/STANDBY MENU 28 Press MENU twice. When pressed once, the QUICK MENU screen appears. When pressed twice, the “Picture” screen of the FULL MENU appears.
FULL MENU settings – Audio (continued) 4 CONTENTS 61 Press VOL/ADJ (+/-) to adjust and set. Speaker output When set to “Off”, no sound is produced from the speakers. Channel select Remote control INPUT L+R: The sound of the left and right channels is mixed and developed from the speakers. L: To develop only left input audio signal from the speakers. R: To develop only right input audio signal from the speakers.
FULL MENU settings – Keystone • If the screen is not installed vertically, you can adjust the keystone distortion manually. • The projector stores the standard conditions of horizontal installation, but depending on the usage environment (if the projector is subject to vibrations or shock, etc.), the standard may change.
FULL MENU settings – Keystone (continued) CONTENTS 63 When selecting “Keystone” in step 3. Press VOL/ADJ (+/-) to adjust and set. 4-a Remote control INPUT Control panel (Main unit side) AUTO KEYSTONE ON/STANDBY (-) Keystone: To reduce the lower width When selecting “Horizontal reference value reset” in step 3. 4-b AUTO SET LASER ENTER Press ENTER. The sub-menu of “Horizontal reference value reset” appears.
FULL MENU settings – Display You can set the language, menu display and start-up screen, etc. 1 Project a picture on the screen as explained in the step “Projection on the screen”. Control panel (Main unit side) MENU AUTO KEYSTONE ON/STANDBY When pressed once, the QUICK MENU screen appears. When pressed twice, the “Picture” screen of the FULL MENU appears. MENU Memory card QUICK MENU Contrast AUTO SET LASER +6 Brightness 0 Auto.
FULL MENU settings – Display (continued) CONTENTS 65 When selecting “Language” in step 3. 4-a ENTER Press ENTER. The sub-menu of “Language” appears. Memory card ENTER Remote control INPUT Display Control panel (Main unit side) AUTO KEYSTONE ON/STANDBY Language AUTO SET LASER MENU KEYSTONE AUTO SET QUICK Select EXIT Back VOL/ADJ.
FULL MENU settings – Display (continued) CONTENTS 66 When selecting setting items other than “Language” in step 3. 4-b No signal background (Setting of screen of no signal input) Logo: The TOSHIBA logo screen is displayed. Blue background: The entire screen is blue. None: The screen is black. Control panel (Main unit side) Remote control INPUT Press VOL/ADJ (+/-) to adjust and set.
FULL MENU settings – Default setting You can set the input source which can be selected by the INPUT button; you can also set the projection mode, power off at no signal status, power on mode and lamp power. Remote control CONTENTS Preparation 1 Project a picture on the screen as explained in the step “Projection on the screen”. 1 Control panel (Main unit side) MENU When pressed once, the QUICK MENU screen appears. When pressed twice, the “Picture” screen of the FULL MENU appears.
FULL MENU settings – Default setting (continued) CONTENTS 68 When selecting “Input source setting” in step 3. (Set the input that can be selected using INPUT button.) 4-a Press ENTER. The sub-menu of “Input source setting” appears.
FULL MENU settings – Default setting (continued) CONTENTS 69 When selecting “Projection mode” in step 3. 4-b ENTER Press ENTER. The sub-menu of “Projection mode” appears. Digital RGB ENTER Default setting Control panel (Main unit side) Remote control Projection mode Standard Rear Ceiling Rear ceiling INPUT AUTO KEYSTONE ON/STANDBY AUTO SET LASER MENU KEYSTONE AUTO SET QUICK Select EXIT Back VOL/ADJ.
FULL MENU settings – Default setting (continued) CONTENTS 70 When selecting “No signal power off”, “Power on” or “Lamp power” in step 3. 4-c Press VOL/ADJ (+/-) to set. No signal power off OFF: Control panel (Main unit side) Remote control 5 min.: The power does not turn off automatically even if the no signal status continues. The power turns off automatically if the no signal status continues for approx. 5 min.
FULL MENU settings – Factory reset mode You can return the adjusting or setting value to the factory default setting. INPUT 1 Project a picture on the screen as explained in the step “Projection on the screen”. Control panel (Main unit side) AUTO KEYSTONE ON/STANDBY MENU When pressed once, the QUICK MENU screen appears. When pressed twice, the “Picture” screen of the FULL MENU appears.
FULL MENU settings – Factory reset mode (continued) 4 ENTER CONTENTS 72 Press ENTER. The settings are reset to the factory default settings according to the conditions selected in step 3. ENTER Control panel (Main unit side) Remote control INPUT AUTO KEYSTONE ON/STANDBY 5 AUTO SET LASER KEYSTONE AUTO SET EXIT After the settings are finished, press EXIT. The menu screen disappears. EXIT VOL/ADJ.
PIP menu setting You can make the PIP sub-picture settings and the sound settings when a PIP subpicture is displayed. CONTENTS 73 Preparation 1 Display the PIP sub-picture on the screen as explained in the step “Displaying PIP Sub-pictures”. 1 MENU 37 Press MENU. When a PIP sub-picture is displayed, the PIP menu screen appears.
Part names (of the document imaging camera model) CAUTION When using the camera, be careful to not pinch your hand or fingers into the arm. CONTENTS 74 LOCK (W.BALANCE) indicator 79 Lights when the white balance is locked. W.BALANCE button 79 To switch white balance settings between automatic adjustment and lock. On the document imaging camera model, you can project pictures using the document imaging camera. The document imaging camera can directly project any materials (documents, illustrations, etc.
Preparation of the document imaging camera 1) Raise up the arm. Before preparations (stowed away) 2) Stretch the arm. CONTENTS 75 3) Turn the arm. FOCU S FOCU S AUTO KEYST ONE AUTO KEYST ONE AUTO KEYST ONE AUTO SET AUTO SET VOL/AD J. VOL/AD J. MENU INPUT LOCK NCE ARM NCE STORE ARM GAIN LIGHT CAMER A S LIGHT A 7) Turn the light. 6) Pull up the light. CU FO FO FO CU 5) Turn the camera head. W.BALA STORE CAMER ON FAN CU S W.
Picture projection with the document imaging camera CAUTION Do not look into the arm light while it is lit. 1 Project a picture on the screen as explained in the step “Projection on the screen”. S 2 CU 76 Preparation 1 FO CONTENTS ARM LIGHT 28 Press ARM LIGHT. The light turns on. Set a document to be projected. Place the document (illustrations, etc.) onto or around the projector, and turn the camera head to the direction of the document. AUTO KEYSTO NE AUTO SET VOL/ADJ .
Picture projection with the document imaging camera (continued) Control panel (Main unit side) Remote control 3 CAMERA INPUT AUTO KEYSTONE ON/STANDBY AUTO SET LASER AUTO R-CLICK VOLUME/ADJUST MUTE EXIT ON/STANDBY 3 4 Move the camera head to adjust the size of the picture. Up: To reduce. RESIZE ON BUSY FAN Document imaging camera TEMP LAMP S FREEZE INPUT CU PIP CALL MENU Down: To enlarge. S ENTER EXIT CU MENU ENTER FO L-CLICK INPUT VOL/ADJ.
Picture projection with the document imaging camera (continued) 6 CAMERA GAIN CONTENTS 78 Press CAMERA GAIN (+/-) to improve view of a camera subject which is too dark or vivid. Notes FO CU S • You can adjust the “Sharpness” of the camera image on the menu screen. 54 • If the image flickers due to a fluorescent light in the room, either turn off the fluorescent light or set the “Shutter” from the menu screen.
Lock the white balance CONTENTS 79 Normally, this camera automatically adjusts the color balance to project the picture. If the adjustment is not sufficient, follow the steps below to lock the white balance. 1 FO CU S FO CU S Project a white paper and enlarge it to fill the screen. AUTO KEYST ONE AUTO SET VOL/AD J. ENTER EXIT MENU INPUT ON/STA NDBY TEMP BUSY LAMP ON FAN AUTO KEYSTO NE LOCK AUTO SET W.BALA VOL/ADJ .
Correcting illuminated defects 80 For the CCD image sensor used in the camera unit, in rare cases some of the pixels may be disturbed due to the influence of cosmic rays, etc. This disturbance may cause white spots to appear on the picture. If white spots appear on the document camera image, use the procedure described below to correct it. Control panel (Main unit side) AUTO KEYSTONE CONTENTS AUTO SET 1 VOL/ADJ.
Store the camera images into the memory card CONTENTS 81 Document camera images can be stored on memory cards. Control panel (Main unit side) Remote control INPUT AUTO KEYSTONE ON/STANDBY 1 AUTO SET LASER KEYSTONE AUTO SET Insert a memory card into the card slot. 41 If the memory card “Input select mode” is set to “Auto.”, the mode switches to the memory card input mode. If so, press the CAMERA button to return to the document imaging camera input mode. VOL/ADJ.
Trouble indications If there is some problem inside the projector, the indicators light up or blink. CONTENTS TEMP LAMP ON BUSY FAN The power does not come on. → Malfunction of the unit. • Unplug the power cord and call the dealer. (Lit in red) Or TEMP LAMP Control panel (Main unit side) 82 ON (Lit in red) (Lit in red) BUSY FAN The lamp turns off or does not light up. → The lamp’s duration life is end, or malfunction of the unit. • Lamp’s duration life is over, replace the lamp with a new one.
Air filter cleaning CAUTION If you use the projector mounted on the ceiling, ask the dealer to carry out the maintenance such as cleaning. The filter inside the air filter cover is the part to shut out dusts or dregs. Do not use the projector with the filter taken off. We recommend you to clean the air filter frequently. (The cleaning period is once per about 50 hours). CONTENTS 1 2 Unplug the power cord. COMP C UTER Take off the air filter cover.
Air filter cleaning (continued) Notes • When the air filter is dusty, the ventilation is impaired. This causes the temperature inside the projector to rise, and may damage the unit. • Attach the air filter cover firmly after the cleaning. If it is not set correctly, the dusts will enter and they will be projected and overlapped on the picture. • If you wash the air filter with water, be sure to let it dry fully before reinstalling it. Using it damp will result in malfunction.
Lens and main unit cleaning CAUTION If you use the projector mounted on the ceiling, ask the dealer to carry out the maintenance such as cleaning. CONTENTS 85 Cleaning the lens Use a blower or a lens cleaner to clean the lens. Never rub or tap the lens with a hard object as the lens surface is fragile. Cleaning the main unit • Pull out the power cord before cleaning. • Use a soft cloth to wipe off stains from the surface.
Lamp replacement CAUTION • If you use the projector mounted on the ceiling, ask the dealer to carry out the maintenance such as cleaning or replacement of the lamp. • When replacing, always use lamp “TLPLX10” (sold separately). For detail, refer to the lamp instruction. • If you have been using the projector, the lamp will be very hot, and may cause burn injuries. Wait for the lamp to cool (for longer than 1 hour) before replacing it.
Lamp replacement (continued) Notes • When the CALL button is pressed, the “Lamp time” (the approximate amount of time the lamp has been used) is displayed. 38 • The lamp should be replaced if the total working time exceeds about 1,000 hours. 5 CONTENTS 87 Load a new lamp. Slide until it hits the bottom and tighten the two fixed screws. When the “Lamp time” is displayed 1000 hours, • • • • and a message appear. They will disappear when you do some operation.
Before calling service personal CONTENTS 88 Check the following points before asking for support service. Refer also to “Trouble indications”. 82 Symptom The power does not come on. The power turns off while Cause No sound is heard. Desired input source cannot be selected by the INPUT Page 19 Firmly plug in the power cord. • The lamp cover is not attached correctly. Attach the cover correctly. 87 • The ambient temperature of the projection room is too high.
Before calling service personal (continued) Symptom The color is faint. The tint is not good. The remote control does not Cause • The “Color”, “Tint”, “R-Level”, “G-Level” or “B-Level” adjustments CONTENTS Correction Make the “Picture” adjustments. 89 Page 54 are not correct. • The lamp life is ending. Replace the lamp. 85 • The remote control is not facing the remote sensor. Face the remote control transmitter toward the remote 16 sensor on the projector. work. • The remote control is too far.
Pin assignment of COMPUTER IN, MONITOR OUT connector COMPUTER IN 1 MONITOR OUT 11 6 1 15 10 5 Mini D-sub 15pin connector Pin No. 90 COMPUTER IN 2 Input signal Analog R, G, B signal: 0.7V(p-p) 75Ω Horizontal sync signal: TTL level (positive/negative polarity) Vertical sync signal: TTL level (positive/negative polarity) Y signal: 1.0V(p-p) 75Ω PB, PR signal: 0.7V(p-p) 75Ω Description RGB input Video signal (Red) Video signal (Green) Video signal (Blue) GND GND GND (Red) GND (Green) GND (Blue) N.
Applicable signal 91 CONTENTS Applicable RGB signal Signal Timing (Horizontal) The unit is applicable to the following signals. However, some computers may have different timings than those in the chart. Make the necessary adjustments if the Video picture has flickers or is blurred.
Applicable signal (continued) CONTENTS 92 Timing chart (Continued) Mode *SXGA1152x864 75Hz *SXGA1280x960 60Hz *SXGA1280x960 85Hz *SXGA1280x1024 60Hz *SXGA1280x1024 75Hz *SXGA1280x1024 85Hz *UXGA60 *UXGA65 *UXGA70 *UXGA75 Resolution 1152 x 864 1280 x 960 1280 x 960 1280 x 1024 1280 x 1024 1280 x 1024 1600 x 1200 1600 x 1200 1600 x 1200 1600 x 1200 A B C D E fh (Pixels) (Pixels) (Pixels) (Pixels) (Pixels) (kHz) 256 312 224 248 248 224 304 304 304 304 1152 1280 1280 1280 1280 1280 1600 1600 1600 1600 64
Controlling the projector by using RS-232C CONTENTS 93 You can also control the projector by entering the command from a computer via RS-232C. Interface format Signal assignment of RS-232C 1 2 4 3 5 6 8 7 CONTROL RS-232C Mini DIN 8-pin Pin No. 1 2 3 4 5 6 7 8 Signal RXD CTS DSR GND RTS N.C TXD N.
Controlling the projector by using RS-232C (continued) Classification Items/Status Picture Position Picture mode Video mode Signal format Input Select mode Auto.
Controlling the projector by using RS-232C (continued) Audio Keystone Display Video S-video O O O O O O O – – – – – O O O O O O O O O O O O O O O O O O O O O Y/PB/PR O O – – – – – O O O O O O O O O O O O O O O O O O O O O O O O O O Memory Card – – – – – – – – – – – – O O O O O O O O O O O O O O O O O O O O O 95 Document Imaging Camera – – – – – – – – – – – – O O O O O O O O O O O O O O O O O O O O O Continued Others Selection Adjustment Analog RGB1 Command Command Analog RGB2 Digital RGB – O O Spe
Controlling the projector by using RS-232C (continued) Classification Items/Status Display Menu background translucent Start-up screen Default setting Input source setting COMPUTER-1 COMPUTER-2 Video S-video Memory card Camera Lamp power Projection mode Power on Factory reset mode Status display (CALL) On Off Analog RGB1 Y/PB/PR On Off Analog RGB2 Digital RGB On Off On Off On Off On Off Hi Low Standard Rear Ceiling Rear ceiling Off 5 min. Manual Auto.
Controlling the projector by using RS-232C (continued) Video S-video O O O O O O O O O O O O O O O O O O O O – – – – – – – – – – – – Y/PB/PR O O O O O O O O O O O O O O O O O O O O – – – – – – – – – – – – Memory Card – – O O O O O O O O O O O O O O O O O O – – – – – – – – – – – – 97 Document Imaging Camera – – O O O O O O O O O O O O O O O O O O – – – – – – – – – – – – Continued Others Selection Adjustment Analog RGB1 Command Command Analog RGB2 Digital RGB Volume Increase VLU – O O Decrease VLD – O
Controlling the projector by using RS-232C (continued) Classification Items/Status AUTO SET AUTO KEYSTONE Memory card Move Thumbnail (Thumbnail selection) Move page Move folder Select On-screen display Document imaging camera Short cut Auto W/B Lighting Gain adjustment Save picture Up Down Left Right Next Back Up Top Pause Quit On Off On Off Increase Decrease Selection Adjustment Analog RGB1 Command Command Analog RGB2 Digital RGB – O O PAT – O O PKA – – – JMU – – – JMD – – – JML – – – JMR – – – JPN – –
Specifications Main unit Power consumption No camera model: 320W (Standby: 18W) With camera model: 330W (Standby: 18W) Mass No camera model: 5.3kg With camera model: 6.2kg Dimensions No camera model: 345 x 104 x 281 (mm) (W/H/D) With camera model: 345 x 104 x 336 (mm) (W/H/D) (Except the protrusion parts) Cabinet Material ABS resin Ambient environment Temperature : 0°C to 35°C Humidity : 30% to 70% RH CONTENTS AUDIO OUT 1V(p-p), less than 2.2kΩ, ø3.
Specifications (continued) CONTENTS 100 Accessories Owner’s manual (Getting started) ........................... 1 Owner’s manual (CD-ROM) .................................... 1 Remote control ........................................................ 1 R6 (AA) size battery ................................................ 2 Power cord .............................................................. 2 RGB cable ...................................................... 1 (3m) Adapter for Macintosh computers .....