OWNER'S MANUAL 3LCD DATA PROJECTOR TLP-T700, TLP-T701, TLP-T600, TLP-T601, TLP-T500, TLP-T501, TLP-T400, TLP-T401, TLP-S200, TLP-S201
Table Of Contents
- Before Using
- Preparations
- Checking the package contents
- Names of each part on the main unit
- Names of each part on the control panel and remote control
- Names of each part on the camera control panel
- Names of each part on the PC card slot
- Names of the connection terminals
- Preparing and using the remote control
- Placement
- Connection
- How to use the PC card slot
- Installing the applications
- Operations
- Maintenance
- Others
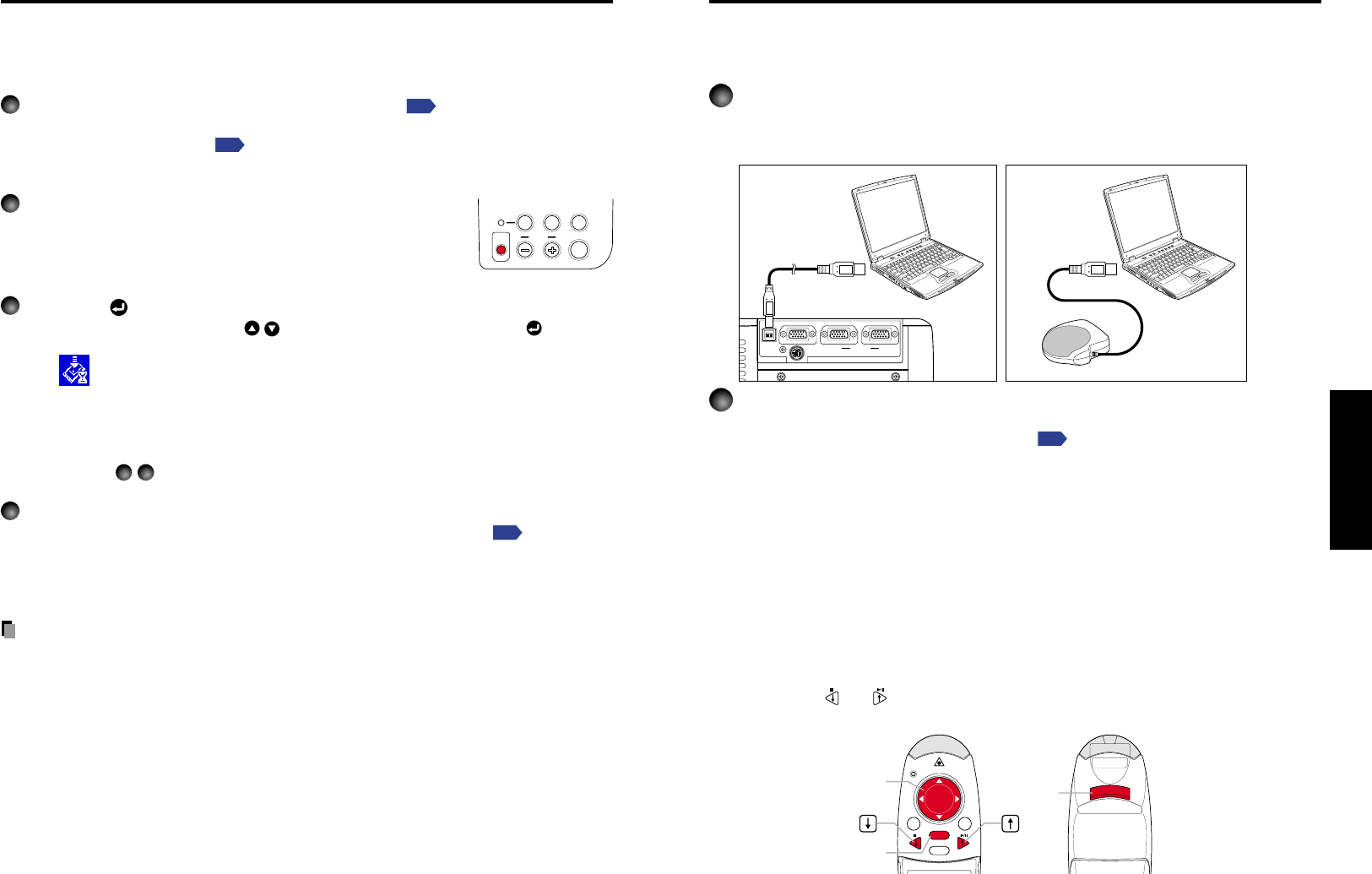
5150
Operations
INPUT
R-CLICK
PJ MODE LASER
VOL.
+
VOL.
-
MENU / ENTER
W.BALANCE OVERLAY
LOCK
STORE
IMAGE
ARM LIGHT
CAMERACAMERA
GAIN
Using the document camera (Continued)
■
Storing the camera images into the memory PC card (Models equipped with PC card slot)
Models equipped with a PC card slot are able to save image data taken with the
document camera onto a memory PC card (sold separately) in JPEG format.
1
Mount a memory PC card into the PC card slot
p.23
.
Mounting a PC card will switch to PC card input if Input select mode is set to Auto on
the PC card setting menu
p.54
. In this case, press the CAMERA button on the
Camera control panel to switch to camera input.
2
Display the camera image, and press the STORE
IMAGE button.
A message appears on the screen, confirming that you wish to
save the image.
3
Press the buttons to save the image.
(To not save the image, use the buttons to select No, then press the button.)
Data save to the memory PC card begins.
The icon will appear on the upper left of the screen during saving.
Never remove the memory PC card during a save. Doing so could corrupt your
data, or damage the PC card.
When the writing is complete, the icon disappears and a message appears informing
you that saving is complete, then disappears after a few seconds.
Repeat step
2
3
as necessary to store more images.
4
Check the saved file, if necessary.
Use the steps in “Projecting images stored in a memory PC card”
p.41
to check the
contents of the file or image. Images are saved in the memory PC card’s _doccam
folder in JPEG format. If there is no _doccam folder, the images are created in the
memory PC card’s root directory.
Notes
• Any adjustments other than CAMERA GAIN (+/–) and Sharpness will not be reflected
on a JPEG file saved on the memory PC card.
• It is not possible to photograph resized or frozen images.
• Saved files are saved with names in the range of pix001.jpg to pix999.jpg. If there is
already a file named pix999.jpg, no more files can be saved.
• The size of the file will vary, depending on the image. The number of files that can be
saved depends on the size of the files and the capacity of the memory PC card.
• Do not mount a write-protected memory PC card into the projector. It may become
impossible to access the memory PC card.
A computer can be operated using the projector’s remote control. This function is available
on any computer with the Windows 98/98SE, Windows Me, Windows 2000, or Windows XP
OS, that is equipped with a USB port (The mouse remote control is not supported on OS 9
or OS X for the Macintosh).
1
Connecting a computer
Connect the projector to a computer using the supplied USB cable. See Fig. (1) below.
For models equipped with PC card slot, connect the supplied Mouse remote control
receiver to the computer. See Fig. (2) below.
USB
COMPUTER
(
Y,P
B
/P
R
)
MONITOR
CONTROL
12
2
Operating a computer
The mouse remote control function is available when the remote control is set to [PC
Mode]. (See “Switching operation modes”
p.20
.)
Point the remote control at the infrared remote sensor (in models using Mouse
remote control receivers, point it at the Mouse remote control receiver), and
operate the remote control’s buttons.
● Moving the mouse pointer
Move the pointer control button in the direction that you wish the mouse pointer to
move, then press.
● To left click
Press the L-CLICK button.
● To right click
Press the R-CLICK button.
● To drag and drop
Move the pointer control button in a (L-)clicked state, then when the pointer is over
the desired location, release the button.
● Using the computer’s up and down arrow key functions
Press the
and buttons to switch PowerPoint
®
slides.
Remote Control Front Remote Control Rear
Operating a computer using the remote control
(1) (2)
To USB port
To USB port
Mouse remote
control receiver
Pointer control
R-CLICK
L-CLICK










