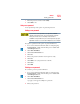Laptop User Manual
126
Utilities
Sleep and Charge
❖ Keyboard—Allows you to enable or disable the Wake-up on
Keyboard function
❖ USB—Allows you to set conditions for USB, including
Legacy USB Support, Internal USB 3.0 Controller, and System
ON CDP Charge Mode
❖ SATA—Allows you to set conditions for SATA, including the
eSATA port and SATA interface settings
❖ LAN—Allows you to set conditions for LAN, including
Wake-up on LAN, and Built-in LAN
❖ ODD tray lock—Allows you to set conditions for ODD tray
lock
❖ Undock and Sleep—Allows you to enable or disable Undock
and Sleep
❖ Advanced Settings—Allows you to set conditions for
advanced devices and functions, including Core Multi-
Processing, Web Camera, SD Host Controller, Intel Turbo
Boost, Memory Performance Mode, and Critical Battery
Wake-up
Sleep and Charge
This utility displays whether the “USB Sleep and Charge function”
is enabled or disabled and shows the position of the USB port that
supports the “USB Sleep and Charge function.”
1 While in the Desktop screen double-click the Desktop Assist
icon.
2 Click Tools & Utilities.
3 Click System Settings.
4 Click Sleep and Charge.
USB Sleep and Charge
Your computer can supply USB bus power (DC 5V) to the USB
port even when the computer is in Sleep mode, Hibernation mode
or shutdown state (powered off).
This function can only be used for the port that supports the USB
Sleep and Charge function (hereinafter called “compatible port”).
Compatible ports are USB ports that have the ( ) symbol icon.
You can use the “USB Sleep and Charge function” to charge
certain USB compatible external devices such as mobile phones or
portable digital music players. However, the “USB Sleep and