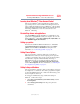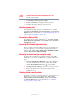Laptop User Manual
230
Important information for Microsoft® Windows® 7 users
Selecting a power plan
5.375 x 8.375 ver 2.3
3 Click Change advanced power settings.
4 Double-click Battery to display the battery options.
5 Configure the alarm settings to suit your needs.
Selecting a power plan
To view the Power plan options for your Windows
®
7 computer,
click Start, Control Panel, System and Security, and then Power
Options. For more information, see “Conserving battery power” on
page 114 and “Power Plans” on page 115.
Accessing the Mouse utility
To configure mouse settings in Windows
®
7, click Start, Control
Panel, Hardware and Sound, and then Mouse under the Devices
and Printers heading.
Accessing Web Camera Application Help
If your computer came with a Web camera (see the detailed specs
for your computer), you can get help on using the Web camera
application by clicking Start, All Programs, TOSHIBA, Utilities,
and then Web Camera Application Help.
Removing hardware from your computer safely
To safely remove hardware (for example, memory cards, USB
thumb drives, etc.) from your Windows
®
7 computer, follow these
steps:
1 Click the Safely Remove Hardware icon in the notification
area of the taskbar. If the icon is not visible on the taskbar,
click the Show hidden icons button ( ) on the taskbar.
2 Click Eject [device name] for the device you want to remove.
3 Remove the hardware device from the computer when
prompted to do so.
Checking device properties/status
To view the properties or check the status of a connected device in
Windows
®
7, access the Device Manager by clicking Start,
Control Panel, System and Security, and then under System,
click Device Manager. For more information, see “Checking
device properties” on page 180.