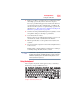Laptop User Manual
Table Of Contents
- Tecra® R850 Series User’s Guide
- Contents
- Introduction
- Chapter 1: Getting Started
- Selecting a place to work
- Setting up your computer
- Connecting to a power source
- Charging the main battery
- Using the computer for the first time
- Registering your computer with Toshiba
- Adding optional external devices
- Adding memory (optional)
- Recovering the Internal Storage Drive
- Erasing the Internal Storage Drive
- Checking the internal storage drive operating status
- Using the Toshiba Dual Pointing Device
- Using external display devices
- Using an external keyboard
- Using a mouse
- Connecting a printer
- Turning off the computer
- Customizing your computer’s settings
- Caring for your computer
- Chapter 2: Learning the Basics
- Chapter 3: Mobile Computing
- Chapter 4: Exploring Your Computer’s Features
- Chapter 5: Utilities
- TOSHIBA Assist
- TOSHIBA Application Installer
- Setting passwords
- TOSHIBA Face Recognition Utility
- TOSHIBA Security Assist
- TOSHIBA PC Diagnostic Tool Utility
- TOSHIBA HDD Protection Utility
- Mouse Utility
- TOSHIBA Hardware Setup
- TOSHIBA Sleep Utility
- TOSHIBA Button Support
- TOSHIBA Accessibility
- Trusted Platform Module (TPM)
- Fingerprint Authentication Utility
- TOSHIBA eco Utility™
- TOSHIBA Service Station
- TOSHIBA PC Health Monitor
- ConfigFree®
- Chapter 6: If Something Goes Wrong
- Problems that are easy to fix
- Problems when you turn on the computer
- The Windows® operating system is not working
- Fixing a problem with Device Manager
- Memory problems
- Power and the batteries
- Keyboard problems
- Display problems
- Disk or storage drive problems
- Optical disc drive problems
- Sound system problems
- ExpressCard® problems
- Printer problems
- Wireless networking problems
- DVD operating problems
- Develop good computing habits
- If you need further assistance
- Other Toshiba Internet Web sites
- Toshiba’s worldwide offices
- Appendix A: Hot Keys/TOSHIBA Cards
- Appendix B: Power Cord/Cable Connectors
- Glossary
- Index
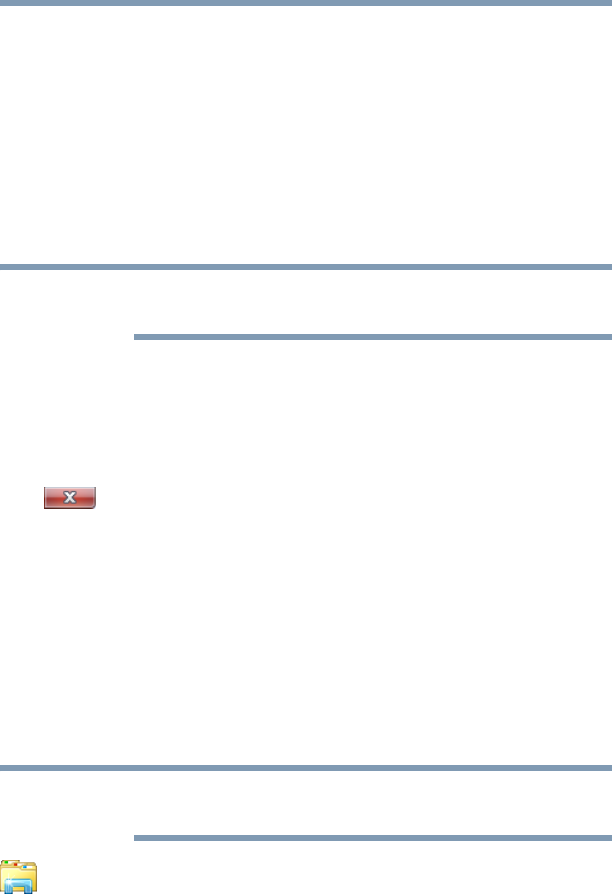
104
Learning the Basics
Starting a program
Starting a program from the Start menu
When you install a program, the operating system usually puts an
icon in the All Programs menu. To start a program that has an icon
in the All Programs menu, follow these steps, which use the
Windows
®
WordPad program as an example:
1 Click Start, and then All Programs.
The Windows
®
operating system displays the All Programs
menu, which lists programs and program groups. If your
program is listed, go to step 3, otherwise, continue with step 2.
If you pause with your mouse on All Programs, it will open it up. You
may need to scroll up or down to see the complete list.
2 Click the program group, in this example, Accessories.
The Accessories menu is displayed.
3 Click the program, in this example, WordPad.
WordPad opens.
To close the program, click the Close button in the upper-right
corner of the program’s window.
Starting a program from Windows
®
Explorer
If a program is not listed in the All Programs menu, you can start it
from Windows
®
Explorer. Windows
®
Explorer gives you a view of
your computer’s contents as a hierarchy or “tree.” You can easily
see the contents of each drive and folder on your computer. To use
this method, you should know the file name and location of the
program’s executable file (this file ends with .exe).
This example opens WordPad using Windows
®
Explorer.
If you pause with your mouse on All Programs, it will open it up. You
may need to scroll up or down to see the complete list.
1 Click the Windows Explorer icon on the taskbar.
2 In the left part of the window, double-click Computer to
expand the window.
3 In the left part of the window, click the line that ends in “(C:).”
NOTE
NOTE