Laptop User Manual
Table Of Contents
- Tecra® R850 Series User’s Guide
- Contents
- Introduction
- Chapter 1: Getting Started
- Selecting a place to work
- Setting up your computer
- Connecting to a power source
- Charging the main battery
- Using the computer for the first time
- Registering your computer with Toshiba
- Adding optional external devices
- Adding memory (optional)
- Recovering the Internal Storage Drive
- Erasing the Internal Storage Drive
- Checking the internal storage drive operating status
- Using the Toshiba Dual Pointing Device
- Using external display devices
- Using an external keyboard
- Using a mouse
- Connecting a printer
- Turning off the computer
- Customizing your computer’s settings
- Caring for your computer
- Chapter 2: Learning the Basics
- Chapter 3: Mobile Computing
- Chapter 4: Exploring Your Computer’s Features
- Chapter 5: Utilities
- TOSHIBA Assist
- TOSHIBA Application Installer
- Setting passwords
- TOSHIBA Face Recognition Utility
- TOSHIBA Security Assist
- TOSHIBA PC Diagnostic Tool Utility
- TOSHIBA HDD Protection Utility
- Mouse Utility
- TOSHIBA Hardware Setup
- TOSHIBA Sleep Utility
- TOSHIBA Button Support
- TOSHIBA Accessibility
- Trusted Platform Module (TPM)
- Fingerprint Authentication Utility
- TOSHIBA eco Utility™
- TOSHIBA Service Station
- TOSHIBA PC Health Monitor
- ConfigFree®
- Chapter 6: If Something Goes Wrong
- Problems that are easy to fix
- Problems when you turn on the computer
- The Windows® operating system is not working
- Fixing a problem with Device Manager
- Memory problems
- Power and the batteries
- Keyboard problems
- Display problems
- Disk or storage drive problems
- Optical disc drive problems
- Sound system problems
- ExpressCard® problems
- Printer problems
- Wireless networking problems
- DVD operating problems
- Develop good computing habits
- If you need further assistance
- Other Toshiba Internet Web sites
- Toshiba’s worldwide offices
- Appendix A: Hot Keys/TOSHIBA Cards
- Appendix B: Power Cord/Cable Connectors
- Glossary
- Index
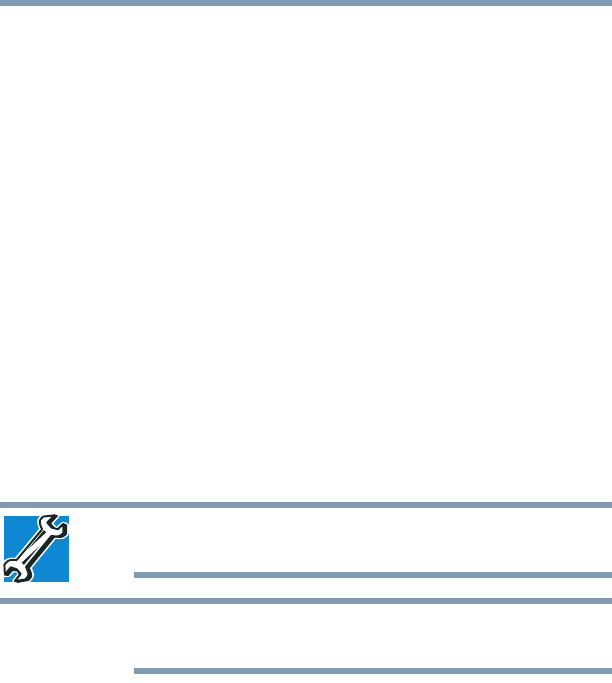
188
If Something Goes Wrong
Memory problems
Memory problems
Incorrectly connected or faulty memory modules may cause errors
that seem to be hardware or even software related. It is worthwhile
checking for these first:
1 Click Start, and then click the Shut down button in the
lower-right corner of the Start menu.
The computer shuts down completely.
2 Remove the memory module, following the instructions in
“Removing a memory module” on page 57.
3 Reinstall the memory module, following the instructions in
“Installing a memory module” on page 51, and making sure the
module is seated properly.
4 Check for the error again.
5 If the error recurs, remove the memory module entirely and
check for the error again.
If removing the memory module eliminates the error, the
memory module may be faulty. If the error recurs without the
memory module installed, the error is not caused by the
memory module.
TECHNICAL NOTE: You must have at least one memory module
installed for the computer to work.
For this model, Slot A is the bottom slot. Slot B is the top slot. If only
one memory module is to be installed, it must be installed in Slot A.
Power and the batteries
Your computer receives its power through the AC adaptor and
power cord/cable or from the system batteries (battery and
real-time clock (RTC) battery). Power problems are interrelated.
For example, a faulty AC adaptor or power cord/cable will neither
power the computer nor recharge the batteries.
Here are some typical problems and how to solve them:
The AC power light does not come on when you plug in the
AC adaptor and power cord/cable.
Make sure the AC adaptor and power cord/cable are firmly plugged
into both the wall outlet and the computer.
If the AC power light still does not come on, check that the wall
outlet is working properly by plugging in a lamp or other appliance.
NOTE










