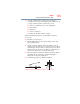Laptop User Manual
Table Of Contents
- Tecra® R850 Series User’s Guide
- Contents
- Introduction
- Chapter 1: Getting Started
- Selecting a place to work
- Setting up your computer
- Connecting to a power source
- Charging the main battery
- Using the computer for the first time
- Registering your computer with Toshiba
- Adding optional external devices
- Adding memory (optional)
- Recovering the Internal Storage Drive
- Erasing the Internal Storage Drive
- Checking the internal storage drive operating status
- Using the Toshiba Dual Pointing Device
- Using external display devices
- Using an external keyboard
- Using a mouse
- Connecting a printer
- Turning off the computer
- Customizing your computer’s settings
- Caring for your computer
- Chapter 2: Learning the Basics
- Chapter 3: Mobile Computing
- Chapter 4: Exploring Your Computer’s Features
- Chapter 5: Utilities
- TOSHIBA Assist
- TOSHIBA Application Installer
- Setting passwords
- TOSHIBA Face Recognition Utility
- TOSHIBA Security Assist
- TOSHIBA PC Diagnostic Tool Utility
- TOSHIBA HDD Protection Utility
- Mouse Utility
- TOSHIBA Hardware Setup
- TOSHIBA Sleep Utility
- TOSHIBA Button Support
- TOSHIBA Accessibility
- Trusted Platform Module (TPM)
- Fingerprint Authentication Utility
- TOSHIBA eco Utility™
- TOSHIBA Service Station
- TOSHIBA PC Health Monitor
- ConfigFree®
- Chapter 6: If Something Goes Wrong
- Problems that are easy to fix
- Problems when you turn on the computer
- The Windows® operating system is not working
- Fixing a problem with Device Manager
- Memory problems
- Power and the batteries
- Keyboard problems
- Display problems
- Disk or storage drive problems
- Optical disc drive problems
- Sound system problems
- ExpressCard® problems
- Printer problems
- Wireless networking problems
- DVD operating problems
- Develop good computing habits
- If you need further assistance
- Other Toshiba Internet Web sites
- Toshiba’s worldwide offices
- Appendix A: Hot Keys/TOSHIBA Cards
- Appendix B: Power Cord/Cable Connectors
- Glossary
- Index

179
Utilities
ConfigFree
®
❖ Status of Wireless Connection switch
(Sample Image) Connectivity Doctor screen
Profile Settings
The Profile Settings utility lets you save network settings in
“profiles.” ConfigFree
®
profiles are useful for easily switching
network settings and devices. You can switch network settings
simply by selecting the profile with the desired settings.
If you visit a client company occasionally, for example, you can set
up a profile to match that environment and connect to the network.
Similarly, users who access networks in the office and at home can
set up profiles to handle these networking environments.
A profile contains the currently configured network settings on the
computer, as well as information about any network devices. The
following settings can be saved (or “captured”) in a profile:
❖ Internet settings—includes LAN settings (proxy server
settings) and the address of a home page that opens
automatically when Internet Explorer
®
starts
❖ Devices—lets you enable or disable settings of wired and
wireless network devices, infrared devices, and set the power
status of Bluetooth
®
antennas
❖ TCP/IP settings—includes DHCP, IP address, subnet mask,
default gateway, DNS server, and WINS server settings
❖ Personal firewall settings for Internet connections
❖ Bluetooth
®
Security Level (for example, high or medium)
❖ Enable UAC (User Account Control) setting