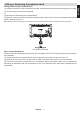ON-LINE MANUAL 48T544*DG LED Backlight LCD TV During the life of your TV firmware updates will be made available to ensure that your TV maintains optimum performance. You can download the latest version of firmware from www.toshiba-om.net/firmware.php Some features listed in this document are limited due to local legislation and may not be available in all countries.
Contents English Safety Precautions.................................................. 4 Air Circulation...................................................... 4 Heat Damage...................................................... 4 Mains Supply....................................................... 4 Warning............................................................... 4 Do........................................................................ 4 Do not........................................................
Contents 3D Settings........................................................ 42 3D Viewing Information...................................... 42 USB Record Feature............................................. 44 Instant Recording.............................................. 44 Timeshift Recording........................................... 44 Watching Recorded Programmes .................... 44 Slow Forward..................................................... 44 About the USB Record Feature.................
Safety Precautions English This equipment has been designed and manufactured to meet international safety standards but, like any electrical equipment, care must be taken to obtain the best results and for safety to be assured. Please read the points below for your own safety. They are of a general nature, intended to help with all electronic consumer products. Air Circulation Do not Leave more than 10cm around all edges when wall mounting the television to allow adequate ventilation.
Installation and Important Information * Button and stand style is dependent on model. Locate the television away from direct sunlight and strong lights. Soft, indirect lighting is recommended for comfortable viewing. Use curtains or blinds to prevent direct sunlight falling on the screen. Place the TV on a stable, level surface that can support the weight of the TV.
Important safety information English • Any function related to the digital television (with the DVB logo) is available only within the country or area where such signals are transmitted. Verify with the salesperson if it is possible to receive a DVB - T/C/S/S2 signal in the area where you live. • Even if the television conforms to the required DVB - T/C/S/S2 specifications, the compatibility with future digital DVB - T/C/S/S2 transmissions is not guaranteed.
Fitting or Removing the pedestal stand (2) To fit the stand use the screws supplied. or (3) Remove the screws fixing the pedestal stand (4) After the screws are removed, hold the pedestal stand in place, then remove the pedestal stand and the plastic moulding from the TV. Note: Extreme care should always be used when removing the pedestal stand to avoid damage to the LCD panel.
The Remote Control Simple at-a-glance reference of the remote control. The supplied type is model dependant. English 1. Standby 18. Play 2. Numeric buttons 19. Subtitle on-off (in Media Browser mode and in DVB channels) 3. 3D Settings 4. Mute 5. Volume Up / Down 6. Menu on-off 7. Navigation buttons (Up/Down/Left/Right) 8. Okay (Confirm) / Hold (in TXT mode) / Channel List 9. Return / Index page (in TXT mode) 10. Media Browser 11. Quick Menu 12. My button 1(*) 13. Coloured buttons 14.
Connecting External Equipment Before connecting any external equipment, remove the mains plug from the wall socket. English Side View COMMON INTERFACE The Common Interface is for a Conditional Access Module (CAM). HDMI Input Sockets (*) USB Input (*) Side HDMI Input (*) LAN Input Headphone RGB/PC Input HDMI 4 USB Input (*) SIDE AV Satellite Input SCART Sockets 300mA Max.
Connecting an HDMI® or DVI Device to the HDMI Input English The HDMI inputs on your TV receive digital audio and uncompressed digital video from an HDMI source device or uncompressed digital video from a DVI (Digital Visual Interface) source device. These inputs are designed to accept HDCP (High-Bandwidth Digital-Content Protection) programme material in digital form from EIA/CEA-861-D–compliant [1] consumer electronic devices (such as a set-top box or DVD player with HDMI or DVI output).
Connecting a Computer Connecting a DVD Player English To Connect a Computer Connecting to a DVD Player via YPbPr With either an RGB/PC or an HDMI connection, you can watch your computer’s display on the TV and hear the sound from the TV’s speakers. Some DVD players are connected through COMPONENT SOCKETS (YPbPr). In this case, you must use the Component YPbPr video connection cable (not supplied) for enabling connection. First, plug the cable to the TV’s YPbPr sockets (back).
Connecting a home network English Connectivity feature allows the TV to connect to the home network wired or wirelessly. You can use this networking system to connect to the Toshiba Portal or to access photo, video and audio files that are stored on a media server connected to the network and play/ display them on the TV. Wired connection Connect the TV to the modem/router via a LAN cable (not supplied). Select Network Type as Wired Device in Network Settings menu and then highlight Network.
Power Save Mode English Environmental Information This television is designed to be environment friendly. You not only help to save the environment but also you can save money by reducing electricity bills thanks to the energy efficiency feauture of this TV. To reduce energy consumption, you should take the following steps: You can use Power Save Mode setting, located in the Picture Settings menu.
Controlling the TV English A wide variety of external equipment can be connected via the sockets located on the side and back of the TV. Whilst all the necessary adjustments and controls for the TV are made using the remote control, the buttons on the Back of the TV may be used for some functions.
Initial Installation IMPORTANT: Ensure that the aerial/cable and/or Satellite dish is connected and a Common Interface module is not inserted before switching on the TV for the first time installation. 1. Connect the mains plug and switch the TV on using the button. If the TV does not switch on, press any numbered or button on the remote control, then the language selection menu will be displayed. This screen will appear the first time that the TV is switched on and each time the TV is reset. to continue.
Initial Installation - continued English You can select Network, Frequency, Network ID and Search Step from this screen. For highlighting lines you see, use Up or Down button. You can set Search Step as 8000 kHz or 1000 kHz. If you select 1000 kHz, the TV will perform search process in a detailed way. Searching duration will thus increase accordingly. When finished, press OK button to start automatic search.
Initial Installation - continued English While the search continues a message will appear, asking whether you want to sort channels according to the LCN(*). Select Yes and press OK to confirm. (*) LCN is the Logical Channel Number system that organizes available broadcasts in accordance with a recognizable channel sequence (if available). After the available stations are stored, Edit Channel List will be displayed on the screen. Press OK button to quit channel list and watch TV.
Auto Tuning English Auto Tuning As new services are broadcast, it will be necessary to retune the television in order to view them. • It is recommended to run Auto Tuning periodically to ensure that all new services are added. Please be aware that Auto Tuning will completely retune the television and all current channels and settings will be lost. button to cancel the process. In such a case, located channels are not stored. Note: Menu list of available features may change depending on the model.
Manual Tuning, Analogue Fine Tuning The television can be tuned-in manually using Manual Search feature. English Digital Aerial Manual Search Analogue Manual Search The feature is available for service engineers or can be used for direct channel entry if the multiplex channel is known. The television can be tuned-in manually. For example: if the television cannot be connected to a media recorder/decoder with a SCART lead or to tune-in a station on another System.
Manual Tuning, Analogue Fine Tuning - continue The television can be tuned-in manually using Manual Search feature. English • After selecting search type as Satellite, you can set the desired options and press OK button to search. In satellite manual scan, you can enter frequency, polarisation, symbol rate values and change network channel scan and satellite options by using left/right buttons or numeric buttons on the remote. You can then press OK button to search.
General Operation English Stereo and Bilingual Transmissions Standby Notifications If stereo or dual language broadcasts are transmitted, the word Stereo or Dual will appear on the screen each time positions are changed, disappearing after a few seconds. If the broadcast is not in stereo, the word Mono will appear. If the TV switches off while in No Signal mode, the following on-screen message will be displayed on the next switch-on: Stereo… Press “LANG - ” to select Stereo or Mono.
Channel List, Sorting Programmes, Programme Locking You can view stored channels and sort them by using the Channel List feature. English Viewing Channel List Deleting a Channel The channel order may be changed to suit your personal preference. • Select Channel List from the main menu and press OK button. The following menu will be displayed: You can press GREEN button to tag/untag all channels; YELLOW button to tag/untag channel.
Viewing Info Banner, Electronic Programme Guide English • Press GREEN button to view the next day. Viewing Info Banner • Press“INFO - ” button. The information screen will appear giving details of the channel and programme currently being viewed. • Press YELLOW button for zooming to a programme. • Press BLUE button to display filtering options. • Press SUBTITLE button to sort channels by a genre. • For information on a highlighted programme, press “INFO ” button.
Language Selection English Language Settings Using this menu you can adjust the preferred language settings. Some features may not be available. • Press MENU button and select Settings by using Left or Right button. • Select Language and press OK to view this menu. Select the desired language by using Left or Right button. Press the MENU button on the remote control to exit. Preferred These settings will be used if available. Otherwise the current settings will be used.
Digital Settings - Parental Control, Menu Lock, Set PIN You can view or set parental preferences of your TV. English Viewing Parental Control Menu Press MENU button and select the Settings by using Left or Right button. Press OK button to view Settings menu. Use Up or Down button to highlight Parental and press OK to continue: Note: Maturity Lock is not available in all countries. Child Lock Child Lock disables the buttons on the television. All buttons on the remote control can still be used.
Configuring Picture Settings You can configure picture settings of your TV by using Picture Settings menu. English Configuring Picture Settings Brightness You can use different picture settings in detail. You can customize current picture mode settings as desired. For example, you can change items such as, Brightness, Contrast, Colour and Sharpness. Sets the brightness value for the screen. Press Left or Right button to adjust the brightness.
Configuring Picture Settings - continued English Picture Zoom: Sets the picture size to Auto, Full, 16:9, Subtitle, 14:9, 14:9 Zoom, 4:3 or Cinema. Press Left or Right button to change the setting. Movie Sense: Press left/right buttons to set as Low, Medium, High or Off. While Movie Sense is active, it will optimize the TV’s video settings for motional images to acquire a better quality and readability. When Movie Sense option is set to Low, Medium or High, demo option will be available.
Changing Picture Format English Press “SCREEN ” button repeatedly to select between Auto(*), Full(**), 16:9, Subtitle, 14:9, 14:9 Zoom, 4:3 or Cinema. Using the special functions to change the size of the displayed image (i.e. changing the height/width ratio) for the purposes of public display or commercial gain may infringe on copyright laws. You can shift to screen up or down by pressing “ ”/“ ” buttons while picture zoom is selected as 14:9 Zoom, Cinema or Subtitle.
Configuring PC Picture Settings English Press Left or Right button to adjust the value. PC Picture Settings (*) (*) While in VGA/PC mode, some items in Picture menu will be unavailable. Instead, VGA mode settings will be added to the Picture Settings while in VGA/ PC mode. PC Picture controls Contrast, Brightness and Colour adjustments in this menu are identical to adjustments defined in TV picture menu. Select Reset and press OK button to reset the adjustments.
Configuring Sound Settings You can configure sound settings of your TV by using Sound Settings menu. English Configuring Sound Settings Balance (Only for speaker) Sound settings can be configured according to your personal preferences. This setting is used for emphasizing left or right speaker balance. Press MENU button and select Sound by using Left or Right button. Press OK button to view Sound Settings menu. • Press Left or Right button to change the level of the balance.
Settings Menu Operation, Conditional Access English Configuring Your TV’s Settings Using a Conditional Access Module Detailed settings can be configured to suit your personal preferences. Viewing Settings Menu Press MENU button and select Settings by using Left or Right button. Press OK button to view Settings menu. Press Up or Down button to highlight a menu item. Press OK button to select an item. Press MENU button to exit.
Setting Timers English Timers To view Timers menu, press MENU button and select Settings by using Left or Right button. Press OK button to view Settings menu. Use Up or Down button to highlight Timers and press OK to continue: Setting Sleep Timer The television can be set to turn itself off after a certain length of time. • Highlight Sleep Timer by using Up or Down button. • Use Left or Right button to set. The timer can be set to Off or between 30 minutes and 2 hours (120 minutes) in steps of 30 minutes.
Recording Configuration Recording Configuration You can configure recording preferences using this menu. Press MENU button and select Settings by using Left or Right button. Then select Recording Configuration item in the sub-menu and press OK button. The following menu will be displayed. during the First Time Installation use the PIN that you have defined.
Source Settings Setting Date/Time English Configuring Date/Time Settings Configuring Source Settings You can configure date/time preferences by using this menu screen. You can enable or disable selected source options. The TV will not switch to the disabled source options when the “SOURCE - ” button is pressed. • Select Date/Time in the Settings menu to configure Date/Time settings. Press OK button. Use Up or Down button to highlight the Time Settings Mode. It can be set to Auto or Manual.
Satellite Settings English Configuring Satellite Settings Select Satellite settings in the Settings menu to configure satellite settings. Press OK button. Satellite List: To view the list of available satellites select this option. You can add, delete or edit the satellites in the list. Antenna Installation: You can change antenna settings and start a new satellite scan. SatcoDX (optional): There are two options regarding SatcoDX feature. You can download or upload SatcoDX data.
Other Controls English Configuring Other Settings - General You can configure the settings of your TV. Select Settings from main menu and press OK to view the Settings menu. Press the MENU button on the remote control to exit. To view general configuration preferences, select Other Settings in the Settings menu and press OK button. • Press Left or Right button to set this function as Yes or No.
Other Controls - continued English Audio Description Media Renderer Audio description refers to an additional narration track for blind and visually impaired viewers of visual media, including television and movies. The description narrator talks through the presentation, describing what is happening on the screen during the natural pauses in the audio (and sometimes during dialogue, if deemed necessary). You can use this feature, only if the broadcaster supports that additional narration track.
Other Controls - continued English CEC Auto Power On This function allows the connected HDMI-CEC compatible device to turn on the TV and switch to its input source automatically. Press Left or Right button to enable or disable the feature. Note: The audio device should support System Audio Control feature and CEC option should be set as Enabled.
Network Settings, Portal, Internet Browser and YouTube English take up to a minute or two to connect. Configuring Network Settings Press the MENU button to open the main TV menu. Highlight Settings by pressing Left or Right buttons and press OK to enter. Highlight Network Settings and press OK. While Network Type is highlighted, press Left or Right buttons to select connection type. Then highlight Network. Press Left or Right buttons and set as Enabled to enable the connection.
Network Settings, Portal, Internet Browser and YouTube continued English Press the EXIT button to close the portal and watch TV again. NOTES: • The virtual keyboard or numeric buttons on the remote, which are assosiated with the letters of the alphabet, can be used for entries. • The browser does not support multiple tabs. • Some internet pages include flash content. These are not supported by the browser. • The TV does not support any download processes from the web browser.
Using 3D Feature English IMPORTANT: Before using the 3D feature of your TV, read the Cautions for 3D section in the back of the manual. Operating the 3D Mode “ 3D ” Press the MENU button on the remote and select the Picture icon using the Left or Right buttons. Press OK button to view Picture Settings menu. Use Up or Down buttons to select 3D Settings and press OK to view. For quick acces to 3D Settings menu just press the 3D button on the remote.
Using 3D Feature - continued English Virtual 3D 3D Settings Conversion from 2D to 3D. You can enable or disable this feature by setting as Low, Medium, High or Off. Left/Right Swap You can use this setting to shift the phase of the 3D left/right broadcast. 3D Depth Sense This setting enables the control of 3D depth. 3D Viewing Information Refer to the size/distance guidelines below to experience 3D in the best possible way.
Using 3D Feature - continued English Supported 3D Content Resolutions HDMI, MBV MBP, DTV OTHER 1080p@24 FP Supported Not Supported Not Supported 720p@50 FP Supported Not Supported Not Supported 720p@60 FP Supported Not Supported Not Supported 1080p FC SBS, TB SBS, TB SBS, TB 720p FC SBS, TB SBS, TB SBS, TB 1080i FC SBS SBS SBS OTHER Not Supported (*) Not Supported Please note that if you apply 720p FC TB input; the picture will be scaled smaller than the original size in the
USB Record Feature English This feature is not available in all countries. For the countries where this feature is available a USB connected storage device will be required. This feature allows you to record and play back digital broadcast contents stored on a USB storage device. Before you use this function, connect a USB storage device to the TV first while the TV is switched off. You should then switch on the TV to enable the recording feature.
Using Media Browser This TV allows you to enjoy photo, music or video files stored on a USB device or media server. English • Do not use a USB Hub. Manual Start To display Media Browser window, press the “ ” button on the remote control. The Media Browser menu is also accessable from the main menu. Press the MENU button on the remote. Select Media Browser by pressing Left or Right button and press OK. Select the media type to be listed and press OK.
Using Media Browser - continued This TV allows you to enjoy photo, music or video files stored on a USB device or media server. English Playing MP3 Files Viewing JPEG Files To play mp3 files from a USB memory or media server, you can use this menu screen. To view photo files from a USB Memory or media server, you can use this menu screen. When you select Photos in the main Media Browser menu, available image files will be filtered and listed on this screen. • / : Navigate menu.
Using Media Browser - continued This TV allows you to enjoy photo, music or video files stored on a USB device or media server. English / Slideshow Feature You can use this feature to display all images automatically on your USB device or media server. • Pause ( button): Pause the slideshow. • Continue ( button): Continue the slideshow. • Loop/Shuffle (Green button): Press once to enable Loop. Press again to enable both Loop and Shuffle. Press once more to disable Loop.
Using Media Browser - continued This TV allows you to enjoy photo, music or video files stored on a USB device or media server. English Note: You can set subtitles by using “LANG ” button during the playback. Selected subtitles may not be displayed correctly in some cases. In order to display movie subtitles correctly, you should set a subtitle language. See the section, Media Browser Settings for selecting movie subtitle language.
Using Media Browser - continued This TV allows you to enjoy photo, music or video files stored on a USB device or media server. English Using MENU button in Media Browser Mode Pressing MENU button while in Media Browser mode displays the following menu screen: You can access Picture, Sound and Settings menu options using this screen. Press MENU again to exit from this screen. To Close the Media Player • Press EXIT button on the remote control.
Analogue Only Text Services This television has a multi-page text memory, which takes a few moments to load. English Analogue Text Services To display an initial page Before using the text services, the required language region must be chosen. Press RET/BACK to access an initial page. The one displayed is dependant on the broadcaster. • Select Language from the Settings menu. • Highlight Teletext in the Language Settings menu and press Left or Right button to choose the required language region.
Appendix A: PC Input Typical Display Modes Your TV may not support different resolutions. Supported resolution modes are listed below. If you switch your PC to an unsupported mode, a warning OSD will appear on the screen.
Appendix B: AV and HDMI Signal Compatibility (Input Signal Types) English Source EXT (SCART) Side AV YPbPr HDMI Supported Signals Available PAL O NTSC 60 O RGB 50/60 O SECAM O PAL 50/60 O NTSC 60 O SECAM O 480I 60Hz O 480P 60Hz O 576I 50Hz O 576P 50Hz O 720P 50Hz O 720P 60Hz O 1080I 50Hz O 1080I 60Hz O 480I 60Hz O 480P 60Hz O 576I 50Hz O 576P 50Hz O 720P 50Hz O 720P 60Hz O 1080I 50Hz O 1080I 60Hz O 24Hz 25Hz 1080P 30Hz O 50Hz 60Hz No
Appendix C: PIN Information Signal information for Mini D-sub 15 pin connector Pin No. Signal name Pin No. Signal name Pin No. Signal name 1 R 6 Ground 11 NC 2 G 7 Ground 12 NC 3 B 8 Ground 13 H-sync 4 NC* 9 NC 14 V-sync 5 NC 10 Ground 15 NC * NC = not connected English - 53 - English Before connecting any external equipment, turn off all main power switches. If there is no switch, remove the mains plug from the wall socket.
Appendix D: Supported File Formats for USB Mode English Media Extension Format Video Audio Movie .dat, .mpg, .mpeg Mpeg1,2 MPEG1/2 Layer 1/2/3, AAC/HEAAC, AC3/EAC3, LPCM/ADPCM 1080P@30fps 50Mbit/sec .ts, .trp, .tp, .m2ts MPEG2 ,H.264, VC1, AVS, MVC MPEG1/2 Layer 1/2/3, AAC/HEAAC, AC3/EAC3, LPCM/ADPCM H.264:1080Px2@ 25fps 1080P@50fps MVC: 1080P@24fps Other: 1080P@30fps 50Mbit/sec .vob MPEG2 MPEG1/2 Layer 1/2/3, AC3, LPCM 1080P@ 30fps 50Mbit/sec .
Cautions for 3D English Important information for 3D viewing CAUTION • The 3D function has been designed for private use and entertainment in your home environment. Please note that any commercial use of the 3D function could lead to copyright infringement of authors’ rights. Toshiba asks you to respect the intellectual property rights of third parties. About handling the 3D glasses • Do not leave the 3D glasses or the accessories within the reach of small children.
Cautions and Other Information for 3D English • For optimal 3D effect and to avoid eye fatigue it is important that you properly select your viewing position. The best viewing position is with your eyes at the same level as the center of the display IMPORTANT: If you see a double image, your eyes are either too high or too low in relation to the horizontal center of the screen. Adjust your position so that it is closer to the center to avoid eye fatigue and to enjoy optimum 3D effects.
Specifications and Accessories 48” T A ++ Energy Efficiency Class 121 cm / 48” Visible Screen Size (approx.) On Mode Power Consumption (approx.) (*) 44 W Annual Power Consumption (approx.) (**) 64 kWh < 0.50 W Standby Power Consumption (approx.) 1920 x 1080 Screen Resolution (pixels) Display 16:9 Sound Output (at 10% distortion) 2x8 90 W Power Consumption Model (approx.) Weight TV with stand 18.5 kg Gross weight 23.5 kg TV without stand 15.
License Information English • The terms HDMI and High-Definition Multimedia Interface, and the HDMI Logo are trademarks or registered trademarks of HDMI Licensing LLC in the United States and other countries. • DVB is a registered trademark of the DVB Project. • [1] EIA/CEA-861-D compliance covers the transmission of uncompressed digital video with high-bandwidth digital content protection, which is being standardized for reception of high-definition video signals.
Q & A Section Sound Picture General Answer Why is there no sound or picture? Check if the TV is not in standby mode Check the mains plug and all mains connections Why is there a picture but no sound? Check if the volume has not been turned off or sound mute has not been selected Why does the sound come only from one speaker when stereo sound is selected? Check the balance in the SOUND menu if it has been set to one side or not Why is the soundtrack in English when a different audio language has b
English REACH information The European Union (EU) chemical regulation, REACH (Registration, Evaluation, Authorization and Restriction of Chemicals), entered into force on 1 June 2007, with phased deadlines to 2018. Toshiba will meet all REACH requirements and is committed to provide our customers with information about the presence in our articles of substances included on the candidate list according to REACH regulation. Please consult the following website www.toshiba.