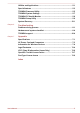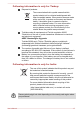User's Manual Satellite CL10-B/L10-B/L10t-B/ L10W-B Satellite Radius 11 CL10W-B/ CL15W-B Satellite Radius 11 L10W-B/ L15W-B
Table of Contents Chapter 1 TOSHIBA Legal, Regulatory, and Safety Copyright, Disclaimer and Trademarks .............................................. 1-1 Regulatory Information ......................................................................... 1-2 Video Standard Notice .......................................................................... 1-8 ENERGY STAR® Program .................................................................... 1-9 Disposing of the computer and the computer's batteries ......
Utilities and Applications ...................................................................... 5-1 Special features ..................................................................................... 5-3 TOSHIBA Password Utility ................................................................... 5-5 TOSHIBA System Settings ................................................................... 5-7 TOSHIBA PC Health Monitor ................................................................
Chapter 1 TOSHIBA Legal, Regulatory, and Safety This chapter states the Legal, regulatory, and safety information applicable to TOSHIBA computers. Copyright, Disclaimer and Trademarks Copyright © 2014 TOSHIBA Corporation. All rights reserved. Under the copyright laws, this manual cannot be reproduced in any form without the prior written permission of TOSHIBA. No patent liability is assumed, with respect to the use of the information contained herein.
The Bluetooth® word mark and logos are registered trademarks owned by Bluetooth SIG, Inc. and any use of such marks by Toshiba Corporation and its affiliates is under license. The terms HDMI and HDMI High-Definition Multimedia Interface, and the HDMI Logo are trademarks or registered trademarks of HDMI Licensing LLC in the United States and other countries. Secure Digital and SD are trademarks of SD Card Association. MultiMediaCard, MMC, and eMMC are trademarks of MultiMediaCard Association.
and TV reception. Shielded cables must be used between the external devices and the computer’s external RGB monitor port, Universal Serial Bus (USB 2.0 and 3.0) ports, HDMI port and Headphone/Microphone combo jack. Changes or modifications made to this equipment, not expressly approved by TOSHIBA or parties authorized by TOSHIBA could void the user’s authority to operate the equipment. FCC conditions This device complies with part 15 of the FCC Rules.
This product and the original options are designed to observe the related EMC (Electromagnetic Compatibility) and safety standards. However, TOSHIBA cannot guarantee that this product still observes these EMC standards if options or cables not produced by TOSHIBA are connected or implemented. In this case the persons who have connected/implemented those options/cables have to provide assurance that the system (PC plus options/cables) still fulfils the required standards.
Note that Canadian Department of Communications (DOC) regulations provide, that changes or modifications not expressly approved by TOSHIBA Corporation could void your authority to operate this equipment. This Class B digital apparatus meets all requirements of the Canadian Interference-Causing Equipment Regulations. Cet appareil numérique de la class B respecte toutes les exgences du Règlement sur le matériel brouileur du Canada.
Disposal of batteries and/or accumulators The crossed out wheeled dust bin symbol indicates that batteries and/or accumulators must be collected and disposed of separately from household waste. If the battery or accumulator contains more than the specified values of lead (Pb), mercury (Hg), and/or cadmium (Cd) defined in the European Battery Directive, then the chemical symbols for lead (Pb), mercury (Hg) and/or cadmium (Cd) will appear below the crossed out wheeled dust bin symbol.
Following information is only for Turkey: Disposal of products: The crossed wheelie bin symbol means that this product should not be collected and disposed with other household wastes. When product become waste at the end-of-life, to protect environment and human health, it should be given to nearest collection recycling or disposal center. For more information about collection and recycling programs in your country please contact your local authority or the retailer where the product was purchased.
Video Standard Notice THIS PRODUCT IS LICENSED UNDER THE AVC, THE VC-1 AND MPEG-4 VISUAL PATENT PORTFOLIO LICENSE FOR THE PERSONAL AND NON-COMMERCIAL USE OF A CONSUMER FOR (I) ENCODING VIDEO IN COMPLIANCE WITH THE ABOVE STANDARDS ("VIDEO") AND/OR (II) DECODING AVC, VC-1 AND MPEG-4 VIDEO THAT WAS ENCODED BY A CONSUMER ENGAGED IN A PERSONAL AND NONCOMMERCIAL ACTIVITY AND/OR WAS OBTAINED FROM A VIDEO PROVIDER LICENSED BY MPEG LA TO PROVIDE SUCH VIDEO.
ENERGY STAR® Program Your Computer model may be ENERGY STAR® compliant. If the model you purchased is compliant, it is labeled with the ENERGY STAR logo on the computer and the following information applies. TOSHIBA is a partner in the ENERGY STAR Program and has designed this computer to meet the latest ENERGY STAR guidelines for energy efficiency.
observed to further reduce the risk of personal injury or damage to the computer. Be certain to read the following general precautions and to note the cautions included in the text of the manual. Provide adequate ventilation Always make sure that your computer and AC adaptor have adequate ventilation and are protected from overheating when the power is turned on or when an AC adaptor is connected to a power outlet (even if your computer is in Sleep Mode).
Heat injury Avoid prolonged physical contact with the computer. If the computer is used for long periods, its surface can become very warm. While the temperature will not feel hot to the touch, if you maintain physical contact with the computer for a long time, for example if you rest the computer on your lap or if you keep your hands on the palm rest, your skin might suffer a low-heat injury.
Make sure all disk/disc activity has ended before moving the computer. Turn off (shut down) the computer. Disconnect the AC adaptor and all peripherals before moving the computer. Close the display panel. Do not pick up the computer by its display panel. Before carrying your computer, shut it down, disconnect the AC adaptor and allow it to cool down. A failure to follow this instruction might result in minor heat injury. Be careful not to subject the computer to impact or shock.
Please read. A note is a hint or advice that helps you make best use of your equipment.
Chapter 2 Getting Started This chapter provides an equipment checklist, and basic information to start using your computer. If you use an operating system that was not pre-installed by TOSHIBA, some of the features described in this manual might not function properly. Equipment checklist Carefully unpack your computer, taking care to save the box and packaging materials for future use.
Click Tap the Touch Pad or click the left Touch Pad control button once. Left click the mouse once. Tap the touch screen once (only for touch screen models). Right-click Click the right Touch Pad control button once. Right-click the mouse once. Press and hold on the touch screen (only for touch screen models). Double-click Tap the Touch Pad or click the left Touch Pad control button twice. Left click the mouse twice. Tap the touch screen twice (only for touch screen models).
Short Name Short Name is defined as follows in this manual. Model Name Short Name Satellite CL10-B CL10-B Satellite L10-B/L10t-B L10-B Satellite Radius 11 L10W-B/L15W-B/Satellite L10WB L10W-B Satellite Radius 11 CL10W-B/CL15W-B CL10W-B Using your computer for the first time Be sure to read the enclosed Instruction Manual for Safety and Comfort for information on the safe and proper use of this computer. It is intended to help you be more comfortable and productive while using a notebook computer.
While holding down the palm rest with one hand so that the main body of the computer is not raised, slowly lift the display panel. It allows the angle of the display panel to be adjusted to provide optimum clarity. Figure 2-1 Opening the display panel (CL10-B/L10-B) 1 1. Display panel Product appearance depends on the model you purchased. Use reasonable care when opening and closing the display panel. Opening it vigorously or slamming it shut could damage the computer.
Opening the display (CL10W-B/L10W-B) The display panel can be opened to any angle up to 360 degrees which offers you the flexibility and versatility to operate your computer in one of the following defined modes.
Stand mode Tent mode Tablet mode Keyboard and Touch Pad are temporarily disabled when you operate the computer in stand, tent or tablet mode. To open the display panel, slowly lift it with one hand holding the center of the display panel (as shown in the following figure) and the other hand holding the palm rest down so that the main body of the computer is not raised.
Figure 2-3 Opening the display panel (CL10W-B/L10W-B) 1 1. Display panel Use reasonable care when opening and closing the display panel. Opening it vigorously or slamming it shut could damage the computer It is suggested that you hold the center of the display panel while rotating the display panel. Do not lift the computer by the display panel. Do not close the computer with pens or any other objects left in between the display panel and the keyboard.
converts AC power to DC power and reduces the voltage supplied to this computer. Always use the TOSHIBA AC adaptor that was included with your computer, or use AC adaptors specified by TOSHIBA to avoid any risk of fire or other damage to the computer. Use of an incompatible AC adaptor could cause fire or damage to the computer possibly resulting in serious injury. TOSHIBA assumes no liability for any damage caused by use of an incompatible adaptor.
Figure 2-5 Connecting the power cord to the AC adaptor (3-pin plug) Either a 2-pin or 3-pin adaptor/cord is included with the computer depending on the model. 2. Connect the DC output plug of the AC adaptor to the DC IN 19 V jack on your computer. Figure 2-6 Connecting the DC output plug to the computer 1 2 1. DC IN 19 V jack 2. DC output plug Product appearance depends on the model you purchased. 3. Plug the power cord into a live wall outlet. The DC IN/Battery indicator glows.
Figure 2-7 Turning on the power 1 1. Power button Product appearance depends on the model you purchased. Initial setup The Windows Startup Screen is the first screen displayed when you turn on the power. To install the operating system properly, follow the on-screen instructions on each screen. When it is displayed, be sure to read the License Terms carefully. Getting to know Windows For detailed information on what is new and how to operate Windows, refer to the Windows Help and Support.
Power Options icon The Start screen provides you a convenient way to enter the Shut Down/ Sleep/Hibernation Mode. You can just click the power icon ( ) on the upper right of the Start screen and then select the mode you want. Charms Use the Windows charms to start apps, find documents, set up system components, and perform most other computing tasks. By pointing the mouse pointer to the upper or lower right corner of your screen, you can find a list of charms: Search, Share, Start, Devices, and Settings.
Sign-in options Windows offers a number of sign-in options including Password ( PIN ( ) and Picture password ( ), ) authentication to prevent from unauthorized access. If you have multiple sign-in methods set for a user account, you can select an option on the Windows login screen by clicking sign-in options. Password authentication is the default sign-in option. Turning off the power The power can be turned off in one of the following modes, either Shut Down Mode, Sleep Mode or Hibernation Mode.
Press CTRL, ALT, and DEL simultaneously (once) to display the menu window, and then select Restart by clicking the power icon ( in the lower-right corner. ) Sleep Mode If you have to interrupt your work, you are able to turn off the power without exiting from your software by placing the computer into Sleep Mode. In this mode, data is maintained in the main memory of the computer. When you turn on the power again, you can continue working right where you left off.
Saves power by shutting down the system when the computer receives no input or hardware access for the time period set by the System Sleep Mode feature. Allows the use of the panel power off feature. Executing Sleep Mode You can enter Sleep Mode in one of following ways: Click the power icon ( ) on the Start screen and then select Sleep. In the Settings charm, click Power and then select Sleep. Close the display panel. Note that this feature must be enabled within the Power Options. Press the power button.
Benefits of Hibernation Mode The Hibernation Mode feature provides the following benefits: Saves data to the internal storage when the computer automatically shuts down because of a low battery condition. You can return to your previous working environment immediately when you turn on the computer. Saves power by shutting down the system when the computer receives no input or hardware access for the time period set by the System Hibernate feature. Allows the use of the panel power off feature.
Do not turn the computer or devices back on immediately. Wait a moment to let all capacitors fully discharge.
Chapter 3 The Grand Tour This chapter identifies the various components of the computer. It is recommended that you become familiar with each before you operate the computer. Legal Footnote (Non-applicable Icons) For more information regarding Non-applicable Icons, refer to the Legal Footnotes section. Handle your computer carefully to avoid scratching or damaging the surface. Short Name is defined as follows in this manual.
DC IN/Battery indicator The DC IN/Battery indicator shows the condition of the DC IN and the battery charge status. White indicates the battery is fully charged while the power is being correctly supplied from the AC power adaptor. Refer to the Power Condition Descriptions section for more information on this feature. Power indicator The Power indicator glows white when the computer is turned on. However, if you turn off the computer into Sleep Mode, this indicator blinks white.
Power button Press this button to power on/off the computer. Power indicator The Power indicator glows white when the computer is turned on. However, if you turn off the computer into Sleep Mode, this indicator blinks white. External RGB monitor This port provides 15-pin, analog RGB port. port Refer to the External RGB monitor port pin assignment section for information on external RGB monitor port pin assignment. This port allows you to connect an external RGB monitor to the computer.
Keep foreign metal objects, such as screws, staples, and paper clips, out of the Memory media slot. Foreign metal objects can create a short circuit, which can cause damage and fire, possibly resulting in serious injury. Right side (CL10-B/L10-B) The following figure shows the right side of the computer. Figure 3-3 The right side of the computer (CL10-B/L10-B) 1 1. Headphone/Microphone combo jack 2. Universal Serial Bus (USB 2.0) port 2 3 4 3. LAN jack* 4.
Back (CL10-B/L10-B) The following figure shows the back of the computer. Figure 3-4 The back of the computer (CL10-B/L10-B) Underside (CL10-B/L10-B) The following figures show the underside of the computer. Ensure that the display is closed before the computer is turned over to avoid causing any damage. Figure 3-5 The underside of the computer (CL10-B/L10-B) 1 1 2 1. Stereo speakers 2. Force Shut down hole Product appearance depends on the model you purchased.
Figure 3-6 The front of the computer with the display panel open (CL10-B/L10-B) 1 2 3 4 5 6 7 7 8 9 10 Figure 3-7 Top side of the touch screen model (CL10-B/L10-B) 2 1 3 4 1. Microphone 2. Web Camera LED 3. Web Camera 4. Wireless communication antennas (not shown) 5. Display screen 6. Windows button* 7. Display hinges 8. Keyboard 9. Touch Pad 10. Touch Pad control buttons * Provided with some models. Product appearance depends on the model you purchased.
Do not touch or press strongly on the web camera lens. Failure to do so might reduce image quality. Use an eyeglass cleaner (cleaner cloth) or other soft cloth to clean the lens if it becomes dirty. Wireless communication antennas Depending on the configuration of your computer, one or all of the following antennas are built-in: Wireless LAN Wireless LAN/Bluetooth Legal Footnote (Wireless LAN) For more information regarding Wireless LAN, refer to the Legal Footnotes section. Display screen 29.5 cm (11.
Touch Pad control buttons The two buttons below the Touch Pad are used like the buttons on a standard mouse. Press the left button to select a menu item or to manipulate text or graphics designated by the pointer, and press the right button to display a menu or other function depending on the software you are using. The Grand Tour for CL10W-B/L10W-B Front with the display closed (CL10W-B/L10W-B) The following figure shows the front of the computer with the display panel in the closed position.
Figure 3-9 The left side of the computer (CL10W-B/L10W-B) 1 1. DC IN 19 V jack 2. Power button 3. Power indicator 2 3 4 5 6 4. HDMI out port 5. Universal Serial Bus (USB 3.0) port 6. Memory media slot DC IN 19 V jack The AC adaptor connects to this jack in order to power the computer and charge its internal batteries. Note that you must only use the model of AC adaptor supplied with the computer at the time of purchase. Using the wrong AC adaptor can damage the computer.
Before removing a USB device from the USB port of your computer, click the Safely Remove Hardware and Eject Media icon on the Windows Taskbar, and then select the USB device that you want to remove. Keep foreign metal objects, such as screws, staples, and paper clips, out of the USB port. Foreign metal objects can create a short circuit, which can cause damage and fire, possibly resulting in serious injury.
Universal Serial Bus (USB 2.0) port One Universal Serial Bus port, which complies to the USB 2.0 standard, is provided on the right side of the computer. The USB 2.0 port is not compatible with USB 3.0 devices. Security lock slot A security cable can be attached to this slot and then connected to a desk or other large object in order to deter theft of the computer. Back (CL10W-B/L10W-B) The following figure shows the back of the computer.
Front with the display open (CL10W-B/L10W-B) This section shows the computer with the display panel open. In order to open the display, lift up the display panel and position it at a comfortable viewing angle for you. Figure 3-13 The front of the computer with the display panel open (CL10W-B/L10WB) 1 2 3 4 5 6 7 7 8 9 10 1. Microphone 2. Web Camera LED 3. Web Camera 4. Wireless communication antennas (not shown) 5. Display screen 6. Windows button 7. Display hinges 8. Keyboard 9. Touch Pad 10.
Wireless communication antennas Depending on the configuration of your computer, one or all of the following antennas are built-in: Wireless LAN Wireless LAN/Bluetooth Legal Footnote (Wireless LAN) For more information regarding Wireless LAN, refer to the Legal Footnotes section. Display screen 29.5 cm (11.
Touch Pad control buttons The two buttons below the Touch Pad are used like the buttons on a standard mouse. Press the left button to select a menu item or to manipulate text or graphics designated by the pointer, and press the right button to display a menu or other function depending on the software you are using. Magnets location (CL10W-B/L10W-B) Please read the following information before using the computer.
with your medical device, discontinue use and consult your physician for information related to your specific device. The circled areas in the preceding illustrations show the location of magnets. Do not place any products utilizing magnetic materials or magnetic data stored devices (for example, credit cards, compass) in close proximity to the computer as it might damage the magnetic products. Internal Hardware Components This section describes the internal hardware components of your computer.
Internal storage The capacity of the internal storage varies depending on the model. To check which type of internal storage is included in your model, open the TOSHIBA PC Health Monitor utility by clicking PC Health Monitor under TOSHIBA group in the Apps view, and then click PC Information. Note that part of the internal storage overall capacity is reserved as administration space. In this manual, the word "internal storage" refers to either HDD or eMMC unless otherwise stated.
Legal Footnote (Graphics Processing Unit (GPU)) For more information regarding Graphics Processing Unit (GPU), refer to the Legal Footnotes section. Intel® Display Power Saving Technology Intel GPU models might include the Display Power Saving Technology feature that can save the power consumption of the computer by optimizing picture contrast on the internal LCD.
Power on Power off (no operation) AC adaptor connected Battery fully charged • Operates • No charge • No charge • LED: white • LED: white AC adaptor not connected Battery partially charged or no charge • Operates • Quick charge • Charge • LED: amber Remaining battery capacity is above low battery trigger point • Operates Remaining battery capacity is below low battery trigger point • Operates Remaining battery capacity is exhausted Computer shuts down • LED: amber • LED: off • LED: fla
Power indicator Check the Power indicator to determine the power status of the computer. The following indicator conditions should be noted: User's Manual White Indicates that power is being supplied to the computer and the computer is turned on. Flashing white Indicates that the computer is in Sleep Mode and that there is sufficient power available (AC adaptor or battery) to maintain this condition. No light Under any other conditions, the indicator does not light.
Chapter 4 Operating Basics This chapter describes the basic operations of your computer, and highlights the precautions that must be taken when using it. Operating in Tablet Mode (CL10W-B/L10W-B) When operating the computer in tablet mode, observe the following instructions. Figure 4-1 Operating the computer in tablet mode (CL10W-B/L10W-B) Hold the computer firmly on your forearm. Remove the AC adaptor from the computer when using it held in your forearm.
Figure 4-2 Rotating the computer sideways (CL10W-B/L10W-B) When the computer is in laptop and flat mode, however, the screen orientation will always be in Landscape mode. Avoid having direct contact with the other edges of the hand held device while the wireless device is turned on and transmitting. Only factories installed wireless transmitter can be used with this hand held device to satisfy RF exposure compliance.
Slide Drag your finger on the touch screen to move through what is on the screen. Swipe to select Quickly slide down an item with your finger, such as an app tile to select it. This usually opens the app commands. Swipe Quickly move your finger in from the edge of the screen, without pausing when you first touch it. Swipe from the left edge: shows your recently opened apps, and so on. Swipe from the right edge: opens or closes the charms (Search, Share, Start, Devices, Settings).
Pinch or stretch Place two or more fingers down on the Touch Pad and move them toward each other (pinch) or away from each other (stretch). This shows different levels of information or visually zooms in or out. Two-Finger Scroll Place two fingers down and slide them vertically or horizontally from anywhere on the Touch Pad. This allows you to operate the scroll bars of a window. Swipe Quickly move your finger in from the edge of the Touch Pad, without pausing when you first touch it.
Figure 4-3 Keypad indicators 1 1. CAPS LOCK indicator Product appearance depends on the model you purchased. CAPS LOCK This indicator glows green when letter keys are locked into their uppercase format. Function Key The function keys (F1 ~ F12) are the 12 keys at the top of your keyboard. You can configure the function keys’ mode as "Special function mode" or "Standard F1-F12 mode" by clicking System Settings -> Keyboard under TOSHIBA group in the Apps view.
Special function mode Standard F1F12 mode Function F7 FN + F7 Plays or pauses media playback. F8 FN + F8 Moves media forward. F9 FN + F9 Decreases the computer’s volume. F10 FN + F10 Increases the computer’s volume. F11 FN + F11 Turns the sound on or off. F12 FN + F12 Turns the Airplane mode on or off. Some functions show the toast notification at the edges of the screen. Those toast notifications are disabled by default. You can enable them in the TOSHIBA Function Key application.
You can change the Real-Time Clock settings in the BIOS setup utility. Refer to Troubleshooting for further information. Care and use of the battery pack This section provides the important safety precautions in order to handle your battery pack properly. Refer to the enclosed Instruction Manual for Safety and Comfort for detailed precautions and handling instructions. Charge the battery pack only in an ambient temperature from 5 through 35 degrees Celsius.
Battery charging notice The battery might not begin charging immediately under the following conditions: The battery is extremely hot or cold (if the battery is extremely hot, it might not charge at all). To ensure the battery charges to its full capacity, charge it at room temperature of between 5°C to 35°C (41– 95°F). The battery is nearly completely discharged. In this instance, leave the AC adaptor connected for a few minutes and the battery should begin charging.
Maximizing battery operating time The usefulness of a battery depends on how long it can supply power on a single charge, while how long the charge lasts in a battery depends on: Processor speed Screen brightness System Sleep Mode System Hibernation Mode Display power off period How often and for how long you use the internal storage and external disk drives, for example, optical disc How much charge the battery contained to begin with How you use optional devices, such as a USB device, to which the battery
4. Connect the AC adaptor to the DC IN 19 V jack of the computer, and to a wall outlet that is supplying power. The DC IN/Battery indicator glows amber to indicate that the battery pack is being charged. However, if DC IN/Battery indicator does not glow, this indicates that power is not being supplied. Check the connections for the AC adaptor and the power cord. 5. Charge the battery pack until the DC IN/Battery indicator glows white.
Do not connect any other cable to the LAN jack except the LAN cable. Otherwise, malfunctions or damage might occur. Do not connect any power supplying device to the LAN cable that is connected to the LAN jack. Otherwise, malfunctions or damage might occur. 1. 2. Turn off the power to all external devices connected to the computer. Plug one end of the cable into the LAN jack. Press gently until you hear the latch click into place. Figure 4-4 Connecting the LAN cable 2 1 1. LAN jack 3. 2.
Secure Digital (SD) Card microSD card adaptor and microSD card MultiMediaCard (MMC) Points to note about the memory media card SD/SDHC/SDXC memory cards comply with SDMI (Secure Digital Music Initiative), which is a technology adopted to prevent unlawful copy or playback of digital music. For this reason, you cannot copy or play back protected material on another computer or other device, and you cannot reproduce any copyrighted material except for your personal enjoyment.
Media care Observe the following precautions when handling the card. Do not twist or bend cards. Do not expose cards to liquids or store in humid areas or lay media close to containers of liquid. Do not touch the metal part of a card or expose it to liquids or let it get dirty. After using card, return it to its case. The card is designed so that it can be inserted only one way. Do not try to force the card into the slot. Set the write-protect switch to the lock position, if you do not want to record data.
3. Press the memory media gently to ensure a firm connection is made. The memory media will be partially out of the slot. Figure 4-6 Inserting memory media 1 2 1. Memory media slot 2. Memory media Product appearance depends on the model you purchased. Make sure that the memory media is oriented properly before you insert it. If you insert the media in wrong direction, you might not be able to remove it. When inserting the memory media, do not touch the metal contacts.
External Display Your computer video capabilities can be enhanced with additional displays. External displays allow you to share your desktop or extend the desktop area. Connecting an external display Your computer comes with a built-in display, but you can also connect other external displays via available ports on the computer. As the port operation of all external display devices have not been confirmed, some devices might not function properly.
The HDMI out port HDMI (High-Definition Multimedia Interface) port digitally transfers both video and audio data without reducing the quality. HDMI-compatible external display devices including televisions can be connected via the HDMI port. To connect an HDMI-compatible display device, do the following: To connect a device to the HDMI out port, you must purchase a suitable HDMI cable. 1. 2. 3. Plug one end of the HDMI cable into the HDMI in port of the HDMI display device.
3. To use the internal speakers on your computer, select Speakers. To use the television or the external monitor that you have connected to the computer, select a different playback device. 4. Click the Set Default button. 5. Click OK to close the Sound dialog. Settings for display video on HDMI To view video on the HDMI display device, be sure to configure the following settings otherwise you might find that nothing is displayed.
Connecting the security lock In order to connect a security cable to the computer, do the following: 1. 2. Turn the computer so its right side faces you. Align the security cable with the lock slot and secure it in place. Figure 4-9 Security lock 2 1 1. Security lock slot 2. Security lock Product appearance depends on the model you purchased. Optional TOSHIBA Accessories To make your computer even more powerful and convenient to use, you can add a number of options and accessories.
Microphone Level To change the microphone recording level, do the following: 1. 2. 3. Right-click on the speaker icon on the Windows Taskbar, and select Recording devices from the sub menu. Select Microphone, and click Properties. On the Levels tab, move the Microphone slider to increase or decrease the microphone volume level. If you feel the microphone volume level is inadequate, move the Microphone Boost slider to a higher level.
If you are running some applications (for example a 3D application or video playback), you might see some disturbance, flickering, or frame dropping on your screen. If that occurs, adjust the resolution of display, lowering it until the screen is displayed properly.
Chapter 5 Utilities and Advanced Usage This chapter describes the utilities and special features of this computer, and the advanced usage of some utilities. Utilities and Applications This section describes the pre-installed utilities that come with the computer and details how to start them. For further information on their operation, refer to online manual, help files, or README.TXT file (if applicable) of each utility.
TOSHIBA Setup Utility TOSHIBA Setup Utility is a BIOS setup utility that provides you a menu-based user interface so that you can easily view and change BIOS settings. For more information, please refer to the TOSHIBA Setup Utility section. TOSHIBA eco Utility This computer is equipped with "eco mode". This mode slightly lowers performance of some devices to reduce electric power consumption. You can realize measurable power savings by using it continuously.
TOSHIBA Service Station This application allows your computer to automatically search for TOSHIBA software updates or other alerts from TOSHIBA that are specific to your computer system and its programs. When enabled, this application periodically transmits to our servers a limited amount of system information, which will be treated in strict accordance with the rules and regulations as well as applicable data protection law.
HDD automatic power This feature automatically cuts off power to the hard disk drive when it is not accessed for a off *1 specified time, with power being restored when the hard disk drive is next accessed. This can be specified in the Power Options. System automatic Sleep/Hibernation Mode *1 This feature automatically shuts down the system into either Sleep Mode or Hibernation Mode when there is no input or hardware access for a specified time. This can be specified in the Power Options.
Hibernation Mode This feature lets you turn off the power to the computer without exiting from your software. The contents of main memory are automatically saved to the internal storage so that when you next turn on the power again, you can continue working right where you left off. Refer to the Turning off the power section, for more details. USB Wakeup function This function restores the computer from Sleep Mode depending on the external devices connected to the USB ports.
Set (button) Click this button to register a password. After a password is set, you are prompted to enter it when you start the computer. After you set the password, a dialog box appears asking whether you want to save it to other media. If you forget the password, you can open the password file on another computer. Be sure to keep the media in a safe place.
Supervisor Password If you set a Supervisor Password, some functions might be restricted when a user logs on with the User Password. To set a Supervisor Password: Click Password Utility -> Supervisor Password under TOSHIBA group in the Apps view. This utility lets you do the following: Register or delete the Supervisor Password. Specify restrictions for general users.
OK Accepts your changes and closes the TOSHIBA System Settings window. Cancel Closes the window without accepting your changes. Apply Accepts all your changes without closing the TOSHIBA System Settings window. Some options shown in gray are possible to confirm their status.
uses a very small portion of the total internal storage capacity, approximately 10 MB or less per year. This information is used to identify and provide a notification of system conditions which might affect the performance of your TOSHIBA computer. It might also be used to help diagnose problems should the computer require service by TOSHIBA or TOSHIBA authorized service providers. Additionally, TOSHIBA might also use this information for quality assurance analysis.
1. 2. 3. Save your work. ) on the Start screen and then select Click the power icon ( Restart. Hold down the F2 key and then release this key one second after the computer is power on. The BIOS setup utility can also be launched by button combination (L10WB models only): 1. 2. 3. Save your work. Click the power icon ( ) on the Start screen and then select Shut down. While holding down the Volume down button, press the Power button to turn on the power.
System Recovery There is a hidden partition allocated on the internal storage for the System Recovery Options in the event of a problem. You can also create recovery media and restore the system. The following items are described in this section: Creating Recovery Media Restoring the pre-installed software from your created Recovery Media Restoring the pre-installed software from the Recovery Partition Creating Recovery Media This section describes how to create Recovery Media.
Note that some of the disc media might not be compatible with the optical disc drive connected to your computer. You should therefore verify that the optical disc drive supports the blank media you have chosen before proceeding. USB Flash Memory will be formatted and all the data in the USB Flash Memory will be lost when proceeding. 2. 3. 4. Turn on your computer and allow it to load the Windows operating system as normal.
Make sure to use the default Boot Mode option in the BIOS setup utility before restoring. 1.Launch the BIOS setup utility. Please refer to the TOSHIBA Setup Utility section for further information. 3. In the BIOS setup screen, select Advanced -> System Configuration -> Boot Mode. Note: Please skip the following contents if you cannot find the Boot Mode option in your system. 4. Select UEFI Boot (Default).
If you have previously chosen to remove the recovery partition without creating "Recovery Media", the "Recovery Media" cannot be created. However, if you have already created a "Recovery Media", you can use it to restore the recovery partition. If you have not created "Recovery Media", contact TOSHIBA support for assistance. Restoring the pre-installed software from the Recovery Partition A portion of the internal storage space is configured as a hidden recovery partition.
Chapter 6 Troubleshooting TOSHIBA has designed this computer for durability, however, should problems occur you are able to use the procedures detailed in this chapter to help determine the cause. You should become familiar with this chapter as knowing what might go wrong can help prevent problems from occurring in the first place. Problem-solving process If you observe the following guidelines, resolving problems will be much easier.
Check all cables to ensure that they are correctly and firmly attached to the computer - loose cables can cause signal errors. Inspect all connecting cables for loose wires and all connectors for loose pins. Check that your disc media is correctly loaded Always try to make detailed notes of your observations and keep them in a permanent error log - this helps you to describe your problems to TOSHIBA Support. In addition, if a problem recurs, the log you have made helps to identify the problem faster.
Hardware If you cannot find a software problem, you should then check the setup and configuration of your hardware. First run through the items in the preliminary checklist as described previously then, if you still cannot correct the problem, try to identify the source. The next section provides checklists for individual components and peripherals.
Verify that the computer is on by looking at the Power indicator. If the indicator is glowing, the computer is on. Also, try turning the computer off and then on. If you are using an AC adaptor, verify that the computer is receiving power from the external power source by looking at the DC IN/Battery indicator. If the indicator is glowing, the computer is connected to a live external power source.
Power Keyboard Internal display panel Internal Storage Memory Media Card Pointing Device USB device Sound system External monitor LAN Wireless LAN Bluetooth Power When the computer is not plugged into an AC power outlet, the battery pack is the primary power source. Your computer also has Real-Time Clock (RTC) function. All of the power resources are interrelated with anyone having the ability to produce apparent power problems.
Battery If you suspect a problem with the battery, check the status of the DC IN/ Battery indicator. Problem Procedure Battery does not power the computer The battery might be discharged. Connect the AC adaptor to recharge the battery. Battery does not If the battery is completely discharged, it will not charge when the AC begin charging immediately. In these instances, adaptor is attached. wait a few minutes before trying again.
Problem Procedure Output to screen is garbled Refer to your software documentation to ensure that it is not remapping the keyboard in any way (remapping involves changing or reassigning the function of each key). If you are still unable to use the keyboard, you should contact TOSHIBA Support. Internal display panel Apparent problems of the computer's display panel might be related to setup and configuration of the computer.
Problem Procedure Slow performance The files on the internal storage might be fragmented. In this instance, you should run the disk Defragmentation utility to check the condition of your files and the internal storage. Refer to the operating system's documentation or online Help File for further information on operating and using the Defragmentation utility. As a last resort, you should reformat the internal storage and then reload the operating system and all other files and data.
Touch Pad Problem Procedure The Touch Pad does Check the Device Select settings. not work. Click Control Panel -> Hardware and Sound -> Mouse under Windows System in the Apps view. On-screen pointer does not respond to pointing device operation In this instance, the system might be busy. Try moving the mouse again after waiting a short while. Double-tapping (Touch Pad) does not work In this instance, you should initially try changing the double-click speed setting within the Mouse Control utility. 1.
USB mouse Problem Procedure On-screen pointer does not respond to mouse operation In this instance, the system might be busy. Try moving the mouse again after waiting a short while. Remove the mouse from the computer and then reconnect it to a free USB port in order to ensure that it is firmly attached. Double-clicking does In this instance, you should initially try changing not work the double-click speed setting within the Mouse Control utility. 1. 2. 3.
Problem Procedure USB device does not Remove the USB device from the computer and work then reconnect it to a free port in order to ensure that it is firmly attached. Ensure that any required USB device drivers are properly installed. To achieve this, you should refer to both the device documentation and the operating system documentation. Sound system In addition to the information in this section, also refer to the documentation supplied with your audio device.
Problem Procedure Monitor does not turn on After confirming that the monitor's power switch is on, check the connections to make sure that the power cord/adaptor is firmly connected to the monitor and to a working power outlet. No display Try adjusting the contrast and brightness controls on the external monitor. Press the function key in order to change the display priority and ensure that it is not set for the internal display only. Check to see if the external monitor is connected.
Problem Procedure Wake-up on LAN does not work Make sure the AC adaptor is connected. The Wake-up on LAN function consumes power even when the system is off. Check to make sure that fast startup is disabled: 1. 2. 3. 4. 5. Click Control Panel -> System and Security -> Power Options under Windows System in the Apps view. Click Choose what the power button does or Choose what closing the lid does. Click Change settings that are currently unavailable. Clear the Turn on fast startup check box.
TOSHIBA support If you require any additional help using your computer or if you are having problems operating the computer, you might need to contact TOSHIBA for additional technical assistance. Before you call Some problems you experience might be related to software or the operating system so it is important that you investigate other sources of assistance first.
Chapter 7 Appendix Specifications This section summarizes the technical specifications of the computer. Physical Dimensions The following physical dimensions do not include parts that extend beyond the main body. The physical dimensions might vary depending on the model you purchased. Size Approximately 289 (w) x 199 (d) x 19.9/19.9 (h) millimeters Approximately 289 (w) x 199 (d) x 21.2/21.2 (h) millimeters Approximately 289 (w) x 199 (d) x 21.9/21.
Power Requirements AC adaptor 100-240V AC 50 Hz or 60 Hz (cycles per second) Computer 19 V DC External RGB monitor port pin assignment 5 1 15 11 10 6 Pin Signal Name Description I/O 1 CRV Red Video Signal O 2 CGV Green Video Signal O 3 CBV Blue Video Signal O 4 Reserved Reserved 5 GND Ground 6 GND Ground 7 GND Ground 8 GND Ground 9 +5V Power Supply 10 GND Ground 11 Reserved Reserved 12 SDA Data Signal I/O 13 HSYNC Horizontal Sync Signal O 14 VSYNC
AC Power Cord and Connectors The AC input plug of the power cord must be compatible with the various international AC power outlets and the cord must meet the standards for the country/region in which it is used. All cords must meet the following specifications: Wire size: Minimum 0.75 mm2 Current rating: Minimum 2.5 amperes Certification agencies China: CQC U.S. and Canada: UL listed and CSA certified No.
USA United Kingdom UL approved BS approved Australia Europe AS approved Approved by the appropriate agency Canada China CSA approved CCC approved Information for Wireless Devices Wireless Technology Interoperability The Wireless LAN is compatible with other LAN systems Direct Sequence Spread Spectrum (DSSS) /Orthogonal Frequency Division Multiplexing (OFDM) radio technology, and is compliant to: The IEEE 802.
and Wireless LAN devices simultaneously, you might occasionally experience a less than optimal network performance or even lose your network connection. If you experience any such problem, immediately turn off either one of your Bluetooth or Wireless LAN. If you have any questions about using Wireless LAN or Bluetooth Module, visit http://www.pc.support.global.toshiba.com In Europe, visit http://www.toshiba-europe.com/computers/tnt/bluetooth.
Do not use the Wireless LAN (Wi-Fi) or Bluetooth functionalities near a microwave oven or in areas subject to radio interference or magnetic fields. Interference from a microwave oven or other source can disrupt Wi-Fi or Bluetooth operation. Turn off all wireless functionalities when near a person who might have a cardiac pacemaker implant or other medical electric device. Radio waves might affect pacemaker or medical device operation, possibly resulting in serious injury.
regulations might impose a number of limitations to the use of wireless communication equipment. Radio Frequency Band 5 GHz (5150-5850 MHz) (Revision a and n) Band 2.4 GHz (2400-2483.5 MHz) (Revision b/g and n) The range of the wireless signal is related to the transmit rate of the wireless communication. Communications at lower transmit range might travel larger distances. The range of your wireless devices can be affected when the antennas are placed near metal surfaces and solid high-density materials.
Radio links You can easily establish links between two or more devices, with these links being maintained even if the devices are not within a line-of-sight of each other. Radio Regulatory Information The Wireless device must be installed and used in strict accordance with the manufacturer’s instructions as described in the user documentation that comes with the product. This product complies with the following radio frequency and safety standards. Europe Restrictions for Use of 2400.0-2483.
Russian Federation: Limited e.i.r.p 100mW. Permitted to use only for indoor applications, closed industrial and warehouse areas, and on board aircraft. 1. 2. Permitted to use for local networks of aircraft crew service communications on board aircraft in area of the airport and at all stages of flight. Permitted to use for public wireless access local networks on board aircraft during a flight at the altitude not less than 3000m.
check the current channel of operation. If operation is occurring outside of the allowable frequencies for outdoor use, as listed above, the user must contact the applicable national spectrum regulator to request a license for outdoor operation. Canada - Industry Canada (IC) This device complies with RSS-210 of the Industry Canada Rules.
The installer of this radio equipment must ensure that the antenna is located or pointed such that it does not emit RF field in excess of Health Canada limits for the general population; consult Safety Code 6, obtainable from Health Canada’s website www.hc-sc.gc.
2. 3. If this equipment causes RF interference to other radio stations, promptly change the frequency being used, change the location of use, or turn off the source of emissions. Contact an authorized TOSHIBA service provider if you have problems with interference caused by this product to Other Radio Stations. 2. Indication for Wireless LAN The indication shown below appears on this equipment. (1)(2) (3)(4) (5) 1. 2. 3. 4. 5. 2.4: This equipment uses a frequency of 2.4GHz.
Device Authorization This device obtains the Technical Regulation Conformity Certification and it belongs to the device class of radio equipment of low-power data communication system radio station stipulated in the Telecommunications Business Law of Japan. Intel® Centrino® Wireless-AC 3160 Wireless LAN and Bluetooth The Name of the radio equipment: 3160NGW DSP Research, Inc.
Romania Slovak Republic Slovenia Spain Sweden Switzerland UK USA Legal Footnotes Non-applicable Icons Certain computer chassis are designed to accommodate all possible configurations for an entire product series. Therefore, be aware that your selected model might not have all the features and specifications corresponding to all of the icons or switches shown on the computer chassis. CPU Central Processing Unit (CPU) Performance Legal Footnotes.
64-Bit Computing Certain 32-bit device drivers and/or applications might not be compatible with a 64-bit CPU/operating system and therefore might not function properly. Memory (Main System) Part of the main system memory might be used by the graphics system for graphics performance and therefore reduce the amount of main system memory available for other computing activities.
powers of 2 for the definition of 1 GB = 230 = 1,073,741,824 bytes, and therefore shows less storage capacity. Available storage capacity will also be less if the product includes one or more pre-installed operating systems, such as Microsoft Operating System and/or pre-installed software applications, or media content. Actual formatted capacity might vary. LCD Over a period of time, and depending on the usage of the computer, the brightness of the LCD screen will deteriorate.
OpenSSL Toolkit License Issues LICENSE ISSUES ============== The OpenSSL toolkit stays under a dual license, i.e. both the conditions of the OpenSSL License and the original SSLeay license apply to the toolkit. See below for the actual license texts. Actually both licenses are BSD-style Open Source licenses. In case of any license issues related to OpenSSL please contact openssl-core@openssl.org.
LIMITED TO, PROCUREMENT OF SUBSTITUTE GOODS OR SERVICES; LOSS OF USE, DATA, OR PROFITS; OR BUSINESS INTERRUPTION) HOWEVER CAUSED AND ON ANY THEORY OF LIABILITY, WHETHER IN CONTRACT, STRICT LIABILITY, OR TORT (INCLUDING NEGLIGENCE OR OTHERWISE) ARISING IN ANY WAY OUT OF THE USE OF THIS SOFTWARE, EVEN IF ADVISED OF THE POSSIBILITY OF SUCH DAMAGE. ===================================================== This product includes cryptographic software written by Eric Young (eay@cryptsoft.com).
3. All advertising materials mentioning features or use of this software must display the following acknowledgement: "This product includes cryptographic software written by Eric Young (eay@cryptsoft.com)" 4. The word cryptographic can be left out if the rouines from the library being used are not cryptographic related :-).
This license applies to all files found in such packages, and which do not fall under their own explicit license. The license affects thus the FreeType font engine, the test programs, documentation and makefiles, at the very least. This license was inspired by the BSD, Artistic, and IJG (Independent JPEG Group) licenses, which all encourage inclusion and use of free software in commercial and freeware products alike. As a consequence, its main points are that: We dont promise that this software works.
stated in the file in its original, unmodified form as distributed in the original archive. If you are unsure whether or not a particular file is covered by this license, you must contact us to verify this. The FreeType Project is copyright (C) 1996-2000 by David Turner, Robert Wilhelm, and Werner Lemberg. All rights reserved except as specified below. 1.
materials: `FreeType Project`, `FreeType Engine`, `FreeType library`, or `FreeType Distribution`. As you have not signed this license, you are not required to accept it. However, as the FreeType Project is copyrighted material, only this license, or another one contracted with the authors, grants you the right to use, distribute, and modify it. Therefore, by using, distributing, or modifying the FreeType Project, you indicate that you understand and accept all the terms of this license. 4.
Index A AC adaptor additional 4-18 connecting 2-7 DC IN 19V jack 3-2, 3-9 B Battery extending life 4-9 monitoring capacity 4-8 save mode 5-4 E Equipment checklist 2-1 External monitor problems 6-12 G Graphics Processing Unit 3-16 H Bluetooth 7-7 Hard disk drive automatic power off 5-4 C Cleaning the computer 1-11 Cooling vents 3-15 D HDMI out port 3-3, 3-9 K Keyboard function keys 4-5 Function keys F1...
Card care 4-13 Memory card care 4-13 HDD 6-7, 6-8 Internal display panel 6-7 Keyboard 6-6 Memory Media Card 6-8 Overheating power down 6-5 Power 6-5 Real-Time Clock 6-6 Sound system 6-11 TOSHIBA support 6-14 Touch Pad 6-9 USB device 6-10 USB mouse 6-10 memory media card inserting 4-13 removing 4-14 Memory media slot 4-11 Moving the computer 1-11 MultiMediaCard removing 4-14 R P Recovery hard disk drive 5-14 Password power on 5-4 Starting the computer by password 5-7 Supervisor 5-7 user 5-5 Recovery Me
problems 6-10 V Video mode 4-19 Video RAM 3-16 W Web Camera 3-6, 3-12 Wireless communication 7-5 User's Manual Index-3