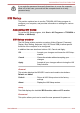Operation Manual
Table Of Contents
- Table of Contents
- Preface
- General Precautions
- Chapter 1 Getting Started
- Chapter 2 The Grand Tour
- Chapter 3 Operating Basics
- Using the Touch Pad
- The Keyboard
- Optical disc drives
- TOSHIBA VIDEO PLAYER (optional)
- Using WinDVD BD for TOSHIBA
- Wireless communications
- LAN
- Optional devices
- Memory media slot
- Memory media
- Media care
- Inserting a memory media
- Removing a memory media
- Additional memory module
- External monitor
- HDMI
- Security lock
- Optional TOSHIBA Accessories
- Sound System
- Video mode
- Computer Handling
- Heat dispersal
- Chapter 4 Utilities & Advanced Usage
- Chapter 5 Power and Power-Up Modes
- Chapter 6 Troubleshooting
- Appendix A Specifications
- Appendix B AC Power Cord and Connectors
- Appendix C Legal Footnotes
- Appendix D Information for Wireless Devices
- Wireless LAN Interoperability
- Bluetooth wireless technology Interoperability
- CAUTION about Wireless Devices
- Wireless Devices and your health
- Radio Regulatory Information
- Device Authorization
- Radio approvals for wireless devices
- Approved Countries/Regions for the Atheros® AR9285 Wireless Network Adapter b/g/n (b/g) Wireless LAN
- Approved Countries/Regions for the Realtek® RTL8188CE Wireless LAN 802.11n PCI-E NIC b/g/n Wireless LAN
- Approved Countries/Regions for the Atheros AR9002WB-1NG Wireless Network Adaptor b/g/n (b/g) Wireless LAN and Bluetooth
- Index

Windows Logon via TOSHIBA Face Recognition
This section explains how to login to Windows with TOSHIBA Face
Recognition. Two authentication modes are provided.
1:N Mode Login screen: If the face authentication tile is selected by
default, you can log in without using the keyboard or mouse.
1:1 Mode Login screen: This mode is essentially the same as AUTO
mode, but the Select Account screen will appear before the Display
Captured Image screen, and you will need to select the user account
to be authenticated in order to start the authentication process.
1:N Mode Login screen
1. Turn on the computer.
2. The Select Tiles screen will be displayed.
3. Select Start face recognition (
).
4. "Please face the camera" will be displayed.
5. Verification will be performed. If the authentication is successful, the
image data taken in step 4 will be faded in and placed over one
another.
If an error occurs during authentication, you will be returned to the
Select Tiles screen.
6. The Windows Welcome screen will be displayed, and will be logged in
automatically to Windows.
1:1 Mode Login screen
1. Turn on the computer.
2. The Select Tiles screen will be displayed.
3. Select Start face recognition ( ).
4. The Select Account screen will be displayed.
5. Select the account, and click the arrow button.
6. "Please face the camera" will be displayed.
7. Verification will be performed. If the authentication is successful, the
image data taken in step 6 will be faded in and placed over one
another.
If an error occurs during authentication, you will be returned to the
Select Tiles screen.
8. The Windows Welcome screen will be displayed, and will be logged in
automatically to Windows.
If authentication was successful, but an authentication error
subsequently occurred during the login to Windows, you will be asked
to provide your account information.
Password Utility
The password Utility allows you to maintain an additional level of security
and provides two levels of password security: User and Supervisor.
C670/C670D/L770/L775/L770D/L775D
User's Manual 4-12