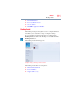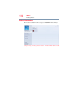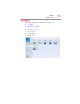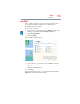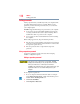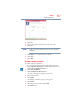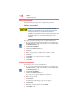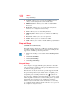Laptop User Manual
Table Of Contents
- Qosmio® X800 Series User’s Guide
- Contents
- Introduction
- Chapter 1: Getting Started
- Selecting a place to work
- Setting up a work environment
- Keeping yourself comfortable
- Computer user comfort recommendations
- Good Working Posture
- Using the notebook with an external keyboard, mouse or monitor
- Typing style
- Taking breaks and varying tasks
- Mobile computing tips
- Transporting the notebook
- Seeking additional help
- Check list
- Precautions
- Important information on your computer’s cooling fan
- Setting up your computer
- Connecting to a power source
- Charging the main battery
- Using the computer for the first time
- Registering your computer with Toshiba
- To Shut down your computer
- To Restart your computer
- To place your computer in Sleep mode
- Adding optional external devices
- Adding memory (optional)
- Recovering the Internal Storage Drive
- Using the touch pad
- Using external display devices
- Customizing your computer’s settings
- Caring for your computer
- Selecting a place to work
- Chapter 2: Learning the Basics
- Chapter 3: Mobile Computing
- Chapter 4: Exploring Your Computer’s Features
- Chapter 5: Utilities
- Chapter 6: If Something Goes Wrong
- Problems that are easy to fix
- Problems when you turn on the computer
- Windows® operating system is not working
- Fixing a problem with Device Manager
- Memory problems
- Power and the batteries
- Keyboard problems
- Display problems
- Disk or storage drive problems
- Optical disc drive problems
- Sound system problems
- Printer problems
- Wireless networking problems
- DVD Blu-ray Disc™ operating problems
- Develop good computing habits
- If you need further assistance
- Other Toshiba Internet Web sites
- Toshiba’s worldwide offices
- Appendix A: TOSHIBA Function Keys
- Appendix B: Power Cord/Cable Connectors
- Glossary
- Index

120
Utilities
Sleep and Charge
❖ General—Allows you to view the current BIOS version or
change certain settings back to their default values
❖ HDD Protection—Allows you to enable or disable HDD
Protection
❖ Keyboard—Allows you to access the wake-on keyboard
function, or to configure the function keys
❖ LAN—Allows you to set networking functions
❖ ODD tray lock—Allows you to set conditions for ODD tray
lock
❖ Password—Allows you to set a user password
❖ SATA—Allows you to set conditions for SATA
❖ USB—Allows you to enable or disable USB Legacy Emulation
Sleep and Charge
(Available on certain models.)
This utility displays whether the “USB Sleep and Charge function”
is enabled or disabled and shows the position of the USB port that
supports the “USB Sleep and Charge function.”
1 While in the Desktop screen double-click the Desktop Assist
icon.
2 Click Tools & Utilities.
3 Click System Settings.
4 Click Sleep and Charge.
Sleep and Charge
Your computer can supply USB bus power (DC 5V) to the USB
port even when the computer is in Sleep mode, Hibernation mode
or shutdown state (powered off).
This function can only be used for the port that supports the USB
Sleep and Charge function (hereinafter called “compatible port”).
Compatible ports are USB ports that have the ( ) symbol icon.
You can use the “USB Sleep and Charge function” to charge certain
USB compatible external devices such as mobile phones or portable
digital music players. However, the “USB Sleep and Charge
function” may not work with certain external devices even if they
are compliant with the USB specification. In those cases, power on
the computer to charge the device.