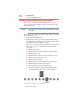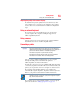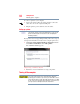Computer Drive User Manual
Table Of Contents
- Portégé® R700 Series User’s Guide
- Contents
- Introduction
- Chapter 1: Getting Started
- Selecting a place to work
- Setting up your computer
- Connecting to a power source
- Charging the main battery
- Using the computer for the first time
- Registering your computer with Toshiba
- Adding optional external devices
- Adding memory (optional)
- Recovering the Internal Storage Drive
- Erasing the Internal Storage Drive
- Checking the internal storage drive operating status
- Using the TouchPad™
- Using external display devices
- Using an external keyboard
- Using a mouse
- Connecting a printer
- Turning off the computer
- Customizing your computer’s settings
- Caring for your computer
- Chapter 2: Learning the Basics
- Chapter 3: Mobile Computing
- Chapter 4: Exploring Your Computer’s Features
- Chapter 5: Utilities
- TOSHIBA Assist
- TOSHIBA Application Installer
- Setting passwords
- TOSHIBA Face Recognition Utility
- TOSHIBA Security Assist
- TOSHIBA PC Diagnostic Tool Utility
- TOSHIBA HDD Protection Utility
- Mouse Utility
- TOSHIBA Hardware Setup
- USB Sleep and Charge Utility
- TOSHIBA Zooming Utility
- TOSHIBA Button Support
- TOSHIBA Accessibility
- Fingerprint Authentication Utility
- TOSHIBA eco Utility™
- TOSHIBA Service Station
- TOSHIBA PC Health Monitor
- Chapter 6: If Something Goes Wrong
- Problems that are easy to fix
- Problems when you turn on the computer
- The Windows® operating system is not working
- Fixing a problem with Device Manager
- Memory problems
- Power and the batteries
- Keyboard problems
- Display problems
- Disk or storage drive problems
- Optical disc drive problems
- Sound system problems
- ExpressCard® problems
- Printer problems
- Modem problems
- Wireless networking problems
- DVD operating problems
- Develop good computing habits
- If you need further assistance
- Other Toshiba Internet Web sites
- Toshiba’s worldwide offices
- Appendix A: Hot Keys/TOSHIBA Cards
- Appendix B: Power Cord/Cable Connectors
- Glossary
- Index

86
Getting Started
Turning off the computer
❖ Restarting from Hibernation takes a little more time and
consumes more main battery power than restarting from Sleep.
❖ When starting up again, the computer returns to the state in
which you left it, including all open programs and files you
were using.
For information on how to use and configure Hibernation mode see
“Using and configuring Hibernation mode” on page 89.
Sleep mode
The Sleep command places the computer into a power-saving
mode. Sleep saves the current state of the computer to memory so
that, when you restart the computer, you can continue working from
where you left off.
After your computer sleeps for an extended period of time, the
Windows
®
operating system may save any open documents and
programs to your internal storage drive, and then shuts down the
computer.
Factors to consider when choosing Sleep:
❖ While in Sleep mode, the computer uses some main battery
power.
❖ Because the state of the system is stored in memory, you will
lose data if the main battery discharges completely while the
computer is in Sleep mode.
❖ Restarting from Sleep takes less time and consumes less main
battery power than restarting after turning off the computer
using the Hibernation or Shut down commands.
❖ When starting up again, the computer returns to the mode in
which you left it, including all open programs and files you
were using.
❖ If the battery charge becomes critically low, the computer will
try to enter Hibernation mode.
If you power down using the Sleep command and the main battery
discharges fully, your unsaved information will be lost. Be sure to
save your work first.
For information on using Sleep, see “Using and configuring Sleep
mode” on page 92.
NOTE