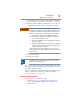Computer Drive User Manual
Table Of Contents
- Portégé® R700 Series User’s Guide
- Contents
- Introduction
- Chapter 1: Getting Started
- Selecting a place to work
- Setting up your computer
- Connecting to a power source
- Charging the main battery
- Using the computer for the first time
- Registering your computer with Toshiba
- Adding optional external devices
- Adding memory (optional)
- Recovering the Internal Storage Drive
- Erasing the Internal Storage Drive
- Checking the internal storage drive operating status
- Using the TouchPad™
- Using external display devices
- Using an external keyboard
- Using a mouse
- Connecting a printer
- Turning off the computer
- Customizing your computer’s settings
- Caring for your computer
- Chapter 2: Learning the Basics
- Chapter 3: Mobile Computing
- Chapter 4: Exploring Your Computer’s Features
- Chapter 5: Utilities
- TOSHIBA Assist
- TOSHIBA Application Installer
- Setting passwords
- TOSHIBA Face Recognition Utility
- TOSHIBA Security Assist
- TOSHIBA PC Diagnostic Tool Utility
- TOSHIBA HDD Protection Utility
- Mouse Utility
- TOSHIBA Hardware Setup
- USB Sleep and Charge Utility
- TOSHIBA Zooming Utility
- TOSHIBA Button Support
- TOSHIBA Accessibility
- Fingerprint Authentication Utility
- TOSHIBA eco Utility™
- TOSHIBA Service Station
- TOSHIBA PC Health Monitor
- Chapter 6: If Something Goes Wrong
- Problems that are easy to fix
- Problems when you turn on the computer
- The Windows® operating system is not working
- Fixing a problem with Device Manager
- Memory problems
- Power and the batteries
- Keyboard problems
- Display problems
- Disk or storage drive problems
- Optical disc drive problems
- Sound system problems
- ExpressCard® problems
- Printer problems
- Modem problems
- Wireless networking problems
- DVD operating problems
- Develop good computing habits
- If you need further assistance
- Other Toshiba Internet Web sites
- Toshiba’s worldwide offices
- Appendix A: Hot Keys/TOSHIBA Cards
- Appendix B: Power Cord/Cable Connectors
- Glossary
- Index

57
Getting Started
Adding memory (optional)
15 Re-insert the main battery. For more information on inserting
the main battery, see “Inserting a charged battery” on page 127.
16 Turn the computer right side up. Make sure to remove the soft
cloth from the work surface before restarting the computer.
Always make sure your computer and AC adaptor have adequate
ventilation and are protected from overheating when the power is turned
on or when an AC adaptor is connected to a power outlet (even if your
computer is in Sleep mode). In this condition, observe the following:
❖ Never cover your computer or AC adaptor with any object.
❖ Never place your computer or AC adaptor near a heat source,
such as an electric blanket or heater.
❖ Never cover or block the air vents including those located at the
base of the computer.
❖ Always operate your computer on a hard flat surface. Using your
computer on a carpet or other soft material can block the vents
located at the base of the computer.
Overheating your computer or AC adaptor could cause system
failure, computer or AC adaptor damage or a fire, possibly resulting
in serious injury.
17 Reconnect the cables.
18 Restart the computer.
TECHNICAL NOTE: You must have at least one memory module
installed for the computer to work.
You can now continue setting up the computer. When the operating
system has loaded, you can verify that the computer has recognized
the additional memory module.
If you are adding extra memory after setting up the computer, verify
that the computer has recognized it correctly as described in
“Checking total memory” on page 60.
Removing a memory module
If you need to remove a memory module:
1 Complete steps 1–8 in “Installing a memory module” on
page 52 to shut down the computer and open the memory
module slot cover.