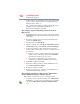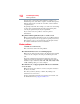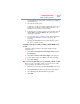Computer Drive User Manual
Table Of Contents
- Portégé® R700 Series User’s Guide
- Contents
- Introduction
- Chapter 1: Getting Started
- Selecting a place to work
- Setting up your computer
- Connecting to a power source
- Charging the main battery
- Using the computer for the first time
- Registering your computer with Toshiba
- Adding optional external devices
- Adding memory (optional)
- Recovering the Internal Storage Drive
- Erasing the Internal Storage Drive
- Checking the internal storage drive operating status
- Using the TouchPad™
- Using external display devices
- Using an external keyboard
- Using a mouse
- Connecting a printer
- Turning off the computer
- Customizing your computer’s settings
- Caring for your computer
- Chapter 2: Learning the Basics
- Chapter 3: Mobile Computing
- Chapter 4: Exploring Your Computer’s Features
- Chapter 5: Utilities
- TOSHIBA Assist
- TOSHIBA Application Installer
- Setting passwords
- TOSHIBA Face Recognition Utility
- TOSHIBA Security Assist
- TOSHIBA PC Diagnostic Tool Utility
- TOSHIBA HDD Protection Utility
- Mouse Utility
- TOSHIBA Hardware Setup
- USB Sleep and Charge Utility
- TOSHIBA Zooming Utility
- TOSHIBA Button Support
- TOSHIBA Accessibility
- Fingerprint Authentication Utility
- TOSHIBA eco Utility™
- TOSHIBA Service Station
- TOSHIBA PC Health Monitor
- Chapter 6: If Something Goes Wrong
- Problems that are easy to fix
- Problems when you turn on the computer
- The Windows® operating system is not working
- Fixing a problem with Device Manager
- Memory problems
- Power and the batteries
- Keyboard problems
- Display problems
- Disk or storage drive problems
- Optical disc drive problems
- Sound system problems
- ExpressCard® problems
- Printer problems
- Modem problems
- Wireless networking problems
- DVD operating problems
- Develop good computing habits
- If you need further assistance
- Other Toshiba Internet Web sites
- Toshiba’s worldwide offices
- Appendix A: Hot Keys/TOSHIBA Cards
- Appendix B: Power Cord/Cable Connectors
- Glossary
- Index

200
If Something Goes Wrong
Develop good computing habits
Then, at a later time, you can re-establish your Windows
®
configuration using the saved restore point. To do this:
1 Click Start, All Programs, Accessories, System Tools, and
then System Restore.
2 Select Recommended restore or Choose a different restore
point, and then click Next.
The timestamp and description of each restore point is
displayed.
This list may contain restore points that you did not create. Restore
points labeled System Checkpoint were automatically created by the
Windows
®
operating system. Other restore points may have been
created automatically by applications when they were installed.
3 If you selected Choose a different restore point in step 2,
select the restore point you want to use, and then click Next.
4 Verify that the restore point you selected is the correct one. If it
is not, click Back to return to the previous step.
5 Close all programs and save all open files.
6 Click Finish, and then Ye s to begin the system restore.
Your Windows
®
operating system configuration will now be
restored to the state it was in when the chosen restore point was
created, and then the computer will be automatically restarted.
Backing up your data or your entire computer with the
Windows
®
operating system
The most valuable component of your computer system is the data
you create and store on its internal storage drive. Since problems
with either hardware or software can make the data inaccessible or
even destroy it, the next most valuable component of your computer
system may be a recent backup of your data.
Fortunately, the Windows
®
operating system offers a convenient
way to back up your computer or just your important files to optical
disc drives, or hard drives. An external hard drive is recommended
in case the internal storage drive fails. No additional software is
required. Most of the optical disc drives built into recent Toshiba
portable computer models can write to (or ‘burn’) as well as read
from optical discs. External optical disc writers are also widely
available.
NOTE