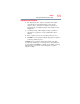Computer Drive User Manual
Table Of Contents
- Portégé® R700 Series User’s Guide
- Contents
- Introduction
- Chapter 1: Getting Started
- Selecting a place to work
- Setting up your computer
- Connecting to a power source
- Charging the main battery
- Using the computer for the first time
- Registering your computer with Toshiba
- Adding optional external devices
- Adding memory (optional)
- Recovering the Internal Storage Drive
- Erasing the Internal Storage Drive
- Checking the internal storage drive operating status
- Using the TouchPad™
- Using external display devices
- Using an external keyboard
- Using a mouse
- Connecting a printer
- Turning off the computer
- Customizing your computer’s settings
- Caring for your computer
- Chapter 2: Learning the Basics
- Chapter 3: Mobile Computing
- Chapter 4: Exploring Your Computer’s Features
- Chapter 5: Utilities
- TOSHIBA Assist
- TOSHIBA Application Installer
- Setting passwords
- TOSHIBA Face Recognition Utility
- TOSHIBA Security Assist
- TOSHIBA PC Diagnostic Tool Utility
- TOSHIBA HDD Protection Utility
- Mouse Utility
- TOSHIBA Hardware Setup
- USB Sleep and Charge Utility
- TOSHIBA Zooming Utility
- TOSHIBA Button Support
- TOSHIBA Accessibility
- Fingerprint Authentication Utility
- TOSHIBA eco Utility™
- TOSHIBA Service Station
- TOSHIBA PC Health Monitor
- Chapter 6: If Something Goes Wrong
- Problems that are easy to fix
- Problems when you turn on the computer
- The Windows® operating system is not working
- Fixing a problem with Device Manager
- Memory problems
- Power and the batteries
- Keyboard problems
- Display problems
- Disk or storage drive problems
- Optical disc drive problems
- Sound system problems
- ExpressCard® problems
- Printer problems
- Modem problems
- Wireless networking problems
- DVD operating problems
- Develop good computing habits
- If you need further assistance
- Other Toshiba Internet Web sites
- Toshiba’s worldwide offices
- Appendix A: Hot Keys/TOSHIBA Cards
- Appendix B: Power Cord/Cable Connectors
- Glossary
- Index

180
If Something Goes Wrong
The Windows
®
operating system is not working
If the trickle-charging does not prove effective, visit the
Toshiba Web site at pcsupport.toshiba.com and see the Support
Bulletin Step-Charging the computer’s battery (click the
Ask Iris
®
link and search for the support bulletin by name).
4 Connect the AC adaptor to a different power outlet, preferably
in a different room. If the computer starts normally, there may
be a problem with the AC outlet itself, or the voltage level
available from it.
5 Verify that the AC adaptor is the correct unit for your computer
model. The computer may not be able to start from an AC
adaptor that is rated for less current (amperage) than the
computer requires, even if the rated voltage is correct, and the
plug fits correctly in the DC-IN socket. The labels on the
bottom of the computer and the AC adaptor show the
specifications for voltage ("V") and current ("A") for each
device. The voltage level must match exactly. The amperage
rating of the AC adaptor must be equal to or greater than that
required by the computer.
The battery light is blinking when the computer is on.
If the battery light is blinking when the computer is on, this
indicates a power mismatch. Do the following:
1 Check the OUTPUT specifications on the AC adaptor
(for example, DC 19V – 3.95A)
2 Check the INPUT specifications on the bottom of the
computer.
The output specifications of the AC adaptor must match the
input specifications of the computer.
3 If the specifications do not match, locate and use the AC
adaptor that shipped with your computer. If the specifications
do match, contact Toshiba. See “Contacting Toshiba” on
page 204.
The Windows
®
operating system is not working
Once you are familiar with the desktop and used to the way the
operating system responds to your work routine, you can easily
detect if the operating system is not working correctly. For
example:
❖ The operating system fails to start after the initial startup
appears.
❖ The operating system takes a long time to start.