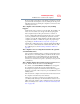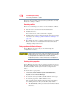Satellite P200D/P205D Series User's Guide
Table Of Contents
- Satellite® P200D/P205D Series User's Guide
- Contents
- Introduction
- Chapter 1: Getting Started
- Selecting a place to work
- Setting up your computer
- Registering your computer with Toshiba
- Adding optional external devices
- Connecting to a power source
- Charging the main battery
- Using the computer for the first time
- Adding memory (optional)
- Hard Drive Recovery Utilities
- Using the TouchPad™
- Using the Dual Mode Pad
- Using external display devices
- Using an external keyboard
- Using a mouse
- Connecting a printer
- Connecting an optional external diskette drive
- Turning off the computer
- Customizing your computer’s settings
- Caring for your computer
- Chapter 2: Learning the Basics
- Chapter 3: Mobile Computing
- Chapter 4: Exploring Your Computer’s Features
- Chapter 5: Utilities
- TOSHIBA Assist
- TOSHIBA Application Installer
- Setting passwords
- TOSHIBA PC Diagnostic Tool Utility
- TOSHIBA SD™ Memory Card Format Utility
- Mouse Utility
- TOSHIBA Hardware Setup
- TOSHIBA Zooming Utility
- TOSHIBA Button Support
- CD/DVD Drive Acoustic Silencer
- TOSHIBA Accessibility
- Fingerprint Authentication Utility
- ConfigFree®
- Chapter 6: If Something Goes Wrong
- Appendix A: Hot Keys/TOSHIBA Cards
- Appendix B: Power Cord/Cable Connectors
- Glossary
- Index

173
If Something Goes Wrong
Problems when you turn on the computer
If you are using an AC adaptor, verify that the computer is receiving
power from the external power source by looking at the AC power
light. If the indicator is glowing, the computer is connected to a live
external power source.
The computer starts but when you press a key nothing
happens.
Verify that the active program accepts text input. Try clicking your
mouse on an area where you can type text and try typing again.
Your computer may be in Sleep mode and have a software or
resource conflict. When this happens turning the power on returns
you to the problem instead of restarting the system. To clear the
condition, press
Ctrl, Alt, and Del simultaneously. Then shut down the
computer via software, or follow the steps if your program stops
responding (see “Problems that are easy to fix” on page 171).
Clearing the condition may get the computer running, but it will not
solve a resource conflict. Read the documentation that came with
the conflicting device and “Resolving a hardware conflict” on
page 177.
The computer is not accessing the hard disk or the optional
external diskette drive.
Your computer normally loads the operating system from the hard
disk. If you have a hard disk problem, you will not be able to start
the computer. Insert a system diskette into the optional external
diskette drive and press
F12 when the machine starts and use the
arrow keys to select the boot-up device. (You may need to press
F12
several times.)
The computer displays the WARNING RESUME FAILURE/Windows Error
Recovery – Windows did not shut down successfully
message.
To continue, select Start Windows normally. This can happen if
the computer was put into Sleep mode and the battery has
discharged. If you performed a shutdown before this message was
displayed, a program or driver may have prevented Windows
®
from
shutting down.
Data stored in the computer’s memory has been lost. Data stored in
the computer’s hard drive may not be affected.
Always save your data even when you are using Sleep mode. If
your battery fully discharges, information that has not been saved
will be lost. Your computer can be configured to warn you when the
battery is running low see “What to do when the main battery runs
low” on page 109.