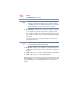Satellite P200D/P205D Series User's Guide
Table Of Contents
- Satellite® P200D/P205D Series User's Guide
- Contents
- Introduction
- Chapter 1: Getting Started
- Selecting a place to work
- Setting up your computer
- Registering your computer with Toshiba
- Adding optional external devices
- Connecting to a power source
- Charging the main battery
- Using the computer for the first time
- Adding memory (optional)
- Hard Drive Recovery Utilities
- Using the TouchPad™
- Using the Dual Mode Pad
- Using external display devices
- Using an external keyboard
- Using a mouse
- Connecting a printer
- Connecting an optional external diskette drive
- Turning off the computer
- Customizing your computer’s settings
- Caring for your computer
- Chapter 2: Learning the Basics
- Chapter 3: Mobile Computing
- Chapter 4: Exploring Your Computer’s Features
- Chapter 5: Utilities
- TOSHIBA Assist
- TOSHIBA Application Installer
- Setting passwords
- TOSHIBA PC Diagnostic Tool Utility
- TOSHIBA SD™ Memory Card Format Utility
- Mouse Utility
- TOSHIBA Hardware Setup
- TOSHIBA Zooming Utility
- TOSHIBA Button Support
- CD/DVD Drive Acoustic Silencer
- TOSHIBA Accessibility
- Fingerprint Authentication Utility
- ConfigFree®
- Chapter 6: If Something Goes Wrong
- Appendix A: Hot Keys/TOSHIBA Cards
- Appendix B: Power Cord/Cable Connectors
- Glossary
- Index

156
Utilities
TOSHIBA Accessibility
TOSHIBA Accessibility
The TOSHIBA Accessibility utility allows you to use the Fn key to
create a hot key combination with one of the function keys without
pressing the two keys simultaneously as is usually required. Using
Accessibility lets you make the
Fn key a sticky key, meaning you can
press it once, release it, and then press a function key to activate the
hot key function.
(Sample Image) TOSHIBA Accessibility window
To use TOSHIBA Accessibility:
1 Click Start, All Programs, Toshiba, Utilities, and then
Accessibility, or click the Accessibility icon in the Optimize
tab of TOSHIBA Assist.
The TOSHIBA Accessibility window appears.
2 Check the Use Fn-StickyKey box.
3 Put a check mark next to the desired option.
4 Click OK.
Fingerprint Authentication Utility
(Available on certain models)
The fingerprint authentication utility (available on certain models)
can be used to replace the keyboard-based user/BIOS password
authentication system when booting up.
The fingerprint authentication utility can also be used for user
logon. The user’s fingerprint is read; if the system recognizes the
fingerprint, the user is automatically logged on.