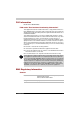User’s Manual M50 User’s Manual TOSHIBA M50 *PMR300088EN0* PMR300088EN0 TOSHIBA M50 TOSHIBA M50 TOSHIBA M50 TOSHIBA M50 TOSHIBA M50 TOSHIBA M50 TOSHIBA M50 Choose freedom. computers.toshiba-europe.com 䍯癥爠呯獨楢愠䴵〠偍刳〰〸㡸砰 䵩瑴睯捨Ⱐㄸ⸠䵡椠㈰〵‰㤺㔳㨲 Choose freedom. computers.toshiba-europe.
Copyright © 2005 by TOSHIBA Corporation. All rights reserved. Under copyright law, this manual cannot be reproduced in any form without the prior written permission of TOSHIBA. No patent liability is assumed, with respect to the use of the information contained herein. TOSHIBA M50 Series Portable Personal Computer User's Manual First edition April 2005 Ownership and copyright of music, video computer programs, databases, etc. are protected by the copyright laws.
Trademarks IBM is a registered trademark and IBM PC, OS/2, and PS/2 are trademarks of International Business Machines Corporation. Celeron, Intel, Intel SpeedStep, and Pentium are trademarks or registered trademarks of Intel Corporation or its subsidiaries in the United States and other countries. MS-DOS, Microsoft, Windows and DirectX are registered trademarks of Microsoft Corporation. Centronics is a registered trademark of Centronics Data Computer Corporation. Photo CD is a trademark of Eastman Kodak.
Safety Instructions Use the following safety guidelines to help protect yourself and your computer. When Using Your Computer Do not operate your portable computer for an extended period of time with the base resting directly on your body. With extended operation, heat can potentially build up in the base. Allowing sustained contact with the skin could cause discomfort or, eventually, a burn. ■ Do not attempt to service the computer yourself. Always follow installation instructions closely.
■ When traveling with the hard drive removed from the computer, wrap the drive in a non-conducting material, such as cloth or paper. If you have the drive checked by hand, be ready to install the drive in the computer. You can put the hard drive through an X-ray security machine, but never put it through a metal detector. ■ When traveling, do not place the computer in overhead storage compartments where it could slide around. Do not drop your computer or subject it to other mechanical shocks.
FCC information Model Name: TOSHIBA M50 FCC notice "Declaration of Conformity Information" This equipment has been tested and found to comply with the limits for a Class B digital device, pursuant to part 15 of the FCC rules. These limits are designed to provide reasonable protection against harmful interference in a residential installation.
EU Declaration of Conformity TOSHIBA declares, that the product: TOSHIBA M50 conforms to the following Standards: This product is labelled with the CE Mark in accordance with the related European Directives, notably Electromagnetic Compatibility Directive 89/ 336/EEC for the notebook and the electronic accessories including the supplied power adapter, the Radio Equipment and Telecommunications Terminal Equipment Directive 99/5/EEC in case of implemented telecommunication accessories and the Low Voltage Dire
Optical Disc Drive Safety Instruction ■ Be sure to check the international precautions at the end of this section. The optical drive that is used in this computer is equipped with a laser device. A classification label with the following sentence is affixed to the surface of the drive.
International precautions ■ This drive employs a laser system. To ensure proper use of this product, please read this instruction manual carefully and retain for future reference. Should the unit ever require maintenance, contact an authorized service location. ■ Use of controls, adjustments or the performance of procedures other than those specified may result in hazardous radiation exposure. ■ To prevent direct exposure to the laser beam, do not try to open the enclosure.
VORSICHT: Dieses Gerät enthält ein LaserSystem und ist als "LASERSCHUTZKLASSE 1 PRODUKT" klassifiziert. Für den richtigen Gebrauch dieses Modells lesen Sie bitte die Bedienungsanleitung sorgfältig durch und bewahren diese bitte als Referenz auf. Falls Probleme mit diesem Modell auftreten, benachrichtigen Sie bitte die nächste "autorisierte Service-Vertretung". Um einen direkten Kontakt mit dem Laserstrahl zu vermeiden darf das Gerät nicht geöffnet werden.
Modem warning notice Conformity Statement The equipment has been approved to [Commission Decision "CTR21"] for pan- European single terminal connection to the Public Switched Telephone Network (PSTN). However, due to differences between the individual PSTNs provided in different countries/regions the approval does not, of itself, give an unconditional assurance of successful operation on every PSTN network termination point.
General Precautions TOSHIBA computers are designed to optimize safety, minimize strain and withstand the rigors of portability. However, certain precautions should be observed to further reduce the risk of personal injury or damage to the computer. Be certain to read the general precautions below and to note the cautions included in the text of the manual. Stress injury Carefully read the Instruction Manual for Safety and Comfort.
LCD Over a period of time, and depending on the usage of the computer, the brightness of the LCD screen will deteriorate. This is an intrinsic characteristic of LCD technology. Maximum brightness is only available when operating in AC power mode. The screen will dim when the computer is operated on battery power and you may not be able to increase the brightness of the screen.
Main Memory Disclaimer The graphics system in your computer may use part of the main system memory for graphics performance and therefore reduce the amount of system memory available for other computing activities. The amount of system memory allocated to support graphics may vary depending on the graphics system, applications utilized, system memory size and other factors. Copy Protection Copy protection technology included in certain media may prevent or limit recording or viewing of the media.
Express Media Player The Express Media Player is not a Windows® based application. Battery life will be less than when using similar applications in the Windows operating system. LCD Brightness and Eye Strain Your LCD display has a brightness approaching that of a TV device. We recommend that you adjust the brightness of your LCD to a comfortable level to prevent possible strain on your eyes.
Furthermore, for general safety reasons, the use of this product in environments with explosive atmospheres is not permitted. Network connection (Class A warning) If this product has networking capabilities and will be connected to a network, Class A radiation limits will be observed (in accordance with technical conventions). This means that if the product will be used in a domestic environment, other devices in the near surrounding area may suffer interference.
Safety Instruction for Wireless Products If your computer has a wireless function, all safety instructions must be read carefully and must be fully understood, before you attempt to use it. This manual contains the safety instructions that must be observed in order to avoid potential hazards that could result in personal injuries or could damage your wireless products.
Warning Turn OFF the Wireless Communication switch of wireless products in a congested place, such as a crowded commuter train. Keep this product away from a cardiac pacemaker at least 22 cm. Radio waves can potentially affect cardiac pacemaker operation, thereby causing respiratory troubles. Turn OFF the Wireless communication switch inside a medical facility or near medical electric equipment. Do not bring medical electric equipment close to the product.
TOSHIBA M50 Table of Contents General Precautions Wireless LAN and your Health . . . . . . . . . . . . . . . . . . . . . . . . . . xvi Preface Manual contents . . . . . . . . . . . . . . . . . . . . . . . . . . . . . . . . . . . . .xxiii Conventions . . . . . . . . . . . . . . . . . . . . . . . . . . . . . . . . . . . . . . . xxiv Equipment checklist . . . . . . . . . . . . . . . . . . . . . . . . . . . . . . . . . . xxv Chapter 1 TOSHIBA M50 Features Features . . . . . . . . . . . . . . . . . . . . . .
Chapter 3 Getting Started Setting up your work space . . . . . . . . . . . . . . . . . . . . . . . . . . . . . 3-1 Connecting the AC adapter . . . . . . . . . . . . . . . . . . . . . . . . . . . . . 3-5 Opening the display . . . . . . . . . . . . . . . . . . . . . . . . . . . . . . . . . . . 3-6 Turning on the power . . . . . . . . . . . . . . . . . . . . . . . . . . . . . . . . . . 3-6 Starting up for the first time . . . . . . . . . . . . . . . . . . . . . . . . . . . . . 3-7 Turning off the power . . . .
Chapter 6 Power and Power-Up Modes Power conditions . . . . . . . . . . . . . . . . . . . . . . . . . . . . . . . . . . . . . 6-1 Power indicators . . . . . . . . . . . . . . . . . . . . . . . . . . . . . . . . . . . . . 6-3 Battery types . . . . . . . . . . . . . . . . . . . . . . . . . . . . . . . . . . . . . . . . 6-4 Care and use of the battery pack . . . . . . . . . . . . . . . . . . . . . . . . 6-5 Replacing the battery pack . . . . . . . . . . . . . . . . . . . . . . . . . . . .
TOSHIBA M50 Preface Congratulations on your purchase of the TOSHIBA M50 computer. This powerful notebook computer provides excellent expansion capability, including multimedia devices, and it is designed to provide years of reliable, high-performance computing. This manual tells how to set up and begin using your TOSHIBA M50 computer. It also provides detailed information on configuring your computer, basic operations and care, using optional devices and troubleshooting.
Preface Manual contents This manual has nine chapters, four appendices, a glossary and an index. Chapter 1, TOSHIBA M50 Features, is an overview of the computer's special features, utilities, and options. Chapter 2, The Grand Tour, identifies the components of the computer and briefly explains how they function. Chapter 3, Getting Started, provides a quick overview of how to begin operating your computer and gives tips on safety and designing your work area.
Preface Conventions This manual uses the following formats to describe, identify, and highlight terms and operating procedures. Abbreviations On first appearance, and whenever necessary for clarity, abbreviations are enclosed in parentheses following their definition. For example: Read Only Memory (ROM). Acronyms are also defined in the Glossary. Icons Icons identify ports, dials, and other parts of your computer.
Preface Messages Messages are used in this manual to bring important information to your attention. Each type of message is identified as shown below. Pay attention! A caution informs you that improper use of equipment or failure to follow instructions may cause data loss or damage your equipment. Please read. A note is a hint or advice that helps you make best use of your equipment. Equipment checklist Carefully unpack your computer. Save the box and packing materials for future use.
Preface Software Microsoft® Windows® XP Home Edition/Professional ■ The following software which is preinstalled on your hard disk: ■ Microsoft® Windows® XP Home Edition/Professional ■ TOSHIBA Utilities ■ DVD Video Player ■ TOSHIBA Power Saver ■ TOSHIBA ConfigFree ■ TOSHIBA Assist ■ TOSHIBA Controls ■ TOSHIBA PC Diagnostic Tool ■ TOSHIBA Touch and Launch ■ TOSHIBA TouchPad On/Off Utility ■ TOSHIBA Zooming Utility ■ TOSHIBA SD Memory Card Format ■ TOSHIBA Acoustic Silencer ■ TOSHIBA HW Setup ■ TOSHIBA Acces
Preface Documentation ■ Your computer's documentation: ■ TOSHIBA M50 Series Personal Computer User's Manual ■ TOSHIBA M50 Quickstart * ■ Microsoft® Windows® XP manual package * ■ Instruction Manual for Safety and Comfort ■ Warranty Information * indicates an optional part that is dependant on the model purchased. If any of the items are missing or damaged, contact your dealer immediately.
TOSHIBA M50 Chapter 1 TOSHIBA M50 Features This chapter identifies the computer's special features, options and accessories. Basic features are described in a separate pamphlet. Some of the features described in this manual may not function properly if you use an operating system that was not preinstalled by TOSHIBA.
TOSHIBA M50 Features Chip Set Mobile Intel® 915PM/915GM/ 910GML Express Chipset ATI MOBILITY™ RADEON® X600SE with HyperMemory™ (Built-in controller depends on the model you purchased) ENE KB910 B4 for Keyboard Controller, Battery management Unit, and RTC Marvell 88E8036 10/100 LAN controller Marvell 88SA8040 for SATA to PATA bridge LPC47N207 Super IO IC for FIR ALC250_D for AC97 Codec. TI PCI7411 for Maltiple Digital Media Card Slot, 1394 and PCMCIA controller.
TOSHIBA M50 Features Video RAM Depending on the model you purchased: Up to 128MB integrated solution and shared with main memory for Mobile Intel® 915GM/910GML Express Chipset 128MB or 256MB HyperMemory™ (64MB or 128MB for local cache) for ATI MOBILITY™ RADEON® X600SE with HyperMemory™ HyperMemory™ VRAM size will vary depending on system memory size.
TOSHIBA M50 Features Power Battery Pack 12-cell Lithium Ion smart battery pack (10.8V / 8600 mAh capacity) or 6-cell Lithium Ion smart battery pack (10.8V / 4300 mAh capacity) – depending on model purchased. Approximately 12 hours or longer charging time to 100% battery capacity with system switched on. Approximately 4 hours charging time to 100% battery capacity with system switched off. Approximately 2 days discharge time in Standby Mode for the 12-cell battery and 1 day for the 6-cell battery. battery.
TOSHIBA M50 Features Disks TOSHIBA M50 Fixed hard disk Depending on the model purchased, one of the following drives will be installed: 40.0 billion bytes (37.26GB) 60.0 billion bytes (55.88GB) 80.0 billion bytes (74.52GB) 100.0 billion bytes (93.16GB) 120.0 billion bytes (111.78GB) Bus Master IDE 9.5m/m 2.
TOSHIBA M50 Features ■ ■ ■ ■ ■ ■ ■ ■ ■ ■ DVD Super Multi drive DVD-ROM ■ DVD-Video DVD-R ■ DVD-RW DVD+R ■ DVD+RW DVD-RAM ■ DVD+R (double layer) CD-R ■ CD-RW CD-DA ■ CD-Text Photo CD (single/multi-session) CD-ROM Mode1, Mode2 CD-ROMXA Mode2 (Form1, Form2) Enhanced CD (CD-EXTRA) Some models are equipped with a full-size DVD Super Multi drive module that lets you record data to rewritable CD/DVDs as well as run either 12 cm (4.72") or 8 cm (3.15") CD/DVDs without using an adaptor.
TOSHIBA M50 Features Slots (depending on configuration) PC Card Accommodates one type II device. Multiple Digital Media Card (SD/ MMC/MS/MS Pro/ xD) This slot lets you easily transfer data from devices, such as digital cameras and Personal Digital Assistants, that use flash-memory. You can use a memory module in this slot. Ports (depending on configuration) External monitor 15-pin analog VGA port supports VESA DDC2B compatible functions.
TOSHIBA M50 Features Communications Modem An internal modem provides capability for data and fax communication. It supports the V.90 or V.92 standards depending on the region and provides a modem jack for connection to a telephone line. The speed of data and fax transfer depends on the analog telephone line conditions.
TOSHIBA M50 Features Special features The following features are either unique to TOSHIBA computers or are advanced features, which make the computer more convenient to use. Hotkeys Key combinations that let you quickly modify the system configuration directly from the keyboard without running a system configuration program.
TOSHIBA M50 Features Low Battery Automatic Hibernation When battery power is exhausted to the point that computer operation cannot be continued, the system automatically enters Hibernation Mode and shuts itself down. You can specify the setting in the TOSHIBA Power Saver utility. Hibernation This feature lets you turn off the power without exiting from your software. The contents of main memory are saved to the hard disk.
TOSHIBA M50 Features Utilities This section describes preinstalled utilities and tells how to start them. For details on operations, refer to each utility's online manual, help files or readme files. TOSHIBA M50 TOSHIBA Power Saver TOSHIBA Power Saver provides configuration option to conserve power when the computer is running on either battery or mains power.
TOSHIBA M50 Features TOSHIBA Controls This utility allows you to configure the computer's audio/video control buttons and setup the audio/ video playback applications. ■ Buttons Assign applications or functions to the Internet button and the CD/DVD button. The default settings are default browser and CD/ DVD. ■ Media Apps Allows the selection of the application to be used for audio and video playback.
TOSHIBA M50 Features TOSHIBA M50 DLA for TOSHIBA DLA (Drive Letter Access) is the packet writing software which provides the function to write files and/or folders to DVD+RW, DVD-RW or CD-RW media via a drive letter like a floppy disk or other removable disk media. Refer to: start All Programs Sonic DLA TOSHIBA Touch and Launch TOSHIBA Touch and Launch is a tool that allows you to perform various tasks easily using the Touch Pad.
TOSHIBA M50 Features TOSHIBA Virtual Sound TOSHIBA Virtual Sound works as an audio filter using SRS WOW XT and SRS TruSurround XT functions provided by SRS Labs, Inc. in the United States. The audio filter enables you to enjoy improved quality sound and music on your computer. You can start TOSHIBA Virtual Sound as follows: start All Programs TOSHIBA Utilities Virtual Sound CD/DVD Drive Acoustic Silencer This utility allows you to configure the read speed of the CD/DVD drive.
TOSHIBA M50 Chapter 2 The Grand Tour This chapter identifies the various components of your computer. Become familiar with each component before you operate the computer. Certain types of notebook chassis are designed to accommodate all possible configurations for an entire product series. Your selected model may not have all the features and specifications corresponding to all of the icons or switches shown on the notebook chassis, unless you have selected all those features.
The Grand Tour TOSHIBA M50 DC IN LED The DC IN LED indicates the computer is connected to the AC adapter and it is plugged into an AC power source. Power LED In normal operating mode, the Power LED glows. If the system is in Standby Mode the LED will flashes, while the LED will be off when the computer is turned off or is in Hibernation Mode. Battery LED The Battery LED indicates the battery's current charge/discharge status. It lights blue when the battery is fully charged.
The Grand Tour Right side The following figure shows the computer's right side. 1 1. 2. OPTICAL DISC DRIVE OPTICAL DISC DRIVE LED 2 3. 3 UNIVERSAL SERIAL BUS (USB) PORTS The right side of the computer TOSHIBA M50 Optical Disc Drive The computer is configured with a full-size optical disc drive module that lets you run either 12 cm (4.72") or 8 cm (3.15") discs without using an adapter.
The Grand Tour Left side The following figure shows the computer's left side. 1 2 1. 2. 3. 4. 3 RGB MONITOR PORT FAN VENTS I.LINK (IEEE1394) PORT TV OUT PORT 4 5. 6. 7. 5 6 7 PC CARD SLOT MULTIPLE DIGITAL MEDIA CARD SLOT * MULTIPLE DIGITAL MEDIA CARD SLOT ACCESSLED * The left side of the computer * The availability of this feature is dependant on the model you purchased. RGB (Monitor) Port This 15-pin port lets you connect an external video display to the computer.
The Grand Tour Multiple Digital Media Card Slot Access LED The Multiple Digital Media Card Slot Access LED lights up when the Multiple Digital Media Card is accessed. (The availability of this function depends on the model you purchased.) Back side The following figure shows the computer back panel. 1 2 3 1. 2. 3. 4 MODEM JACK SECURITY LOCK DC IN 15V JACK 4. 5.
The Grand Tour Underside The following figure shows the underside of the computer. Make sure the display is closed before turning over your computer. 1 3 2 4 5 1. 2. 3. EXPANSION MEMORY SOCKET FAN VENT BATTERY PACK 4. 5. BATTERY PACK LOCK BATTERY PACK LATCH The bottom of the computer Expansion Memory Socket Use this socket to install a memory module to increase your computer's memory. Refer to the Memory expansion section in Chapter 8, Optional Devices.
The Grand Tour Battery Pack The battery pack powers the computer when the AC adapter is not connected. For detailed information on the battery pack, refer to Chapter 6, Power and Power-Up Modes. Docking Port Use this port to connect an optional Advanced Port Replicator III. (The availability of this function depends on the model you purchased.) Keep foreign objects out of the docking port. A pin or similar object can damage the computer's circuifry.
The Grand Tour Front with the display open The following figure shows the front of the computer with the display open. To open the display, push the latch on the front of the display and lift it up. Position the display at a comfortable viewing angle. 1 5 6 7 2 8 9 10 11 3 4 1. 2. 3. 4. 5. DISPLAY SCREEN SPEAKER TOUCH PAD TOUCH PAD CONTROL BUTTONS POWER BUTTON 6. 7. 8. 9. 10. 11.
The Grand Tour Speaker The computer provides two speakers for stereo sound reproduction. TouchPad The TouchPad pointing device is located in the center of the palm rest and is used to control the on-screen pointer. Refer to the Using the TouchPad section in Chapter 4, Operating Basics. TouchPad Control Buttons Control buttons below the TouchPad let you select menu items or manipulate text and graphics designated by the on-screen pointer.
The Grand Tour Play/Pause Press this button to begin playing an audio CD, a DVD movie or digital audio files. This button also acts as a Pause button. (The availability of this function depends on the model you purchased.) Stop Stops playing the CD, DVD or digital audio. (The availability of this function depends on the model you purchased.) Next Skips forward to the next track, chapter or digital file. Refer to Chapter 4, Operating Basics, for details.
The Grand Tour Keyboard Indicators ARROW MODE TOSHIBA M50 NUMERIC MODE CAPS LOCK Arrow Mode When the Arrow mode icon lights green, you can use the keypad overlay (light gray labeled keys) as cursor keys. Refer to the Keypad overlay section in Chapter 5, The Keyboard. Numeric Mode You can use the keypad overlay (light gray labeled keys) for numeric input when the Numeric mode icon lights green. Refer to the Keypad overlay section in Chapter 5, The Keyboard.
The Grand Tour Optical Disc drive The computer will either have a CD-RW/DVD-ROM drive, DVD-ROM drive or a single layer or dual layer DVD Super Multi drive depending on its configuration. An ATAPI interface controller is used for the operation of these optical drives. When the computer is accessing a disc, an indicator on the drive glows. Region codes for DVD drives and media The disc drive and its media are manufactured according to the specifications of six marketing regions.
The Grand Tour CD-RW/DVD-ROM drive The full-size CD-RW/DVD-ROM drive module lets you record data to rewritable CDs as well as run either 12 cm (4.72") or 8 cm (3.15") discs without using an adapter. The read speed is slower at the center of a disc and faster at the other edge.
The Grand Tour DVD Super Multi drive The full-size DVD super multi drive module lets you record data to rewritable discs as well as run either 12 cm (4.72") or 8 cm (3.15") discs without using an adapter. The read speed is slower at the center of a disc and faster at the other edge.
TOSHIBA M50 Chapter 3 Getting Started This chapter provides basic information to get you started using your computer. It covers the following topics: ■ Setting up your work space - for your health and safety Be sure also to read Instruction Manual for Safety & Comfort. This guide, which is included with the computer, explains product liability.
Getting Started General conditions In general, if you are comfortable, so is your computer, but read the following to make sure your work site provides a proper environment. ■ Make sure there is adequate space around the computer for proper ventilation. ■ Make sure the AC power cord connects to an outlet that is close to the computer and easily accessible. ■ The temperature should be 5 to 35 degrees Centigrade (41 to 95 degrees Fahrenheit) and the relative humidity should be 20 to 80 percent.
Getting Started Seating and posture The height of your chair in relation to the computer and keyboard as well as the support it gives your body are primary factors in reducing work strain. Below eye level 90°angles Foot rest Posture and positioning of the computer ■ Place your chair so that the keyboard is at or slightly below the level of your elbow. You should be able to type comfortably with your shoulders relaxed. ■ Your knees should be slightly higher than your hips.
Getting Started Work habits A key to avoiding discomfort or injury from repetitive strain is to vary your activities. If possible, schedule a variety of tasks into your work day. If you must spend long periods at the computer, finding ways to break up the routine can reduce stress and improve your efficiency. ■ Sit in a relaxed posture. Good positioning of your chair and equipment as described earlier can reduce tension in your shoulders or neck and ease back strain. ■ Vary your posture frequently.
Getting Started Connecting the AC adapter Attach the AC adapter when you need to charge the battery or you want to operate from AC power. It is also the fastest way to get started, because the battery pack will need to be charged before you can operate from battery power. The AC adapter can be connected to any power source supplying from 100 to 240 volts and 50 or 60 hertz. For details on using the AC adapter to charge the battery pack, refer to Chapter 6, Power and Power-Up Modes.
Getting Started Opening the display The display panel can be rotated in a wide range of angles for optimal viewing. 1. Push the display latch on the front of the computer. Opening the display 2. Lift the panel up and adjust it to the best viewing angle for you. Use reasonable care when opening and closing the display panel. Opening it vigorously or slamming it shut could damage the computer. Turning on the power This section describes how to turn on the power.
Getting Started Turning on the power Starting up for the first time When you first turn on the power, the computer's initial screen is the Windows® XP Startup Screen Logo. Follow the on-screen directions for each screen. During setup, you can click the Back button to return to the previous screen. Be sure to read the Windows® Operating System End User License Agreement carefully.
Getting Started Make sure the built-in hard disk drive and optical disc drive indicators are off before you switch the computer off. If you turn off the power while a disk is being accessed, you can lose data or damage the disk. 3. Click Start and click Shut Down. From the Shut Down window click Turn Off. 4. Turn off the power to any peripheral devices. Do not turn the computer or devices back on immediately. Wait a moment to let all capacitors fully discharge.
Getting Started Starting Hibernation You can also enable Hibernation by pressing Fn + F4. See Chapter 5, The Keyboard, for details. To enter Hibernation mode, follow the steps below. 1. Click Start. 2. Select Shut Down. 3. Open the Shut Down dialog box. Hibernate is not displayed. 4. Press the Shift key. The Standby item will change to Hibernate. 5. Select Hibernate. Automatic Hibernation The computer will enter Hibernate mode automatically when you press the power button or close the lid.
Getting Started Standby mode In standby mode the power remains on, but the CPU and all other devices are in sleep mode. ■ If the computer is not used or accessed in any way, including areas such as the receipt of an e-mail, for approximately 15 or 30 minutes when the AC adapter is connected, it will automatically enter Standby Mode. This function is the default setting within the TOSHIBA Power Saver utility. ■ To restore operation, press the power button.
Getting Started Enabling Standby You can also enable Standby by pressing Fn + F3. See Chapter 5, The Keyboard, for details. You can enter standby mode in one of three ways: 1. Click Start, then Shut Down and then Stand by. 2. Close the display panel. This feature must be enabled. Refer to the Setup Action tab in TOSHIBA Power Saver Utility described in the Control Panel. 3. Press the power button. This feature must be enabled.
Getting Started Restoring the preinstalled software from the backup media If preinstalled files are damaged, use the supplied backup media to restore them. To restore the operating system and all preinstalled software, follow the steps below. Please use the Express Media Player Recovery CD first to reinstall the "Express Media Player" before you reinstall a Windows® operating system.
Getting Started 4. Follow the on-screen instructions. 5. If your computer came with additional software installed, this software can not be recovered from the Product Recovery disk. Re-install these applications (e.g. Works Suite, DVD Player, Games, etc.) separately from other media. Restoring TOSHIBA utilities and drivers If Windows is working properly, individual drivers or applications can be separately restored.
TOSHIBA M50 Chapter 4 Operating Basics This chapter gives information on basic operations including using the TouchPad, optical disc drives, the internal modem, LAN and wireless LAN. It also provides tips on caring for your computer and on heat dispersal. Using the TouchPad To use the TouchPad, simply move your finger tip across it in the direction you want the on-screen pointer to go. 2 1 1. TOUCHPAD CONTROL BUTTONS 2.
Operating Basics The TouchPad has similar functions to a two-button mouse with a scroll wheel. For some functions, you can tap it instead of pressing a button. You can customize pointing device actions in Mouse Properties. Open the Control Panel, select the Mouse icon and press Enter to open the Mouse Properties window. Click Click the left control button or tap the TouchPad once. Double-click Click the left control button twice or tap the TouchPad twice.
Operating Basics Region selection Telecommunication regulations vary from one country/region to another, so you will need to make sure the internal modem's settings are correct for the country/region in which it will be used. 1. Open the Modem Region Select application. It is located on the Programs menu at TOSHIBA > Networking. Do not use the Country/Region Select function in the Modem setup utility in the Control Panel if the function is available.
Operating Basics Settings You can enable or disable the following settings: AutoRun Mode Region Select Utility starts automatically when you start up the operating system. Open the Dialing Properties dialog box after selecting region. The dialing properties dialog box will be displayed automatically after you select the region. Location list for region selection. A submenu appears displaying location information for telephony.
Operating Basics Connecting To connect the internal modem cable, follow the steps below. ■ In case of a lightning storm, unplug the modem cable from the telephone jack. ■ Do not connect the modem to a digital telephone line. A digital line will damage the modem. 1. Plug one end of the modular cable into the modem jack. 2. Plug the other end of the modular cable into a telephone jack Connecting the internal modem Do not pull on the cable or move the computer while the cable is connected.
Operating Basics LAN The computer is equipped with networking hardware that supports Ethernet LAN (10megabits per second, 10BASE-T) and Fast Ethernet LAN (100 megabits per second, 100BASE-TX). This section describes how to connect/disconnect to a LAN. Do not install or remove an optional memory module while the Wake-up on LAN feature is enabled. The Wake-up on LAN feature does not work on battery power, you should always leave the computer connected to the AC adapter if you are using this feature.
Operating Basics Disconnecting the LAN cable To disconnect the LAN cable, follow the steps below. 1. Pinch the lever on the connector in the computer's LAN jack and pull out the connector. 2. Disconnect the cable from the LAN hub in the same manner. Check with your LAN administrator before disconnecting from the hub.
Operating Basics B. Disable/Enable the Wake-up On LAN feature Once configured as described above, you can disable/enable this feature through the following steps: 1. Within Windows, click [Start]->[Control Panel]->[Toshiba HWSetup] and then select the [LAN] tab. 2. Select [Enabled] or [Disabled] as appropriate within the Wake-up on LAN section. 3. Click [Apply] and then click [Yes] to restart the system. Wireless LAN The wireless LAN is compatible with other LAN systems that comply with the IEEE 802.
Operating Basics Wireless LAN disclaimer The transmission speed over the wireless LAN and the distance over which wireless LAN can reach may vary depending on surrounding electromagnetic environment, obstacles, access point design and configuration, and client design and software/hardware configurations. The actual transmission speed will be lower than the theoretical maximum speed. To use the Atheros SuperAG. or SuperG. function, your client and access point must support the corresponding feature.
Operating Basics Using optical disc drives The illustrations in this section might differ slightly from your drive, but operation is the same for all optical disc drives. The full-size drive provides high-performance execution of disc-based programs. You can run either 12 cm (4.72") or 8 cm (3.15") discs without an adapter. An ATAPI interface controller is used for disc drive operation. When the computer is accessing a disc, an indicator on the drive illuminates.
Operating Basics Manual release with the eject hole 3. Grasp the drawer gently and pull until it is fully open. Pulling the drawer open 4. Lay the disc, label side up, in the drawer.
Operating Basics Inserting a disc Be careful not to touch the lens or the area around it. Doing so could cause the drive to malfunction. 5. Press gently at the center of the disc until you feel it click into place. The disc should lie below the top of the spindle, flush with its base. 6. Push the center of the drawer to close it. Press gently until it locks in place. If the disc is not seated properly when the drawer is closed, it might be damaged.
Operating Basics Removing compact discs To remove the disc, follow the steps below. Do not press the eject button while the computer is accessing the disc drive. Wait for the optical disc indicator to go out before you open the drawer. Also, if the disc is spinning when you open it, wait for it to stop before you remove it. 1. To pop the drawer partially open, press the eject button. Gently pull the drawer out until it is fully opened.
Operating Basics Buttons The availability of the Buttons depends on the model of computer you have purchased. The Internet button and the CD/DVD button can be assigned functions and applications in the TOSHIBA Controls Properties.
Operating Basics Express Media Player Express Media Player is a quick play feature that enables users to perform DVD and CD playback without loading Windows. The availability of the Express Media Player depends on the model of computer you have purchased. Express Media Player offers a 'quick play' feature that enables users to playback CD and DVD content without having to use the main Windows operating system.
Operating Basics Express Media Player (DVD) Usage ■ Express Media Player (DVD) plays the disc according to the way the DVD-Video has been programmed by the producer, hence sometimes it might not work as expected. ■ ( ) might appear on screen during operation. When ( ) is displayed, it means that Express Media Player (DVD) or DVD-Video prohibits that particular operation from being carried out. ■ Please also read the instructions that come with the DVD that you want to play.
Operating Basics Express Media Player Settings There are a few settings that need to be made in order to use the Express Media Player functions for the first time. These are as follows: Initial settings When Express Media Player is first started or the recovery CD is used, the screen for carrying out the initial settings of the Express Media Player is displayed. Please implement the settings as follows: 1. Language for displaying the Express Media Player set up and guide.
Operating Basics Keyboard Code Keyboard Code EN1 US English PT1 Portuguese EN2 UK English RU1 Russian ES1 Spanish SV1 Swedish FR1 French TR1 Turkish FR2 CanadianFrench AR1 Arabic IT1 Italian BE1 Belgian IW1 Hebrew DA1 Danish JA1 Japanese DE1 German KO1 Korean DE2 Swiss-German NO1 Norwegian EL1 Greek PL1 Polish Table 2 Keyboard Code Functions via the Front operation panel and the keyboard in the Express Media Player mode This list shows how the functions available
Operating Basics - 8 Select track 8 Select chapter 8 - 9 Select track 9 Select chapter 9 - 0 Normally functions as “0” Normally functions as “0” - F8 or F9 - Displays the top menu - - Move the cursor - - Move the cursor - Move the cursor - Move the cursor - - TOSHIBA M50 - Enter Executes the selected option Executes the selected option - F2 - Displays or hides the Settings Menu - Esc - Menu cancel or back or return - PgUp - - - PgDn - - - Ctrl + Increas
Operating Basics - D Changes the screen Changes the screen - G - Changes the angle - S - Changes the subtitle - A - Changes the audio channel - T - Select the title - Y - Slow play - F1 Display the keyguide Display the keyguide - E Eject Eject - W Changes the SRS WOW XT Mode * - * Changing the SRS mode of the built-in speaker > external speaker > open > type headphone > closed type headphone > SRS OFF.
Operating Basics CD-R discs can be written only once. CD-RW discs can be rewritten many times. Before writing or rewriting Please observe the following points when you write or rewrite the data. ■ We recommend the following manufacturers of CD-R and CD-RW media. Media quality can affect write or rewrite success rates. CD-R: TAIYOYUDEN CO., LTD. MITSUBISHI CHEMICAL CORPORATION RICOH Co., Ltd. Hitachi Maxell Ltd. CD-RW: MITSUBISHI CHEMICAL CORPORATION RICOH Co., Ltd.
Operating Basics When writing or rewriting Note the following when you write or rewrite a CD-R or CD-RW. ■ Always copy data from the hard disk drive to the CD. Do not use cutand-paste as the original data will be lost if there is a write error. ■ Do not perform any of the following actions: ■ Change users in the Windows XP operating system. ■ Operate the computer for any other function, including the use of a mouse or the TouchPad, and the closing/opening of the LCD panel.
Operating Basics Disclaimer TOSHIBA does not bear responsibility for the following: ■ Damage to any CD-R/RW or DVD-R/-RW/+R/+RW/-RAM disc that may be caused by writing or rewriting with this product. ■ Any change or loss of the recorded contents of CD-R/RW or DVD-R/RW/ +R/+RW /-RAM media that may be caused by writing or rewriting with this product, or for any business profit loss or business interruption that may be caused by the change or loss of the recorded contents.
Operating Basics *DVD-RAM: DVD+R (Double Layer): DVD Specifications for DVD-RAM Disc for Version 2.0, Version 2.1 or Version 2.2 Matsushita Electric Industrial Co., Ltd. Hitachi Maxell Ltd. *DVD Multi drive and DVD Super Multi can use DVD-RAM. MITSUBISHI CHEMICAL CORPORATION (Only for Supporting double layer recording) ■ If the disc is poor in quality, dirty or damaged, writing or rewriting errors may occur. Be careful to check the disc for dirt or damage before you use it.
Operating Basics ■ Do not run software such as a screen saver, which can put a heavy load on the CPU. ■ Operate the computer at full power. Do not use power-saving features. ■ Do not write while virus check software is running. Wait for it to finish, then disable virus detection programs including any software that checks files automatically in the background. ■ Do not use hard disk utilities, including those intended to enhance hard disk access speed, as they may cause unstable operation and damage data.
Operating Basics RecordNow! Basic for TOSHIBA Note the following limitations when you use RecordNow!: ■ DVD-Video cannot be created using RecordNow! ■ DVD-Audio cannot be created using RecordNow! ■ You cannot use the RecordNow! "Audio CD for Car or Home CD Player" function to record music to the DVD-R/-RW or DVD+R/+RW media. ■ Do not use the "Exact Copy" function of RecordNow! to copy DVD-Video and DVD-ROM with copyright protection.
Operating Basics Data Verification To verify that data is written or rewritten correctly, follow the steps below before you write or rewrite a Data disc. 1. Click the Options button ( ) on the RecordNow! Console to open the Options panels. 2. Select the Data in the left-side menu. 3. Mark the Verify data written to the disc after burning check box in the Data Options. 4. Click the OK button.
Operating Basics When Using WinDVD Creator 2 Platinum You can record video back to your digital camcorder via i.LINK (IEEE1394) using WinDVD Creator Platinum. However, in some instances you may find that the playback sound is 'choppy' - if this is the case perform the following steps: 1. Click the Windows® Start button and select the Control Panel option. 2. Click the Performance and Maintenance icon in the Control Panel. 3. Click the System icon in the Performance and Maintenance window. 4.
Operating Basics Important information for use Note the following limitations when you write video DVD: 1. Editing digital video ■ Log in with Administrator rights to use WinDVD Creator. ■ Make sure that your computer is running on AC power when using WinDVD Creator. ■ Operate the computer at Full Power. Do not use power-saving features. ■ While you are editing DVD, you can display previews. However, if another application is running, the preview might not display properly.
Operating Basics ■ Please verify your disc after recording important data. ■ DVD-R/+R/-RW discs cannot be written in VR format. ■ A maximum of about 2 hours of video data can be written in DVD Video format to DVD-R/+R/-RW/+RW discs. ■ WinDVD Creator cannot export to DVD-Audio, VideoCD or miniDVD formats. ■ WinDVD Creator can write DVD-RAM/+RW in VR format, but the disc may only play on your computer.
Operating Basics 6. If your discs become dusty or dirty, wipe them with a clean dry cloth. Wipe from the center out, do not wipe in a circular direction around the disc. If necessary, use a cloth dampened in water or a neutral cleaner. Do not use benzine, thinner or similar cleaner. Diskettes 1. Store your diskettes in the container they came in to protect them and keep them clean. If a diskette is dirty, do not use cleaning fluid. Clean it with a soft damp cloth. 2.
Operating Basics Setting up more than one display You can set up your computer to utilize more than one display, effectively spreading a single desktop screen across two monitors. The Display Properties window allows you to adjust more precisely the relative positioning of the two displays when they are configured as an extended desktop. On the Display Properties window, the two displays can be positioned horizontally, vertically or in any diagonal configuration you wish, as shown below.
Operating Basics Cleaning the computer To help ensure long, trouble-free operation, keep the computer free of dust and use care with liquids around the computer. ■ Be careful not to spill liquids into the computer. If the computer does get wet, turn the power off immediately and let the computer dry completely before you turn it on again. ■ Clean the computer using a slightly damp (with water) cloth. You can use glass cleaner on the display.
TOSHIBA M50 Chapter 5 The Keyboard The computer's keyboard layouts are compatible with a 101/102-key enhanced keyboard. By pressing some keys in combination, all the 101/ 102-key keyboard functions can be executed on the computer. The number of keys on your keyboard depends on which country/region's keyboard layout your computer is configured with. Keyboards for numerous languages are available. There are five types of keys: typewriter keys, keypad overlay, function keys, soft keys and cursor control keys.
The Keyboard F1 ... F12 function keys The function keys, not to be confused with Fn, are the 12 keys at the top of your keyboard. These keys are dark gray, but function differently from the other dark gray keys. F1 through F12 are called function keys because they execute programmed functions when pressed. Used in combination with the Fn key, keys marked with icons execute specific functions on the computer. See the section, Soft keys: Fn key combinations, in this chapter.
The Keyboard Press Fn + Enter to simulate Enter on the enhanced keyboard's numeric keypad. Press Fn + Ctrl to simulate the enhanced keyboard's right Ctrl key. Hotkeys Fn + ESC Volume Mute Turns the volume on and off. Fn + F1 Instant Security Enters screen saver mode and blanks the screen. To restore your desktop, press any key or use the TouchPad.
The Keyboard Fn + F11 Numeric Keypad On/Off This hot key enables/ disables the embedded numeric keypad. See chapter 3 for more information. Fn + F12 Scroll Lock On/Off Fn + Space Change Resolution Cycles sequentially from the current resolution to 800x600 to 1024x768 and back again to the original resolution. Zoom Out To reduce the icon size on the desktop or the application window, press the 1 key while holding down the Fn key.
The Keyboard Keypad overlay Your computer's keyboard does not have an independent numeric keypad, but its numeric keypad overlay functions like one. The keys in the center of the keyboard with white letters make up the numeric keypad overlay. The overlay provides the same functions as the numeric keypad. Turning on the overlays The numeric keypad overlay can be used for numeric data input or cursor and page control. Arrow mode To turn on the Arrow mode, press Fn + F10 (Arrow mode indicator lights).
The Keyboard Temporarily using normal keyboard (overlay on) While using the overlay, you can temporarily access the normal keyboard without turning off the overlay: 1. Hold down Fn and press any other key. All keys will operate as if the overlay were off. 2. Type upper-case characters by holding down Fn + Shift and pressing a character key. 3. Release Fn to continue using the overlay.
TOSHIBA M50 Chapter 6 Power and Power-Up Modes The computer's power resources include the AC adapter and internal batteries. This chapter gives details on making the most effective use of these resources including charging and changing batteries, tips for saving battery power, and power up modes.
Power and Power-Up Modes Power on AC adapter not connected TOSHIBA M50 Battery capacity is above low battery trigger point • Operates • LED: Battery off DC IN off Battery capacity is below low battery trigger point • Operates • Alarm sounds (this function depends on how the computer is configured) • LED: Battery flashes amber DC IN off Battery capacity exhausted Computer goes into Hibernation or shuts down No battery installed • No operation Power off (no operation) (depending on the TOSHIBA Pow
Power and Power-Up Modes Power indicators As shown in the above table, the Battery, DC IN and Power indicators alert you to the computer's operating capability and battery charge status Battery indicator Check the Battery indicator to determine the status of the battery. The following indicator lights indicate the battery status. Flashing amber The battery charge is low. The AC adapter must be connected to recharge the battery Amber Indicates the AC adapter is connected and is charging the battery.
Power and Power-Up Modes Battery types The computer has two types of batteries: ■ Battery pack ■ Real Time Clock (RTC) battery Battery pack When the AC adapter is not connected, the computer's main power source is a removable lithium ion battery pack, also referred to in this manual as the battery. You can purchase additional battery packs for extended use of the computer away from an AC power source. The battery is a disposable item.
Power and Power-Up Modes When this error appears, the following action is recommended. 1. Connect the AC adapter and let the battery charge for 24-hours. 2. Press F2 to enter BIOS setup menu. 3. Set correct time and date. If you still see the error message after performing the above actions, please contact your TOSHIBA service representative. Care and use of the battery pack The battery pack is a vital component of portable computing.
Power and Power-Up Modes 6. Use only the battery pack supplied with the computer or other device or an battery pack approved by the computer or device's manufacturer. Battery packs have different voltages and terminal polarities. Use of an improper battery could cause smoke, fire or rupture of the battery pack. 7. Never subject a battery pack to heat, such as storage near a heat source. Exposure to heat can cause the battery pack to ignite, explode or leak caustic liquid and cause death or serious injury.
Power and Power-Up Modes 5. Charge the battery pack only in an ambient temperature between 5 and 30 degrees Celsius. Otherwise, the electrolyte solution might leak, battery pack performance might deteriorate and the battery life might be shortened. 6. Be sure to monitor the remaining battery power. If the battery pack or real time clock battery discharge completely, Standby Mode will not function, and data in memory will be lost, and the computer might register an incorrect time and date.
Power and Power-Up Modes Time The following table shows the time required to fully charge a discharged battery. Charging time (hours) Battery type Power on Power off Battery pack about 12 or longer about 4 or longer RTC battery about 24 about 24 with AC or Battery pack The charging time when the computer is on is affected by ambient temperature, the temperature of the computer and how you use the computer.
Power and Power-Up Modes Leaving the AC adapter connected will shorten battery life. At least once a week, run the computer on battery power until the battery is fully discharged, then recharge the battery. Monitoring battery capacity Remaining battery power can be monitored by the TOSHIBA Power Saver. Refer to Utilities in Chapter 1, TOSHIBA M50 Features. ■ Wait for a moment after turning on the computer before trying to monitor the remaining operating time.
Power and Power-Up Modes Retaining data with power off (standby mode) When you turn off your computer with fully charged batteries, the batteries retain data/charge for the following approximate time periods: Battery Approximately 2 days (Standby mode, 12-cell) Approximately 1 days (Standby mode, 6-cell) Approximately 1 month (Shut down mode, both) RTC battery Approximately 1 month Extending battery life To maximize the life of your battery pack: ■ If you have extra battery packs, rotate their use.
Power and Power-Up Modes 6. Unlock the Battery Pack Lock. 1 Removing the battery pack-1 7. Slide the battery pack latch to the left, then pull the battery out of the battery bay. 2 3 Removing the battery pack-2 Installing the battery pack To install a battery pack, follow the steps below. The battery pack is a lithium ion battery, which can explode if not properly replaced, used, handled or disposed of. Dispose of the battery as required by local ordinances or regulations.
Power and Power-Up Modes 4. Gently slide the battery into the battery bay until the latch clicks into place. 2 1 Installing the battery pack TOSHIBA Password Utility The TOSHIBA Password Utility provides two levels of password security: User and Supervisor. Passwords set in TOSHIBA Password Utility are different from the Windows® login password.
Power and Power-Up Modes Supervisor password If you set a supervisor password, some functions will be restricted when a user logs on with the user password. To set a supervisor password: TOSHIBA Assist SECURE Supervisor password This utility lets you do the following: ■ Register or delete the supervisor password. ■ Specify restrictions for general users. Starting the computer by password If you registered a password, start the computer by entering the password manually.
Power and Power-Up Modes Panel power off/on This feature makes the computer to enter Hibernation when the display panel is closed and turns it back on when the display panel is opened. If the panel power off function is enabled and you use Shut down Windows, do not close the display until the shut down function is completed. System automatic Standby/Hibernation This feature automatically turns off the system in Standby or Hibernation mode if the computer is not used for a set duration.
TOSHIBA M50 Chapter 7 HW Setup This chapter explains how to use the TOSHIBA HW Setup utility to configure your computer. TOSHIBA HW Setup lets you configure settings for various hardware devices through a number of tabs titled General, Password, Display, Boot Priority, Keyboard, CPU, LAN, and USB. Some models are not equipped with the CPU tab. Accessing HW Setup To run HW Setup, click Start, click Control Panel, click Printers and Other Hardware and select TOSHIBA HW Setup.
HW Setup General This window displays the BIOS version and contains two buttons: Default Return all HW Setup values to the factory settings. About Display the HW Setup version. Setup This field displays BIOS Version and date. Password This tab allows you to set or reset the user password for power on. Display This tab lets you customize your computer's display settings for either the internal LCD screen or for an external monitor.
HW Setup Boot Priority Boot Priority Options This option sets the priority for booting the computer. You can override the settings and manually select a boot device by pressing one of the following keys while the computer is booting: U Selects the USB floppy disk drive. N Selects the Network. C Selects optical device. To select the boot drive you want, follow the steps below. 1. Boot-up your computer and press F12 to enter the boot menu. 2.
HW Setup The Wake-up on LAN function consumes power even when the system is off. Leave the AC adaptor connected while using this feature. Do not install or remove an optional memory module while Wake-up on LAN is enabled. Built-in LAN This feature enables or disables the Built-in LAN. Enabled Enables Built-in LAN function (Default). Disabled Disables Built-in LAN function.
TOSHIBA M50 Chapter 8 Optional Devices Optional devices can expand the computer's capabilities and its versatility.
Optional Devices PC Card The computer is equipped with a PC Card expansion slot that can accommodate one 5 mm Type II card. Any PC Card that meets industry standards (manufactured by TOSHIBA or other vendor) can be installed. The slots support 16-bit PC Cards, including PC Card 16's multifunction card and CardBus PC Cards. CardBus supports the new standard of 32-bit PC cards. The bus provides superior performance for the greater demands of multimedia data transmission.
Optional Devices Removing a PC card 1. 2. 3. 4. 5. Click the Safely Remove Hardware icon on the Task Bar. Click the PC Card you want to remove. Press the eject button of the PC Card to extend it. Press the extended eject button to pop the card out slightly. Grasp the PC Card and remove it.
Optional Devices SD/MMC/MS/MS Pro/xD Memory cards The computer is equipped with a multiple digital media card slot that can accommodate SD/MMC/MS/MS Pro/xD memory cards. These memory cards let you easily transfer data from devices, such as digital cameras and Personal Digital Assistants, which use flash-memory.
Optional Devices Installing a memory card To install a memory card: 1. Insert the memory card. 2. Press gently to ensure a firm connection. Inserting a memory card Be sure the memory card is oriented properly before you insert it. If Windows® fails to read the card, remove it then reinsert it. ■ The multiple digital media card slot only accepts one type of card at a time. Do not attempt to install more than one card as you risk damaging either the cards themselves or the computer.
Optional Devices Removing a memory card To remove a memory card, follow the steps below: 1. Click the Safely Remove Hardware icon on the Taskbar. 2. Select a device, then click the Stop button. A confirmation dialog may appear, depending on how the device is registered with the system; if so, confirm that you want to remove the device. 3. Gently press the memory card inside the socket to eject it. 4. Grasp the card and remove it.
Optional Devices Memory card care Set the write-protect switch to the lock position, if you do not want to record data. 1. Do not write to a memory card if the battery power is low. Low power could affect writing accuracy. 2. Do not remove a memory card while read/write is in progress. 3. The memory card is designed so that it can be inserted only one way. Do not try to force the card into the slot. 4. Do not leave a memory card partially inserted in the slot.
Optional Devices Installing a memory module If you use the computer for a long time, the memory modules will become hot. In this case, let the memory modules cool to room temperature before you replace them. Follow these steps to install a memory module: 1. Set the computer to boot mode and turn off the power. Do not try to install a memory module under the following conditions. You can damage the computer and the module. 2. 3. 4. 5. a. The computer is turned on. b.
Optional Devices 7. Push the module down so it lies flat. Latches on either side will click into place to secure the module. 2 1 Installing a module 8. Seat the cover and secure it with the screw. 9. Replace the battery pack as described in Chapter 6, Power and PowerUp Modes. 10. Turn the power on and make sure the added memory is recognized. Removing a memory module If you use the computer for a long time, the memory modules will become hot.
Optional Devices 5. Grasp the module and pull it out. Do not touch the connectors on the memory module or on the computer. Debris on the connectors may cause memory access problems. 2 1 Latch 1 1 Removing the memory module 6. Seat the cover and secure its screw. 7. Replace the battery.
Optional Devices Additional battery pack You can increase the portability of the computer with additional battery packs. If you're away from an AC power source and your battery runs low, you can replace it with a freshly charged battery. See Chapter 6, Power and Power-Up Modes. Additional AC adapter If you frequently carry the computer to different sites such as your home and office, having an AC adapter at each location reduces the weight and bulk of your load.
Optional Devices Television A television can be connected to the video out port on the computer. To connect a television, follow the steps below. 1. Turn the computer off. 2. Use a video cable (not supplied) to connect the television to the video out port. 3. Turn the television on. 4. Turn the computer on. You can use the hotkeys Fn + F5 or use the TV-Out button to change the display device. Refer to Chapter 5, The Keyboard.
Optional Devices 4. Click the Advanced button and choose Displays 5. Click the TV button to open the TV Properties dialog box. 6. Adjust the TV properties accordingly.
Optional Devices For the Intel Chipset 1. Click Start >Control Panel > Appearance and Themes. 2. Choose Display to open the Display Properties dialog box. 3. Click Setting tab.
Optional Devices 4. Click the Advanced button and choose Intel® Graphics Media Accelerator Driver. 5. Click the Graphic Properties button and choose Television. 6. Adjusting the TV settings.
Optional Devices i.LINK (IEEE1394) i.LINK (IEEE1394) is used for high-speed data transfer for a range of compatible devices such as: ■ Digital video cameras ■ Hard disk drives ■ MO drives ■ Optical disc drives i.LINK uses a four-pin connector, which does not carry electric current. External devices will need their own power supply. Precautions ■ Make a back-up of your data before transferring it to the computer. There is a possibility that the original data will be damaged.
Optional Devices Security lock A security lock enables you to anchor your computer to a desk or other heavy object to help prevent unauthorized removal of the computer. Attach one end of a cable to the desk and the other end to the security lock slot on the right side of the computer.
TOSHIBA M50 Chapter 9 Troubleshooting TOSHIBA designed the computer for durability. However, should problems occur, following the procedures in this chapter can help to determine the cause. All readers should become familiar with this chapter. Knowing what might go wrong can help prevent problems from occurring. Problem solving process Resolving problems will be much easier if you observe the following guidelines: ■ Stop immediately when you recognize a problem exists.
Troubleshooting Preliminary checklist Consider the simplest solution first. The items in this checklist are easy to fix and yet can cause what appears to be a serious problem. ■ Make sure you turn on all peripheral devices before you turn on the computer. This includes your printer and any other external device you are using. ■ Before you attach an external device, turn the computer off. When you turn the computer back on it recognizes the new device.
Troubleshooting Software The problems may be caused by your software. If you cannot load a software package, the media may be damaged or the program might be corrupted. Try loading another copy of the software. If an error message appears while you are using a software package, check the software documentation. These documents usually include a problem solving section or a summary of error messages. Next, check any error messages in the operating system documentation.
Troubleshooting Self test When the computer starts up, the self test will be run automatically, and the following will be displayed: (This screen image is provided as an example. You may see a different image depending on the model you purchased) This message remains on the screen for a few seconds. If the self test is successful, the computer tries to load the operating system based around how the Boot Priority option is set within the computer’s BIOS setup.
Troubleshooting Power When the computer is not plugged into an AC outlet, the battery pack is the primary power source. However, your computer has a number of other power resources, including an intelligent power supply and Real Time Clock battery. These resources are interrelated and any one could affect apparent power problems. This section provides check lists for AC power and the battery. If you cannot resolve a problem after following them, the cause could lie with another power resource.
Troubleshooting Battery If you suspect a problem with the battery, check the DC IN indicator as well as the indicators for the battery. For information on indicators and battery operation see Chapter 6, Power and Power-Up Modes. Problem Procedure Battery doesn't power the computer. The battery may be discharged. Connect the AC power cord to charge the battery. Battery doesn't charge when the AC power cord is attached. (Battery indicator does not glow amber.
Troubleshooting Keyboard Keyboard problems can be caused by your setup configuration. For more information refer to Chapter 5, The Keyboard. Problem Procedure Some letter keys produce numbers. Check that the numeric keypad overlay is not selected. Press Fn + F10 and try typing again. Output to screen is garbled. Make sure the software you are using is not remapping the keyboard. Remapping involves reassigning the meaning of each key. See your software's documentation.
Troubleshooting Hard disk drive Problem Procedure Computer does not boot from hard drive. Insert a system diskette and reboot. There may be a problem with your operating system files. Refer to your operating system documentation. Slow performance Your files may be fragmented. Run SCANDISK and defragmenter to check the condition of your files and disk. Refer to your operating system documentation or online HELP for information on running SCANDISK and the defragmenter.
Troubleshooting Problem Procedure The software or hardware configuration may be Some discs run correctly, but others do causing a problem. Make sure the hardware configuration matches your software's needs. not Check the disc's documentation. Check the type of disc you are using.
Troubleshooting DVD Super Multi drive with double layer disc recording support or DVD Super Multi drive For more information, refer to Chapter 4, Operating Basics. Problem Procedure You cannot access a disc in the drive Make sure the drive's drawer is securely closed. Press gently until it clicks into place. Open the drawer and make sure the disc is properly seated. It should lie flat with the label facing up. A foreign object in the drawer could block laser light from reading the disc.
Troubleshooting Problem Procedure Cannot write correctly If you have trouble writing, make sure you are observing the following precautions: ■ Use only media recommended by TOSHIBA. ■ Do not use the mouse or keyboard during writing. ■ Use only the software supplied with the computer for recording. ■ Do not run or start other software during writing. ■ Do not jar the computer during writing. ■ Do not connect/ disconnect external devices or install/remove internal cards during writing.
Troubleshooting PC Card Refer also to Chapter 8, Optional Devices. Problem Procedure PC Card error occurs Reseat the PC Card to make sure it is firmly connected. Make sure the connection between the external device and the card is firm. Check the card's documentation. If problems persist, contact your dealer. Memory Card Refer also to Chapter 8, Optional Devices. Problem Procedure Memory card error occurs Reseat the memory card to make sure it is firmly connected. Check the card's documentation.
Troubleshooting Pointing device If you are using a USB mouse, also refer to the USB section in this chapter and to your mouse documentation. Touch Pad Problem Procedure On-screen pointer does The system might be busy. If the pointer is shaped not respond to Pad as an hourglass, wait for it to resume its normal operation shape and try again to move it. You may also press Fn + F9 to enable the Touch Pad and then try again to move it.
Troubleshooting Problem Procedure The mouse pointer moves too fast or too slow Try changing the speed setting in the mouse control utility. 1. Open the Control Panel, select the Mouse icon and press Enter. 2. Click the Pointer Options tab. 3. Set the speed as instructed and click OK. The mouse pointer moves erratically The mouse might be dirty. Refer to your mouse documentations for instructions on cleaning. If problems persist, contact your dealer. USB Refer also to your USB device’s documentation.
Troubleshooting Standby/Hibernation Problem Procedure The system will not enter Standby/ Hibernation Is Windows® Media Player open? The system might not enter Standby/Hibernation, if Windows® Media Player is either playing a selection or finished playing a selection. Close Windows® Media Player before you select Standby/Hibernation. If problems persist, contact your dealer.
Troubleshooting Modem Problem Procedure Communication Make sure the computer's internal modem software can't initialize settings are correct. Refer to Phone and Modem the modem Options Properties in the Control Panel. You can hear a dial tone If the call is going through a PBX machine, make but can't make a call sure the communication application's tone dial detection feature is disabled.
Troubleshooting Wireless LAN If the following procedures do not restore LAN access, consult your LAN administrator. For more information on wireless communication, refer to Chapter 4, Operating Basics. Problem Procedure Cannot access Wireless Make sure the computer's wireless LAN communication switch is set to on. Use the Config Free program that comes preinstalled in your computer to see LAN status. If problems persist, consult your LAN administrator.
Troubleshooting i.LINK (IEEE1394) Problem Procedure i.LINK device does not Make sure the cable is securely connected to the function computer and to the device. Make sure the device's power is turned on. Reinstall the drivers. Open the Windows Control Panel and double-click the Add New Hardware icon. Follow the on-screen directions. Restart Windows. If problems persist, contact your dealer.
TOSHIBA M50 Appendix A Specifications This appendix summarizes the computer's technical specifications. Dimensions and Weight 343 mm x 242 mm x 29.8 mm (Front)/38 mm (Rear) Starting at 2.26 kg/4.99 lbs* Dimensions and weight may vary depending on product configuration, vendor component, manufacturing variability and options selected Above dimensions and weights are measured at a specific criteria. They are not guaranteed as the maximum dimensions and weight of the actual product.
Specifications Built-in Modem Network control unit (NCU) Type of NCU AA Type of line Telephone line (analog only) Type of dialing Pulse Tone Control command AT commands EIA-578 commands Monitor function Computer's speaker Communication specifications Communication System Data: Fax: Communication Protocol Data: ITU-T-Rec (Former CCITT) Bell Fax: ITU-T-Rec (Former CCITT) TOSHIBA M50 Full duplex Half duplex V.21/V.22/V.22bis/V.32/ V.32bis/V.34/V.90/ V.92(only for USA and Canada) 103/212A V.
TOSHIBA M50 Appendix B Display Modes This appendix contains a table listing all the display modes when the display is set to an external monitor.
Display Modes Displaying movies on a TV or CRT This section describes how to set up your system to display movies simultaneously on your computer's LCD and on an external TV or CRT monitor. Follow the steps below. For ATI Chipset 1. 2. 3. 4. 5. TOSHIBA M50 Open the Control Panel and click Appearance and Themes. Click Display. Select the Settings tab and click Advanced. Click the Displays tab. Select the external display device you wish to use.
Display Modes 6. In the properties box, if any additional options are available for your particular device, set them to your liking. 7. Finally, click the ATI Overlay tab to adjust the video overlay properties.
Display Modes For Intel Chipset 1. Click Start >Control Panel > Appearance and Themes. 2. Choose Display to open the Display Properties dialog box. 3. Click the Setting tab.
Display Modes 4. Click the Advanced button and choose Intel® Graphics Media Accelerator Driver. 5. Click the Graphic Properties button and choose TV. 6. Adjusting the TV settings.
TOSHIBA M50 Appendix C AC Power Cord and Connectors The power cord's AC input plug must be compatible with the various international AC power outlets and the cord must meet the standards for the country/region in which it is used. All cords must meet the following specifications: Length: Minimum 2 meters Wire size: Minimum 0.75 mm2 Current rating: Minimum 2.5 amperes Voltage rating: 125 or 250 VAC (depending on country/region's power standards) Certification agencies U.S.
AC Power Cord and Connectors In Europe, two conductors power cord must be VDE type, H05VVH2-F or H03VVH2-F and for three conductors power cord must be VDE type, H05VV-F. For the United States and Canada, two pin plug configuration must be a 2-15P (250V) or 1-15P (125V) and three pin plug coniguration must be 6-15P (250V) or 5-15P (125V) as designated in the U. S. National Electrical code handbook and the Canadian Electrical Code Part II. The following illustrations show the plug shapes for the U. S. A.
TOSHIBA M50 Appendix D If your computer is stolen Always take care of your computer and try to prevent it from being stolen. You are the owner of a valuable technical device, which may be highly attractive to thieves, so please do not leave it unattended in a public place. To further help protect against theft, security cables can be bought for use with your notebook when it is being used at home or in the office.
If your computer is stolen TOSHIBA Theft Registration Send to: Fax number: TOSHIBA Europe GmbH Technical Service and Support Leibnizstr. 2 93055 Regensburg Germany +49 (0) 941 7807 921 Country stolen: Machine type: (e.g. TOSHIBA M50) Model number: (e.g. PSM50 YXT) Serial number: (e.g.
TOSHIBA M50 Glossary The terms in this glossary cover topics related to this manual. Alternate naming is included for reference.
Glossary RAM: random access memory ROM: read only memory RTC: real time clock SCSI: small computer system interface TFT: thin-film transistor USB: Universal Serial Bus VESA: Video Electronic Standards Association VGA: video graphics array XGA: extended graphics array A adaptor: A device that provides an interface between two dissimilar electronic devices. For example, the AC adaptor modifies the power from a wall outlet for use by the computer.
Glossary C cache memory: High speed memory which stores data that increases processor speed and data transfer rate. When the CPU reads data from main memory, it stores a copy of this data in cache memory. The next time the CPU needs that same data, it looks for it in the cache memory rather than the main memory, which saves time. The computer has two cache levels. Level one is incorporated into the processor and level two resides in external memory.
Glossary CRT: Cathode Ray Tube. A vacuum tube in which beams projected on a fluorescent screen-producing luminous spots. An example is the television set. cursor: A small, blinking rectangle or line that indicates the current position on the display screen. D DC: Direct Current. Electric current that flows in one direction. This type of power is usually supplied by batteries. default: The parameter value automatically selected by the system when you or the program do not provide instructions.
Glossary floppy disk drive (FDD): An electromechanical device that reads and writes to floppy disks. folder: An icon in Windows used to store documents or other folders. format: The process of readying a blank disk for its first use. Formatting establishes the structure of the disk that the operating system expects before it writes files or programs onto the disk. function keys: The keys labeled F1 through F12 that tell the computer to perform certain functions.
Glossary IrDA 1.1: An industry standard that enables cableless infrared serial data transfer at speeds of up to 4 Mbps. J jumper: A small clip or wire that allows you to change the hardware characteristics by electrically connecting two points of a circuit. K K: Taken from the Greek word kilo, meaning 1000; often used as equivalent to 1024, or 2 raised to the 10th power. See also byte and kilobyte. KB: See kilobyte.
Glossary N numeric keypad overlay: A feature that allows you to use certain keys on the keyboard to perform numeric entry, or to control cursor and page movement. O operating system: A group of programs that controls the basic operation of a computer. Operating system functions include interpreting programs, creating data files, and controlling the transmission and receipt (input/output) of data to and from memory and peripheral devices. output: The results of a computer operation.
Glossary ROM: Read Only Memory: A nonvolatile memory chip manufactured to contain information that controls the computer’s basic operation. You cannot access or change information stored in ROM. S SCSI: Small Computer System Interface is an industry standard interface for connection of a variety of peripheral devices. soft key: Key combinations that emulate keys on the IBM keyboard, change some configuration options, stop program execution, and access the numeric keypad overlay.