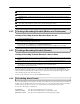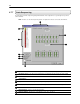User Guide
46
Time Out Value – When a user attempts to connect to the DVR and the connection does not succeed during
the timeout period designated, the connection will be terminated.
Emergency Port – The Emergency Port is the port used to connect with the Emergency Agent software. If
connecting through a firewall, this port must be opened to incoming and outgoing traffic.
Center Port – The Center Port is the port used to connect to the Remote Software. This is the Port that must be
specified inside the Remote software to connect to the DVR. If connecting through a firewall, this port must be
opened to incoming and outgoing traffic.
Image Port – The Image Port is the port used to transfer the video to the Remote Software. If connecting
through a firewall, this port must be opened to incoming and outgoing traffic.
Search Port – The Search Port is the port used to transfer the Search information to the Remote Software. If
connecting through a firewall, this port must be opened to incoming and outgoing traffic.
Web Function – Enables the use of the IDVR Web interface as well as defines users who can access it.
View IP Address – This option allows you to view the IP configuration of the DVR.
Transport Rate – This option is used to throttle the bandwidth on the DVR. This option is based on
percentages of images sent across.
PPP Setup (Emergency) – Defines the modem and PPP information to dial to a remote client when the
Emergency Agent Event is activated.
Two Way Audio – This option enables the two-way audio functionality and allows you to specify which port the
connection will use.
DVR Health Check – Checks the hard drives for functionality and alerts user when a problem occurs.
4.8 Two-Way Audio
The Two-Way Audio feature allows a computer running the Remote software to connect to a DVR and communicate to
each other. This feature requires a Microphone and a Speaker at both the Remote side and Server side.
The remote client always initiates the connection. The DVR sits waiting for a request from the remote.
Enabling 2-Way Audio
1) Enable the ‘ENABLE AUDIO CONNECTION’ checkbox inside SETUP>NETWORK.
Activating a 2-Way Audio Connection (from the Remote Software)
If you are running this feature for the first time see ACTIVATING A 2-WAY AUDIO CONNECTION FOR THE FIRST
TIME following this section.
1) Press the 2 WAY AUDIO button from the main screen.
4
5
6
7
8
9
10
12
11
13
TCP/IP
REMOTE DVR
14