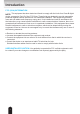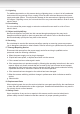NETWORK CAMERA Model: IK-WD14A User's Manual For information on our latest products and peripheral devices, refer to the following Website: http://www.toshibasecurity.com If the URL changes, refer to the Toshiba website (http://www.toshiba.com/).
Table of Contents Introduction ������������������������������������������������������������������������������������������������������������������������������������������������������������������ 4 Important Safeguards �������������������������������������������������������������������������������������������������������������������������������������������������� 6 Notes on Use and Installation ��������������������������������������������������������������������������������������������������������������������
Technology License Notice �������������������������������������������������������������������������������������������������������������������������������������� 117 End-user License Agreement on Free Software Components Used in the TOSHIBA Network Camera ���������������� 118 3
Introduction FCC (USA)-INFORMATION NOTE: This equipment has been tested and found to comply with the limits for a Class B digital device, pursuant to Part 15 of the FCC Rules. These limits are designed to provide reasonable protection against harmful interference in a residential installation. This equipment generates, uses and can radiate radio frequency energy and, if not installed and used in accordance with the instructions, may cause harmful interference to radio communications.
Thank you for purchasing the IK-WD14A Network Camera. Before using the camera, read this User's Manual carefully to ensure correct usage. After reading this User's Manual, save it for future reference. The design, specifications, software, and User's Manual contents are subject to change without prior notice. Terms and Trademarks The term "OS" is used in this manual to indicate operating systems compatible with this product.
Important Safeguards 1. Read Instructions Read all the safety and operating instructions before operating the product. 2. Retain Instructions Retain the safety instructions and user's manual for future reference. 3. Warnings Comply with all warnings on the product and in the user's manual. 4. Follow Instructions Follow all operating and use instructions. 5. Cleaning Disconnect this camera from the power supply before cleaning. 6.
13. Lightning For additional protection on this camera during a lightning storm, or when it is left unattended and unused for long periods of time, unplug it from the wall outlet and disconnect the power supply and cable system. This will prevent damage to the camera due to lightning and powerline surges. If lightning occurs, do not touch the unit or any connected cables in order to avoid electric shock. 14.
Important Safeguards (Cont.) CAUTION TO REDUCE THE RISK OF ELECTRIC SHOCK. DO NOT REMOVE COVER. NO USER SERVICEABLE PARTS INSIDE. REFER SERVICING TO QUALIFIED SERVICE PERSONNEL. The lightning flash with arrowhead symbol, within an equilateral triangle, is intended to alert the user to the presence of uninsulated "dangerous voltage" within the product's enclosure that may be of sufficient magnitude to constitute a risk of electric shock to persons.
Notes on Use and Installation l Do not aim the camera at the sun Never aim the camera at the sun even with the camera power off. l Do not shoot intense light Intense light such as a spotlight may cause a bloom or smear. A vertical stripe may appear on the screen. However, this is not a malfunction. l Treat the camera with care Dropping or subjecting the camera to intense vibration may cause it to malfunction. l Avoid Volatile Liquid Do not use volatile liquids, such as an insect spray, near the unit.
Precautions for Use Disclaimer We disclaim any responsibility and shall be held harmless for any damages or losses incurred by the user in any of the following cases: 1. Fire, earthquake or any other act of God; acts by third parties; misuse by the user, whether intentional or accidental; use under extreme operating conditions. 2.
Package Contents l IK-WD14A l AV Out Cable l CD-ROM l Alignment Sticker IK-WD14A P/N : 62XXXXXXXG Ver.
Physical Description Dome Cover Internal microphone Cover screws Knock out Tilt adjustment screws Lens cover Mounting holes 12
CAMERA MAIN UNIT l Front View IR LEDs (SR-LED) Lens Light Sensor Focus Button Built-in Microphone Status LED l Rear View General IO Terminal Block Micro SD/ SDHC Card Slot 1. GND 2. Power input (DC 12V) 3. Power input (AC 24V) 4. Power input (AC 24V) 5. Signal GND 6. Digital Input 7. Digital output 8.
Physical Description General I/O Terminal Block This Network Camera provides a general I/O terminal block which is used to connect external input / output devices. NOTE ● 12V DC is outputted from 8-pin only when connected to a power supply. The diagrams below apply when "Digital Input" is used for an alarm input.
Status LED The LED indicates the status of the Network Camera. Item LED status 1 Red LED steady ON Red LED OFF Description Power on and system booting Power off 2 Steady Red + Blink Green every 1 sec. Red LED Steady ON + Green LED OFF Network works (heartbeat) Network fail 3 Red LED steady ON + Blink Green every 2 sec. Audio mute (heartbeat) 4 Blink Red every 0.15 sec. + Blink Green every 1 sec. Upgrading F/W 5 Blink Red every 0.15 sec. + Blink Green every 0.15 sec.
SD/SDHC Card and Capacity This network camera is compliant with Micro SD/SDHC 32GB and other preceding standard Micro SD cards for local storage. NOTE ● There is a limit to the number of rewrites that is possible with the SD memory card. Replacing the SD memory card when performing periodic maintenance of the camera is recommended. ● Do not use 512MB and below SD memory cards. ● The Camera system reserves approximately 60MB in SD memory cards. Any images are not recordable on this space.
Installation Hardware Installation Please verify that your product package contains all the accessories listed in the Package Contents listed on page 11. Depending on the user’s application, an Ethernet cable may be needed. The Ethernet cable should meet the specs of UTP Category 5 or higher. Hardware Installation is shown in the Quick Start Guide(QSG). Please refer to page 13 of the QSG.
2. In this case, if the Local Area Network (LAN) IP address of your Network Camera is 192.168.0.3, please forward the following ports for the Network Camera on the router. ■ HTTP port ■ RTSP port ■ RTP port for audio ■ RTCP port for audio ■ RTP port for video ■ RTCP port for video If you have changed the port numbers on the Network page, please open the ports accordingly on your router. For information on how to forward ports on the router, please refer to your router’s user’s manual. 3.
Software Installation Installation Wizard (IW), a free-bundled software packaged in the product CD, helps to set up your Network Camera in a LAN. 1. Install the IW under the Software Utility directory from the software CD. Double click the IW shortcut on your desktop to launch the program. Installation Wizard 2. The program will analyze your network environment. After your network environment is analyzed, please click [Next] to continue the program. 3.
Ready to Use 1. Access the Network Camera on the LAN. 2. Retrieve live video through a web browser. 2010/09/01 13:49:39 Adjusting the Lens Adjusting the Lens is shown in the Quick Start Guide (QSG). Please refer to 19 pages of QSG.
Accessing the Network Camera This chapter explains how to access the Network Camera through web browsers, RTSP players and 3GPP-compatible mobile devices. Using Web Browsers Use Installation Wizard to access the Network Cameras on the LAN. If your network environment is not a LAN, follow these steps to access the Network Camera: 1. Launch your web browser (Microsoft® Internet Explorer). 2. Enter the IP address of the Network Camera in the address field. Press Enter. 3.
► If you see a dialog box indicating that your security settings prohibit running ActiveX ® Controls, please enable the ActiveX ® Controls for your browser. 1. Choose Tools > Internet Options > Security > Custom Level. 2. Look for Download signed ActiveX ® controls; select Enable or Prompt. Click OK. 3. Refresh your web browser, then install the Active X ® control. Follow the instructions to complete installation.
Using RTSP Players To view the MPEG-4 streaming media using RTSP players, you can use players that support RTSP streaming. 1. Launch the RTSP player. 2. Choose File > Open URL. A URL dialog box will pop up. 3. The address format is rtsp://:/ As most ISPs and players only allow RTSP streaming through port number 554, please set the RTSP port to 554. For more information, please refer to RTSP Streaming on page 63.
Using 3GPP-compatible Mobile Devices To view the streaming media through 3GPP-compatible mobile devices, make sure the Network Camera can be accessed over the Internet. For more information on how to set up the Network Camera over the Internet, please refer to Setup the Network Camera over the Internet on page 17. To utilize this feature, please check the following settings on your Network Camera: 1.
Main Page This chapter explains the screen elements on the main page. It is composed of the following sections: TOSHIBA Logo, Host Name, Camera Control Area, Configuration Area, and Live Video Window. Resize Button TOSHIBA Logo Host Name Camera Control Area Hide Button Live View Window Hide Button Configuration Area TOSHIBA Logo Click this logo to visit the TOSHIBA website. Host Name The host name can be customized to fit your needs. For more information, please refer to System on page 32.
Global View: Click on this item to display the Global The viewing region of the current video View window. The Global View window contains a full stream view image (the largest frame size of the captured video) and a floating frame (the viewing region of the current video stream). The floating frame allows users The largest frame size to control the e-PTZ function (Electronic Pan/Tilt/ Zoom). For more information about e-PTZ operation, please refer to E-PTZ Operation on page 85.
H.264 / MPEG-4 Protocol and Media Options: The transmission protocol and media options for H.264 / MPEG-4 video streaming. For further configuration, please refer to Client Settings on page 29. Time: Display the current time. For further configuration, please refer to Audio and Video > Image > Genral settings on page 70. Title and Time: The video title and time can be stamped on the streaming video. For further configuration, please refer to Audio and Video > Image > Genral settings on page 70.
■ The following window is displayed when the video mode is set to MJPEG: MPEG-4 Protocol and Media Options Video Title Title and Time 2011/10/10 17:08:56 Time Video 17:08:56 2011/10/10 Video Control Buttons Video Title: The video title can be configured. For more information, please refer to Audio and Video > Image on page 70. Time: Display the current time. For more information, please refer to Audio and Video > Image on page 70.
Client Settings This chapter explains how to select the stream transmission mode and saving options on the local computer. When completed with the settings on this page, click Save on the page bottom to enable the settings. H.264 / MPEG-4 Media Options H.264/MPEG-4 Media Options Select to stream video or audio data or both. This is enabled only when the video mode is set to H.264 or MPEG-4. H.264 / MPEG-4 Protocol Options H.
MP4 Saving Options Users can record live video as they are watching it by clicking page. Here, you can specify the storage destination and file name. Start MP4 Recording on the main Folder: Specify a storage destination for the recorded video files. File name prefix: Enter the text that will be appended to the front of the video file name. Add date and time suffix to the file name: Select this option to append the date and time to the end of the file name.
Configuration Click Configuration on the main page to enter the camera setting pages. Note that only Administrators can access the configuration page. TOSHIBA offers an easy-to-use user interface that helps you set up your network camera with minimal effort. To simplify the setting procedure, two types of user interfaces are available: Advanced Mode for professional users and Basic Mode for entry-level users. Some advanced functions (PTZ/ Event/ Recording/ Local storage) are not displayed in Basic Mode.
Advanced Mode Navigation Area Configuration List Click to switch to Basic Mode Firmware Version Each function on the configuration list will be explained in the following sections. Those functions that are displayed only in Advanced Mode are marked with Advanced Mode . If you want to set up advanced functions, please click on [Advanced Mode] at the bottom of the configuration list. The Navigation Area provides access to all different views from the Home page (for live viewing) and Configuration page.
System time Keep current date and time: Select this option to preserve the current date and time of the Network Camera. The Network Camera’s internal real-time clock maintains the date and time even when the power of the system is turned off. Sync with computer time: Select this option to synchronize the date and time of the Network Camera with the local computer. The read-only date and time of the PC is displayed as updated. Manual: The administrator can enter the date and time manually.
System > Homepage layout Advanced Mode This section explains how to set up your own customized homepage layout. General settings This column shows the settings of your hompage layout. You can manually select the background and font colors in Theme Options (the second tab on this page). The settings will be displayed automatically in this Preview field. The following shows the homepage using the default settings: Logo graph Here you can change the logo at the top of your homepage.
Theme Options Here you can change the color of your homepage layout. There are three types of preset patterns for you to choose from. The new layout will simultaneously appear in the Preview filed. Click Save to enable the settings.
■ Follow the steps below to set up a custom homepage: 1. Click Custom on the left column. 2. Click to select a color on on the right column. Color Selector Custom Pattern 3. The palette window will pop up as shown below. 2 3 1 4 4. Drag the slider bar and click on the left square to select a desired color. 5. The selected color will be displayed in the corresponding fields and in the Preview column. 6. Click Save to enable the settings.
System > Logs Advanced Mode This section explains how to configure the Network Camera to backup the system log to a remote server. Log server settings Follow the steps below to set up the remote log: 1. Select Enable remote log. 2. In the IP address text box, enter the IP address of the remote server. 2. In the port text box, enter the port number of the remote server. 3. When completed, click Save to enable the setting.
Access log Access log displays the access time and IP address of all viewers (including operators and administrators) in chronological order. The access log is stored in the Network Camera’s buffer and older events will be overwritten when the number of events reaches a limit. The access log messages stored in the Network Camera will be all cleared after reboot or power down the Network Camera.
System > Maintenance This chapter explains how to restore the Network Camera to factory default, upgrade firmware version, etc. General settings > Upgrade firmware This feature allows you to upgrade the firmware of your Network Camera. It takes a few minutes to complete the process. Note: Do not power off the Network Camera during the upgrade! Follow the steps below to upgrade the firmware: 1. Download the latest firmware file from the TOSHIBA website. The file is in .pkg file format. 2.
General settings > Restore This feature allows you to restore the Network Camera to factory default settings. Network: Select this option to retain the Network Type settings (please refer to Network Type on page 54). Daylight Saving Time: Select this option to retain the Daylight Saving Time settings (please refer to Import/Export files below on this page). If none of the options is selected, all settings will be restored to factory default. The following message is displayed during the restoring process.
3. Open the file with text editor and locate your time zone; set the start and end time of DST. When completed, save the file. In the example below, DST begins each year at 2:00 a.m. on the second Sunday in March and ends at 2:00 a.m. on the first Sunday in November. Update daylight saving time rules: Click Browse… and specify the XML file to update. If incorrect date and time are assigned, you will see the following warning message when uploading the file to the Network Camera.
The following message is displayed when attempting to upload an incorrect file format. Export configuration file: Click to export all parameters for the device and user-defined scripts. Update configuration file: Click Browse… to update a configuration file. Please note that the model and firmware version of the device should be the same as the configuration file. If you have set up a fixed IP or other special settings for your device, it is not suggested to update a configuration file.
Security > User Account This section explains how to enable password protection and create multiple accounts. Root Password The administrator account name is “root”, which is permanent and can not be deleted. If you want to add more accounts in the Manage User column, please apply the password for the “root” account first. 1. Type the password identically in both text boxes, then click Save to enable password protection. 2.
Security > HTTPS (Hypertext Transfer Protocol over SSL) Advanced Mode This section explains how to enable authentication and encrypted communication over SSL (Secure Socket Layer). It helps protect streaming data transmission over the Internet on higher security level. Create and Install Certificate Method Before using HTTPS for communication with the Network Camera, a Certificate must be created first.
5. Click Home to return to the main page. Change the address from “http://” to “https://“ in the address bar and press Enter on your keyboard. Some Security Alert dialogs will pop up. Click OK or Yes to enable HTTPS. https:// https://192.168.5.151/index.html 2010/09/01 13:49:39 Create self-signed certificate manually 1. Select the second option. 2. Click Create to open the Create Certificate page.
3. The following information will show up in a pop-up window after clicking Create. Then click Save to generate the certificate. 4. The Certificate Information will automatically be displayed in the third column as shown below. You can click Property to see detailed information about the certificate. 5. Check Enable HTTPS secure connection, then select a connection option: “HTTP & HTTPS” or “HTTPS only”. Click Save to enable the settings.
3. If you see the following Information bar, click OK and click on the Information bar at the top of the page to allow pop-ups. 4. The pop-up window shows an example of a certificate request. 5. Look for a trusted certificate authority that issues digital certificates. Enroll the Network Camera. Wait for the certificate authority to issue a SSL certificate; click Browse... to search for the issued certificate, then click Upload in the column. 6.
NOTE ● 1. How do I cancel the HTTPS settings? 1-1. Uncheck Enable HTTPS secure connection in the second column and click Save; a warning dialog will pop up. 1-2. Click OK to disable HTTPS. 1-3. The webpage will redirect to a non-HTTPS page automatically. ● 2. If you want to create and install other certificates, please remove the existing one.
Security > Access List Advanced Mode This section explains how to control access permission by verifying the client PC’s IP address. General Settings Maximum number of concurrent streaming connection(s) limited to: Simultaneous live viewing for 1~10 clients (including stream 1 and stream 2). The default value is 10. If you modify the value and click Save, all current connections will be disconnected and automatically attempt to re-link.
■ Disconnect: If you want to break off the current connections, please select them and click this button. Please note that those checked connections will only be disconnected temporarily and will automatically try to re-link again. Enable access list filtering: Check this item and click Save if you want to enable the access list filtering function. Filter Filter type: Select Allow or Deny as the filter type.
Network: This rule allows the user to assign a network address and corresponding subnet mask to the Allow/Deny List. The routing prefix is written in CIDR notation. For example: accesses from IP address 192.168.2.x will be bolcked. Range: This rule allows the user to assign a range of IP addresses to the Allow/Deny List. Note: This rule is only applied to IPv4. For example: Delete Allowed/Denied list: In the Delete Allowed List or Delete Denied List column, make a selection and click Delete.
Security > IEEE 802.1x Advanced Mode Enable this function if your network environment uses IEEE 802.1x, which is a port-based network access control. The network devices, intermediary switch/access point/hub, and RADIUS server must support and enable 802.1x settings. The 802.1x standard is designed to enhance the security of local area networks, which provides authentication to network devices (clients) attached to a network port (wired or wireless).
3. When all settings are complete, move the Network Camera to the protected LAN by connecting it to an 802.1x enabled switch. The devices will then start the authentication automatically. NOTE ● The authentication process for 802.1x: 1. The Certificate Authority (CA) provides the required signed certificates to the Network Camera (the supplicant) and the RADIUS Server (the authentication server). 2. A Network Camera requests access to the protected LAN using 802.1X via a switch (the authenticator).
Network > General settings This section explains how to configure a wired network connection for the Network Camera. Network Type LAN Select this option when the Network Camera is deployed on a local area network (LAN) and is intended to be accessed by local computers. The default setting for the Network Type is LAN. Rememer to click Save when you complete the Network setting.
Primary DNS: The primary domain name server that translates hostnames into IP addresses. Secondary DNS: Secondary domain name server that backups the Primary DNS. Primary WINS server: The primary WINS server that maintains the database of computer name and IP address. Secondary WINS server: The secondary WINS server that maintains the database of computer name and IP address.
NOTE ● If the default ports are already used by other devices connected to the same router, the Network Camera will select other ports for the Network Camera. ● If UPnPTM is not supported by your router, you will see the following message: Error: Router does not support UPnP port forwarding. ● Below are steps to enable the UPnPTM user interface on your computer: Note that you must log on to the computer as a system administrator to install the UPnPTM components. 1.
4. In the Networking Services dialog box, select Universal Plug and Play and click OK. 5. Click Next in the following window. 6. Click Finish. UPnPTM is enabled. ● How does UPnPTM work? UPnPTM networking technology provides automatic IP configuration and dynamic discovery of devices added to a network. Services and capabilities offered by networked devices, such as printing and file sharing, are available among each other without the need for cumbersome network configuration.
Enable IPv6 Select this option and click Save to enable IPv6 settings. Please note that this only works if your network environment and hardware equipment support IPv6. The browser should be Microsoft® Internet Explorer 6.5 or above. When IPv6 is enabled, by default, the network camera will listen to router advertisements and be assigned with a link-local IPv6 address accordingly. IPv6 Information: Click this button to obtain the IPv6 information as shown below.
Please follow the steps below to link to an IPv6 address: 1. Open your web browser. 2. Enter the link-global or link-local IPv6 address in the address bar of your web browser. 3. The format should be: http://[2001:0c08:2500:0002:0202:d1ff:fe04:65f4]/ IPv6 address 4. Press Enter on the keyboard or click Refresh button to refresh the webpage.
Port HTTPS port: By default, the HTTPS port is set to 443. It can also be assigned to another port number between 1025 and 65535. Two way audio port: By default, the two way audio port is set to 5060. Also, it can also be assigned to another port number between 1025 and 65535. The Network Camera supports two way audio communication so that operators can transmit and receive audio simultaneously.
Audio is being transmitted to the Network Camera 2011/03/09 17:08:56 Video (TCP-AV) Mute Talk Button Mic Volume Click to enable audio transmission to the Network Camera; click to turn off the audio. To stop talking, click again. microphone; click to adjust the volume of FTP port: The FTP server allows the user to save recorded video clips. You can use TOSHIBA Installation Wizard software to upgrade the firmware via FTP server. By default, the FTP port is set to 21.
Network > Streaming protocols Advanced Mode HTTP streaming To utilize HTTP authentication, make sure that your have set a password for the Network Camera first; please refer to Security > User account on page 43 for details. Authentication: Depending on your network security requirements, the Network Camera provides two types of security settings for an HTTP transaction: basic and digest.
RTSP Streaming To utilize RTSP streaming authentication, make sure that you have set a password for the Network Camera first; please refer to Security > User account on page 43 for details.
Authentication: Depending on your network security requirements, the Network Camera provides three types of security settings for streaming via RTSP protocol: disable, basic, and digest. If basic authentication is selected, the password is sent in plain text format, but there can be potential risks of it being intercepted. If digest authentication is selected, user credentials are encrypted using MD5 algorithm, thus providing better protection against unauthorized access.
Multicast settings for stream 1 ~ 4: Click the items to display the detailed configuration information. Select the Always multicast option to enable multicast for stream 1 ~ 4. Unicast video transmission delivers a stream through point-to-point transmission; multicast, on the other hand, sends a stream to the multicast group address and allows multiple clients to acquire the stream at the same time by requesting a copy from the multicast group address.
Network > QoS (Quality of Service) Advanced Mode Quality of Service refers to a resource reservation control mechanism, which guarantees a certain quality to different services on the network. Quality of service guarantees are important if the network capacity is insufficient, especially for real-time streaming multimedia applications. Quality can be defined as, for instance, a maintained level of bit rate, low latency, no packet dropping, etc.
QoS/DSCP (the DiffServ model) DSCP-ECN defines QoS at Layer 3 (Network Layer). The Differentiated Services (DiffServ) model is based on packet marking and router queuing disciplines. The marking is done by adding a field to the IP header, called the DSCP (Differentiated Services Codepoint). This is a 6-bit field that provides 64 different class IDs. It gives an indication of how a given packet is to be forwarded, known as the Per Hop Behavior (PHB).
Network > DDNS This section explains how to configure the dynamic domain name service for the Network Camera. DDNS is a service that allows your Network Camera, especially when assigned with a dynamic IP address, to have a fixed host and domain name. DDNS: Dynamic domain name service Enable DDNS: Select this option to enable the DDNS setting. Provider: The provider list contains seven hosts that provide DDNS service.
Network > SNMP (Simple Network Management Protocol) Advanced Mode This section explains how to use the SNMP on the network camera. The Simple Network Management Protocol is an application layer protocol that facilitates the exchange of management information between network devices. It helps network administrators to remotely manage network devices and find, solve network problems with ease. ■ The SNMP consists of the following three key components: 1.
Audio and Video > Image Advanced Mode This section explains how to configure the image settings of the Network Camera. It is composed of the following four columns: General settings, Preference, Exposure, Zoom and Focus, and Privacy mask. General settings Timestamp and video title: Enter a name that will be displayed on the title bar of the live video as the picture shown below.
Day/Night Settings Switch to B/W in night mode Select this checkbox to enable the Network Camera to automatically switch to Black & White display during the night mode. Disable IR LED If you do not want to use the IR illuminators, you can select this option to turn it off. IR cut filter With a removable IR-cut filter, this Network Camera can automatically remove the filter to let Infrared light pass into the sensor during low light conditions.
Preference On this page, you can tune the White balance, Image adjustment and WDR enhanced parameters. You can configure two sets of preferred settings: one for normal situations, the other for special situations, such as day/night/schedule mode. Sensor Setting 1: For normal situations Sensor Setting 2: For special situations White balance: Adjust the value for the best color temperature. ■ Auto: It will automatically adjust the color temperature of the light in response to different light sources.
■ Sharpness: Adjust the image sharpness level, which ranges from -3 to +3. ■ Enable low light compensation: Select this option in low light mode, and the values of sharpness and brightness will change automatically as the noise reduction function. WDR enhanced: This function allows users to identify more image details with an extreme contrast from an object of interest with one shadowed side against a bright background, e.g., the entrance into a building.
If you want to configure another sensor setting for day/night/schedule mode, please click Profile to open the Profile Settings page as shown below. 2011/10/15 17:08:56 Please follow the steps below to setup a profile: 1. Check Enable and apply this profile. 2. Select the applied mode: Day mode, Night mode, or Schedule mode. Please manually enter a range of time if you choose Schedule mode. 3. Configure the settings in the following columns. Please refer to the previous page for detailed information. 4.
Exposure Advanced Mode On this page, you can set the Exposure measurement window, Exposure level, Exposure mode, Exposure time, and Gain control settings. You can configure two sets of Exposure settings: one for normal situations, the other for special situations, such as day/night/schedule mode. 2011/10/15 17:08:56 Sensor Setting 1: For normal situations Sensor Setting 2: For special situations Measurement Window: This function allows users to set measurement window(s) for low light compesation.
The inclusive window refers to “weighted window“; the exclusive window refers to “ignored window“. It adopts the weighted averages method to calculate the value. Include X 2011/10/15 17:08:56 Weighted region Ignored region Exclude X 2011/10/15 17:08:56 ■ BLC (Back Light Compensation): This option will automatically add a “weighted region“ in the middle of the window and give the necessary light compensation.
Auto: If you set Exposure mode as Auto, lens iris will be controlled automatically, the Exposure time and Gain control will be not configurable since the sensor library will automatically adjust the value according to the ambient light. Then you can set iris mode as "indoor" or "outdoor" to reach the best image quality. You can click Preview to fine-tune the image, or click Restore to recall the original settings without incorporating the changes.
Zoom and Focus Zoom and Focus, also known as Remote Zoom and Focus, is applicable to Network Cameras that are equipped with stepping motor lens. The One-Touch Focus adjustment function eliminates the needs to physically adjust camera focus. Below is the procedure to perform the remote Zoom and One-touch Focus function: Streaming window 2011/10/15 17:08:56 Focus window 1 5 3 4 2 1. Use the Zoom slide bar to find an optimal view of the area of interest where you want to adjust its focus.
Privacy mask Advanced Mode Click Privacy Mask to open the settings page. On this page, you can block out certain sensitive zones to address privacy concerns. 2011/10/15 08:59:09 ■ To set the privacy mask windows, follow the steps below: 1. Click New to add a new window. 2. Use the mouse to size and drag-drop the window, which is recommended to be at least twice the size of the object (height and width) you want to cover. 3. Enter a Window Name and click Save to enable the setting. 4.
Audio and Video > Stream Stream settings Advanced Mode Enable time shift caching stream: Select one stream as the time shift cache stream. This function enable the time shift cache stream on the Network Camera, which will store video in the camera’s embedded memory for a period of time depending on the cache memory on each Network Camera. This Network Camera supports multiple streams with frame size ranging from 176 x 144 to 1920 x 1080.
NOTE ● All the items in the “Region of Interest” cannot be greater than the “Output Frame Size“ (current maximum resolution).
Click the stream item to display the detailed information. The maximum frame size will follow your settings in the above Viewing window sections. This Network Camera offers real-time H.264, MPEG-4 and MJEPG compression standards (Triple Codec) for real-time viewing. If H.264 / MPEG-4 mode is selected, the video is streamed via RTSP protocol. There are four parameters for you to adjust the video performance: ■ Frame size You can set up different video resolution for different viewing devices.
■ Intra frame period Determine how often to plant an I frame. The shorter the duration, the more likely you will get better video quality, but at the cost of higher network bandwidth consumption. Select the intra frame period from the following durations: 1/4 second, 1/2 second, 1 second, 2 seconds, 3 seconds, and 4 seconds. ■ Video quality A complex scene generally produces a larger file size, meaning that higher bandwidth will be needed for data transmission.
Audio and Video > Audio Audio Settings Mute: Select this option to disable audio transmission from the Network Camera to all clients. Note that if mute mode is turned on, no audio data will be transmitted even if audio transmission is enabled on the Client Settings page. In that case, the following message is displayed: Internal microphone input gain: Select the gain of the external audio input according to ambient conditions. Adjust the gain from +21 db (most sensitive) or -33 db (least sensitive).
PTZ > PTZ settings Advanced Mode This section explains how to control the Network Camera’s Pan/Tilt/Zoom operation. Digital: Control the e-PTZ operation. It allows users to quickly move the focus to a preconfigured target area for close-up viewing without physically zooming the camera.
Home page in E-PTZ Mode 2011/10/15 08:59:09 ■ The e-Preset Positions will also be displayed on the home page. Select one from the drop-down list, and the Network Camera will move to the selected e-preset position. ■ If you have set up different e-preset positions for streams 1~3, you can select one of the video streams to display its separate e-preset positions.
Patrol settings You can select some preset positions for the Network Camera to patrol. Please follow the steps below to set up a patrol schedule: 1. Select the preset locations on the list, and click . 2. The selected preset locations will be displayed on the Patrol locations list. 3. Set the Dwelling time for the streaming view to stay at the preset location during auto patrol. 4. If you want to delete a preset location from the Patrol locations list, select it and click Remove. 5.
Event > Event settings Advanced Mode This section explains how to configure the Network Camera to respond to particular situations (event). A typical application is that when a motion is detected, the Network Camera sends buffered images to an FTP server or e-mail address as notifications. Click on Help, there is an illustration shown in the pop-up window explaining that an event can be triggered by many sources, such as motion detection or external digital input devices.
■ Event name: Enter a name for the event setting. ■ Enable this event: Select this option to enable the event setting. ■ Priority: Select the relative importance of this event (High, Normal, or Low). Events with a higher priority setting will be executed first. ■ Detect next event after motion is detected. seconds: Enter the duration in seconds to pause motion detection after a Follow the steps 1~3 to arrange the three elements -- Schedule, Trigger, and Action to set an event.
■ Camera tampering detection This option allows the Network Camera to trigger when the camera detects that is is being tampered with. To enable this function, you need to configure the Tampering Detection option first. Please refer to page 104 for detailed information. ■ Manual Trigger This option allows user to enable event triggers manually by clicking the on/off button on the homepage. Please configure 1 ~ 3 events before using this function. 3.
To configure an event with video recording or snapshots, it is necessary to configure/provide servers and storage media settings so that the Network Camera will know where to send the media files to when a trigger is activated. Add server Click Add server to unfold the server setting window. You can specify where the notification messages are sent when a trigger is activated. A total of 5 server settings can be configured.
To verify if the email settings are correctly configured, click Test. The result will be shown in a pop-up window. If successful, you will also receive an email indicating the result. Click Save server to enable the settings, then click Close to exit the Add server page. After you set up the first event server, a new item for event server will automatically appear on the Server list. If you wish to add more server options, click Add server.
■ Passive mode Most firewalls do not accept new connections initiated from external requests. If the FTP server supports passive mode, select this option to enable passive mode FTP and allow data transmission to pass through the firewall. To verify if the FTP settings are correctly configured, click Test. The result will be shown in a pop-up window as shown below. If successful, you will also receive a test.txt file on the FTP server.
Network storage: Select to send the media files to a network storage location when a trigger is activated. Please refer to NAS server on page 107 for details. Click Save server to enable the settings, then click Close to exit the Add server page. ■ SD Test: Click to test your SD card. The system will display a message indicating success or failure. If you want to use your SD card for local storage, please format it before use. Please refer to page 110 for detailed information.
Add media Click Add media to open the media setting window. You can specify the type of media that will be sent when a trigger is activated. A total of 5 media settings can be configured. There are three choices of media types available: Snapshot, Video Clip, and System log. Select the item to display the detailed configuration options. You can configure either one or all of them. Media type - Snapshot Select to send snapshots when a trigger is activated. ■ Media name: Enter a name for the media setting.
■ Add date and time suffix to the file name Select this option to add a date/time suffix to the file name. For example: Snapshot_20111015_100341 File name prefix Date and time suffix The format is: YYYYMMDD_HHMMSS Click Save media to enable the settings, then click Close to exit the Add media page. After you set up the first media server, a new column for media server will automatically display on the Media list. If you wish to add more media options, click Add media.
■ Maximum duration Specify the maximum recording duration in seconds. Up to 10 seconds of video can be recorded. For example, if pre-event recording is set to 5 seconds and the maximum duration is set to 10 seconds, the Network Camera continues to record for another 4 seconds after a trigger is activated. 1 sec. 2 sec. 3 sec. 4 sec. 5 sec. 6 sec. 7 sec. 8 sec. 9 sec. 10 sec. Trigger Activation ■ Maximum file size Specify the maximum file size allowed.
■ View: On the Action window, click this button to open a file list window. This function is only for SD card and Network Storage. If you click View button for an SD card, a Local storage page will pop up for you to manage recorded files on SD card. For more information about Local storage, please refer to page 110. If you click View button of Network storage, a file directory window will pop up for you to view recorded data on Network storage.
Here is an example of the Event setting: When completed the settings with steps 1~3 to arrange Schedule, Trigger, and Action of an event, click Save event to enable the settings and click Close to exit the page.
When the Event Status is ON, once an event is triggered by motion detection, the Network Camera will automatically send snapshots via e-mail. If you want to stop the event trigger, you can click ON to turn it to OFF status or click Delete to remove a previously-configured event setting. To remove a server setting from the list, select a server name and click Delete. Note that only when the server setting is not being applied to an event setting can it be deleted.
Applications > Motion detection This section explains how to configure the Network Camera to enable motion detection. A total of three motion detection windows can be configured. 2011/10/15 17:08:56 Motion Detection Setting 1: For normal situations Follow the steps below to enable motion detection: Follow the steps below to enable motion detection: Motion Detection Setting 2: For special situations 1. Click New to add a new motion detection window. 2.
A green bar indicates that even though motions have been detected, the event has not been triggered because the image variations still fall under the defined threshold. Percentage = 30% If you want to configure specific motion detection settings individually for day/night/schedule operations, please click Profile to open the Motion Detection Profile Settings page as shown below. A total of three motion detection windows can be configured on this page as well.
NOTE ● How does motion detection work? A C B D There are two motion detection parameters: Sensitivity and Percentage. In the illustration above, frame A and frame B are two sequential images. Pixel differences between the two frames are detected and highlighted in gray (frame C) and will be compared with the sensitivity setting. Sensitivity is a value that expresses the sensitivity to moving objects.
Applications > DI and DO Advanced Mode Digital input: Select High or Low to define the activate status for the digital input. The Network Camera's current status is shown on the right. Digital output: Select Grounded or Open to define normal status for the digital output. The Network Camera will show whether the trigger is activated or not. Set up the event source as DI on Event > Event settings > Trigger. Please refer to page 89 for detailed information.
Recording > Recording settings Advanced Mode This section explains how to configure the recording settings for the Network Camera. Recording Settings Insert your SD card and click here to test NOTE ● Please remember to format your SD card when used for the first time. Please refer to page 110 for detailed information. Recording Settings Click Add to open the recording setting window. On this page, you can define the adaptive recording, recording source, recording schedule, and recording capacity.
If you enable adaptive recording and enable time-shift cache stream on Camera A, only when an event is triggered on Camera A will the server record the streaming data in full frame rate; otherwise, it will only request the I frame data during normal monitoring, thus effectively save lots of bandwidths and storage. NOTE ● To enable adaptive recording, please make sure you’ve set up the trigger sources such as Motion Detection, DI Device, or Manual Trigger.
2. Destination You can select the SD card or network storage (NAS) for the recorded video files. NAS server Click Add NAS server to open the server setting window and follow the steps below to set up: 1. Fill in the information for the access to the shared networked storage. For example: 33 Network storage path (\\server name or IP address\folder name) 11 ABC User name and password for your server TSB 2 44 2. Click Test to check the setting. The result will be shown in the pop-up window.
If successful, you will receive a test.txt file on the networked storage server. 3. Enter a server name. 4. Click Save to complete the settings and click Close to exit the page. ■ Capacity: You can either choose the entire available space or impose a reserved space. The Reserved space should be of the size of at least 15MBytes.
card. The new recording name will appear on the recording page as shown below. To remove an existing recording setting from the list, single-click to select it and click Delete. ■ Video (Name): Click to open the Recording settings page to modify. ■ ON (Status): Click to manually adjust the Status. (ON: start recording; OFF: stop recording) ■ NAS or SD (Destination): Click to open the file list of recordings as shown below. For more information about folder naming rules, please refer to page 98 for details.
Local storage > SD card management Advanced Mode This section explains how to manage the local storage on the Network Camera. Here you can view SD card status, and implement SD card control. SD card staus This column shows the status and reserved space of your SD card. Please remember to format the SD card when using for the first time. no SD card SD card control ■ Enable cyclic storage: Check this item if you want to enable cyclic recording.
Local storage > Content management Advanced Mode This section explains how to manage the content of recorded videos on the Network Camera. Here you can search and view the records and view the searched results. Searching and Viewing the Records This column allows the user to set up search criteria for recorded data. If you do not select any criteria and click Search button, all recorded data will be listed in the Search Results cloumn.
■ View: Click on a search result which will highlight the selected item in purple as shown above. Click the View button and a media window will pop up to play back the selected file. For example: Click to adjust the image size ■ Download: Click on a search result to highlight the selected item in purple as shown above. Then click the Download button and a file download window will pop up for you to save the file. ■ JPEGs to AVI: This function only applies to “JPEG“ format files such as snapshots.
Troubleshooting Reset and restore If an operational problem occurred in the camera, please refer to the Reset and Restore function on page 15. Restoring the factory defaults will erase any previous settings. Audio When using multiple network cameras, restart Internet Explorer each time you switch the camera. Using the same Internet Explorer session for the multiple cameras may transmit multiple camera's audio. External Microphone The usable microphone is as follows.
Specifications Power supply Consumption current Image pickup device Full resolution (FULL HD) Scanning system Motorized lens Angle of view Day / Night IR illuminator Minimum object illuminance White balance Image size of full view Image compression system Image quality setting Maximum frame rate at M-JPEG (*1) Maximum frame rate at MPEG 4 (*1) Maximum frame rate at H.264 (*1) Digital zoom Audio in / Audio out (*2) I/O terminal Network interface 12V DC ± 10 %, 24V AC± 10 % 60Hz, PoE 12V DC / 0.
*1: Varies in accordance with the object, image quality, network environment and performance of the personal computer used. *2: The sound may not be clear depending on the conditions of the lines. *3: SRLED(R) means Single Reflection LED. Most of the light emitted from LED chip is once reflected by the integral mirror inside LED package.
Appearance Diagram .3( .7) (90 159 .6 n3 1.9(48) 1.2(30) 2.5(64) .3) 4.3(109) n6 2.7(69) 2.
Technology License Notice MPEG-4 AAC Technology THIS PRODUCT IS LICENSED UNDER THE MPEG-4 AAC AUDIO PATENT LICENSE. THIS PRODUCT MAY NOT BE DECOMPILED, REVERSE-ENGINEERED OR COPIED, EXCEPT REGARD TO PC SOFTWARE, YOU MAY MAKE SINGLE COPIES FOR ARCHIVAL PURPOSES.FOR MORE INFORMATION, PLEASE REFER TO HTTP://WWW.VIALICENSING.COM.
End-user License Agreement on Free Software Components Used in the TOSHIBA Network Camera GNU GENERAL PUBLIC LICENSE Version 2, June 1991 Copyright (C) 1989, 1991 Free Software Foundation, Inc. 51 Franklin Street, Fifth Floor, Boston, MA 02110-1301 USA Everyone is permitted to copy and distribute verbatim copies of this license document, but changing it is not allowed. Preamble The licenses for most software are designed to take away your freedom to share and change it.
having been made by running the Program). Whether that is true depends on what the Program does. 1.
c) Accompany it with the information you received as to the offer to distribute corresponding source code. (This alternative is allowed only for noncommercial distribution and only if you received the program in object code or executable form with such an offer, in accord with Subsection b above.) The source code for a work means the preferred form of the work for making modifications to it.
a licensee cannot impose that choice. This section is intended to make thoroughly clear what is believed to be a consequence of the rest of this License. 8.
END OF TERMS AND CONDITIONS How to Apply These Terms to Your New Programs If you develop a new program, and you want it to be of the greatest possible use to the public, the best way to achieve this is to make it free software which everyone can redistribute and change under these terms. To do so, attach the following notices to the program.
TOSHIBA AMERICA INFORMATION SYSTEMS, INC.