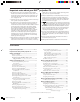OWNER’S MANUAL Integrated HD DLP™ Projection Television Compatible with the new Toshiba Symbio™ Audio/Video Hard Drive Recorder! See pages 23 and 49 for details. IS 46HM94 52HM94 62HM94 O 1 01 FILE N o. A 9 6 Owner’s Record The model number and serial number are on the back of your TV. Record these numbers in the spaces below. Refer to these numbers whenever you communicate with your Toshiba dealer about this TV.
Dear Customer, Thank you for purchasing this Toshiba TV. This manual will help you use the many exciting features of your new TV. Before operating the TV, please read this manual completely, and keep it nearby for future reference. Safety Precautions WARNING: TO REDUCE THE RISK OF FIRE OR ELECTRIC SHOCK, DO NOT EXPOSE THIS APPLIANCE TO RAIN OR MOISTURE. WARNING RISK OF ELECTRIC SHOCK! DO NOT OPEN. WARNING: TO REDUCE THE RISK OF ELECTRIC SHOCK, DO NOT REMOVE COVER (OR BACK).
Important Safety Instructions 1) 2) 3) 4) Read these instructions. Keep these instructions. Heed all warnings. Follow all instructions. 5) Do not use this apparatus near water. 6) Clean only with a dry cloth. 7) Do not block any ventilation openings. Install in accordance with the manufacturer’s instructions. 8) Do not install near any heat sources such as radiators, heat registers, stoves, or other apparatus (including amplifiers) that produce heat.
Installation (continued from previous page) Care (continued from previous column) 27) Always make sure the antenna system is properly grounded to provide adequate protection against voltage surges and built-up static charges (see Section 810 of the National Electric Code). 33) For added protection of your TV from lightning and power surges, always unplug the power cord and disconnect the antenna from the TV if you leave the TV unattended or unused for long periods of time.
Important notes about your DLPTM projection TV 1) The light source for this TV is a projection lamp unit with a limited service life. When the lamp wears out, the picture may become dark or black, or the lamp may fail, at which time you must replace the lamp unit. See “Lamp unit replacement and care” on pages 98–100. 2) Each time you turn on the TV, it may take several seconds to go from no picture to full picture brightness. 3) The display on this TV is manufactured using a chip that may contain up to 1.
Contents (Continued from previous page) Programming your favorite channels .................................. 43 Setting up and using TheaterNet™ on-screen device control ................................................................. 44 Setting up TheaterNet ................................................. 44 Using the TheaterNet control icons ............................. 45 TheaterNet IR device codes .................................. 46–48 Setting the AVHD device skip time .........................
1 Introduction Welcome to Toshiba Thank you for purchasing this Toshiba TV, one of the most innovative DLP™ projection TVs on the market. The goal of this manual is to guide you through setting up and operating your TV as quickly as possible. See “Important notes about your • This manual applies to models 46HM94, 52HM94, and 62HM94. Before you start reading, check the model number on the back of your TV. DLP ™ projection TV” on page 5. • Instructions in this manual are based on using the remote control.
Chapter 1: Introduction Overview of steps for installing, setting up, and using your new TV Follow these steps to set up your TV and begin using its many exciting features. 1. Carefully read the important safety, installation, care, and service information on pages 2–5. Keep this manual for future reference. 2. Observe the following when choosing a location for the TV: • Place the TV on the floor or on the optional TV stand listed in the “Specifications” section (page 101).
2 Connecting your TV TV front touchpad and side panel controls and connections Front of TV Side panel Reset button 0 TV/VIDEO EXIT CHANNEL VOLUME MENU POWER Remote sensor 1 Front touchpad* MENU 5 POWER 6 Right side of TV { { TV/VIDEO 2 zyx • 4 EXIT 3 VIDEO-3 IN !¡ TV/VIDEO EXIT CHANNEL VOLUME MENU Channel zy 7 Volume x • 8 Memory card slots !™ POWER Green/Red LEDs 9 *Gently touch the printed keys on the touchpad.
Chapter 2: Connecting your TV TV back panel connections For an explanation of cable types, see page 11.
Chapter 2: Connecting your TV Overview of cable types NOTE: NEVER CONNECT THIS TV TO A PERSONAL COMPUTER (PC). Coaxial (F-type) cable THIS TV IS NOT INTENDED FOR USE WITH A PC. Note: Two dual-wand IR blaster/G-LINK cables are included with your TV. All other required cables, if not provided with your other devices, can be purchased at many electronics accessory suppliers.
Chapter 2: Connecting your TV About the connection illustrations You can connect different types and brands of devices to your TV in several different configurations. The connection illustrations in this manual are representative of typical device connections only. The input/output jacks on your devices may differ from those illustrated herein. For details on connecting and using your specific devices, refer to each device’s owner’s manual.
Chapter 2: Connecting your TV Connecting a VCR and antenna or Cable TV (no Cable box) You will need: one coaxial cable one set of standard A/V cables Stereo VCR VIDEO • For better picture performance, if your VCR has S-video, use an S-video cable (plus the audio cables) instead of the standard video cable. However, do not connect both types of video cables to VIDEO 1 (or VIDEO 2) at the same time or the picture performance will be unacceptable.
Chapter 2: Connecting your TV Connecting a VCR and Cable box You will need: one Cable signal splitter five coaxial cables two sets of standard A/V cables From Cable TV Cable box OUT • For better picture performance from your VCR: If your VCR has S-video, connect an S-video cable (plus the audio cables) instead of the standard video cable. Do not connect an S-video cable and a standard video cable to VIDEO 1 (or VIDEO 2) at the same time or the picture performance will be unacceptable.
Chapter 2: Connecting your TV Connecting a VCR and satellite receiver Note: The TV Guide On Screen® system does not receive program listings from or for any satellite service.
Chapter 2: Connecting your TV Connecting a DVD player with S-video, a VCR, and a Cable box From antenna or Cable TV You will need: five coaxial cables two sets of standard A/V cables Cable box Note: If you have a mono VCR, connect L/MONO on the TV (VIDEO 1) to your VCR’s audio out jack using the white audio cable only.
Chapter 2: Connecting your TV Connecting a DVD player with ColorStream® (component video) and a VCR Your TV has ColorStream® (component video) inputs. Connecting a DVD player with component video output (such as a Toshiba DVD player with ColorStream®) can greatly enhance picture quality. You will need: two coaxial cables two sets of standard A/V cables • For better picture performance, if your VCR has S-video, use an S-video cable (plus the audio cables) instead of the standard video cable.
Chapter 2: Connecting your TV Connecting two VCRs You will need: two coaxial cables two sets of standard A/V cables VCR1 (plays) VIDEO From antenna or Cable IN from ANT • For better picture performance, if VCR 1 has S-video, use an S-video cable (plus the audio cables) instead of the standard video cable. However, do not connect both types of video cable to VIDEO 1 (or VIDEO 2) at the same time or the picture performance will be unacceptable.
Chapter 2: Connecting your TV Connecting an HDMI™ or a DVI device to the HDMI input The HDMI[1] input on your TV receives digital audio and uncompressed digital video from an HDMI device or uncompressed digital video from a DVI[2] device. This input is designed to accept HDCP [3] program material in digital form from EIA/CEA-861/861B–compliant [4] consumer electronic devices (such as a set-top box or DVD player with HDMI or DVI output).
Chapter 2: Connecting your TV Connecting a digital audio system Dolby Digital decoder or other digital audio system The TV’s DIGITAL AUDIO OUT jack outputs a or 2-channel down-mixed PCM (pulse-code modulation) signal for use with an external Dolby Digital decoder or other external audio system with optical audio input. You will need: one optical audio cable To control the audio: Turn on the TV and the digital audio device. Press MENU on the TV’s remote control and open the AUDIO menu.
Chapter 2: Connecting your TV Controlling infrared remote-controlled devices through the TV (IR pass-through) You can use the TV’s IR OUT jack (infrared pass-through) to remotely operate (through the TV) many infrared remote-controlled devices (such as a Toshiba infrared remote-controlled VCR or DVD player) enclosed within an entertainment center or similar cabinet. Without the IR OUT connection, the device typically would need to be visible to operate it remotely.
Chapter 2: Connecting your TV Connecting IEEE-1394 video devices You can use the two bi-directional IEEE-1394 ports on the back of your TV to connect digital video devices that meet CEA specifications for IEEE-1394. Because these ports are bi-directional, they can be used for both playback and recording. • Because IEEE-1394 is an evolving technology, it is possible that some or all of the connectivity features of a device you connect to the TV through the IEEE-1394 ports may not operate.
Chapter 2: Connecting your TV Connecting IEEE-1394 video devices (continued) Connecting an AVHD (external hard drive) or D-VHS digital recorder You can connect an IEEE-1394 compatible D-VHS or AVHD (audio/video hard drive) digital recorder (such as Toshiba’s Symbio™ 160HD4 AVHD) to record high definition and standard definition material from either tuner and control live TV (pause, rewind, etc.). When you connect a D-VHS or AVHD device to the TV: • The remote control keys (LIVE, REW, PAUSE, PLAY, FF, etc.
Chapter 2: Connecting your TV Connecting IEEE-1394 video devices (continued) IEEE-1394 device management The IEEE-1394 device information is saved in the TV’s memory. You can edit this device information (for example, to edit the device name, change the analog input information, or delete the device information from the TV’s memory if you no longer use that device). To edit the IEEE-1394 device information: 1. Press MENU and open the SETUP menu. 2. Highlight INSTALLATION and press ENTER.
Chapter 2: Connecting your TV G-LINK™ connection This connection is necessary for the TV Guide On Screen™ system to work with your cable box to receive program listings and to enable TV Guide On Screen recording features with your VCR. Note: This connection is not necessary for AVHD or D-VHS recording devices. See pages 23 and 49 for further details.
3 Using the remote control Learning about the remote control The buttons used for operating the TV only are described here. For a complete list of the remote control’s functions, see the remote control functional key chart on pages 28–29. POWER turns the TV on and off. Press POWER to turn on the TV. The red LED indicator on the TV front touchpad will be illuminated. Press POWER again to turn off the TV.
Chapter 3: Using the remote control Installing the remote control batteries To install the remote control batteries: CAUTION: Always dispose of batteries in a designated disposal location. Never throw batteries into a fire. 1. Slide the battery cover off the back of the remote control. Note: • Batteries should always be disposed of with the environment in mind. Always dispose of batteries in accordance with applicable laws and regulations.
Chapter 3: Using the remote control Remote Control functional key chart Toshiba TV Cable Satellite VCR DVD/LD Receiver CD (TV) (CBL/SAT) (CBL/SAT) (AUDIO) (AUDIO) MODE Remote control device mode selection LIGHT Lights the remote key, and toggles between enabled and disabled Illumination mode.
Chapter 3: Using the remote control Remote Control functional key chart (continued) Key Label MUTE SLOW/ • DIR x SKIP/ • SEARCH x REW PAUSE/STEP PLAY FF TV/VCR DISC/AM/FM STOP REC LIST FAV CH yz VCR+ SPLIT PIC MODE FAV SCAN FREEZE Toshiba TV (TV) Sound mute*2 ----Skip FWD Skip REW Rewind Pause Play Fast FWD ----Stop REC Menu (Single Click) LIST FAV channel up/down VCR+ Split PIC MODE FAV SCAN Freeze Cable (CBL/SAT) Sound mute*2 ------------------------- Satellite (CBL/SAT) Sound mute*2 ----------------T
Chapter 3: Using the remote control Programming the remote control to operate your other devices Device code setup 1. Refer to the multi-brand remote control device code table on pages 32–33 to find the code for the brand of your device. If more than one code is listed, try each one separately until you find the one that works. 2. Press MODE until the Mode indicator for the device (CBL/SAT, VCR/PVR, DVD, AUDIO 1, AUDIO 2) lights up. 3.
Chapter 3: Using the remote control Programming the remote control to operate your other devices (continued) Using the volume lock feature (8000) Operational feature reset (8900) For the TV, CABLE/SAT, VCR, and DVD modes, the volume controls (VOL y/z and MUTE) can be locked to the selected device mode. This feature does not apply to the AUDIO 1 and AUDIO 2 modes. This feature clears all setup features not related to “Device code set up” and resets the Volume Lock to “TV.
Chapter 3: Using the remote control Multi-brand remote control device codes VCRs/PVRs Brand ADMIRAL AIWA AKAI AUDIO DYNAMIC BELL&HOWELL BROKSONIC CANON CCE CITIZEN CRAIG CURTIS MATHES DAEWOO DBX DIMENSIA EMERSON FISHER FUNAI GE GO VIDEO GOLDSTAR GRADIENTE HITACHI INSTANT REPLAY JENSEN JVC KENWOOD LG LXI MAGNAVOX MARANTZ MARTA MEMOREX MGA MINOLTA MITSUBISHI MULTITECH NEC OLYMPIC OPTIMUS ORION PANASONIC PENNEY PENTAX Code 0135 0127, 0132, 0181 0129, 0114, 0115, 0116 0139, 0111 0105, 0113 0120, 0126, 0180 01
Chapter 3: Using the remote control Multi-brand remote control device codes (continued) Receivers (cont.
4 Menu layout and navigation The illustrations below and on the next page provide a quick overview of your TV’s menu system. Main menu layout To open the main menus (illustrated below), press MENU on the remote control or TV front panel.
Chapter 4: Menu layout and navigation Setup / Installation menu layout (continued) To open the INSTALLATION menu (illustrated below): press MENU on the remote control or TV front panel, open the SETUP menu, select INSTALLATION, and press ENTER.
5 TV Guide On Screen™ system setup The TV Guide On Screen™ system in your TV is a free interactive program guide that uses the information you enter during the following setup process to provide you with a channel lineup and program listings for your area. The listings are automatically updated several times a day. Configuring the location of your TV Screen 1: Select the TV location (USA or Canada), and then press ENTER.
Chapter 5: TV Guide On Screen setup Setting up the TV Guide On Screen system (continued) Screen 5: Which TV input is your cable box plugged into? If you select ANT 1, screen 6 appears. If you select VIDEO 1, screen 7 appears. Screen 6: Select the channel your TV is tuned to when using your cable box, and then press ENTER. Screen 7 appears. Screen 7: The on-screen diagram shows the correct way to connect your Cable box to the G-LINK™ jack on the TV. Make sure the G-LINK cable is installed properly.
Chapter 5: TV Guide On Screen setup Setting up the TV Guide On Screen system (continued) Screen 12: Do you have an antenna connected? Select either YES or NO, and then press ENTER. Screen 13 appears. Note: If you selected NO in screen 3, you must select YES in this screen to receive a channel lineup and program listings. Screen 16: The on-screen diagram shows the correct way to connect your VCR to the G-LINK™ jack on the TV. Make sure the G-LINK cable is installed properly.
Chapter 5: TV Guide On Screen setup Setting up the TV Guide On Screen system (continued) Screen 20: If your VCR stopped playing the tape after testing, select YES and press ENTER. Screen 21 appears. Screen 22: Congratulations! You have successfully completed TV Guide On Screen system setup. Press ENTER to display screen 23. Did your VCR stop playing? If your VCR did not stop playing the tape after testing and you want to test the same code again, select TEST THIS CODE AGAIN and press ENTER.
6 Setting up your TV For menu navigation instructions, see Chapter 4. Selecting the menu language You can choose from three different languages (English, French and Spanish) for the on-screen display of adjustment menus and messages. (The TV Guide On Screen menus are in English, regardless of the language selected in this menu.) To select the menu language: 1. Press MENU and open the PREFERENCES menu. 2. Highlight MENU LANGUAGE and press ENTER. 3.
Chapter 6: Setting up your TV Programming channels into the TV’s channel memory When you press CHANNEL y or z on the remote control or TV front panel, your TV will stop only on the channels stored in the TV’s channel memory. Follow the steps below to program channels into the TV’s channel memory. Programming channels automatically Your TV can automatically detect all active channels in your area and store them in its memory.
Chapter 6: Setting up your TV Programming channels into the TV’s channel memory (continued) Manually adding and deleting channels in the channel memory After you have programmed the channels automatically, you can manually add or delete individual channels in the channel memory. To add or delete channels in the channel memory: 1. Press MENU and open the SETUP menu. 2. Highlight INSTALLATION and press ENTER. (A new set of INSTALLATION menu icons will appear on-screen, as shown in step 3).
Chapter 6: Setting up your TV Programming your favorite channels You can program a maximum of 18 of your favorite channels (9 from the ANT 1 input and 9 from the ANT 2 input) into the Favorite Channels sets (two sets of nine favorite channels). You can then scan through your favorite channels only, skipping other channels you do not normally watch. To add and delete channels in the Favorite Channels lists: 1. Press MENU and open the PREFERENCES menu. 2. Highlight FAVORITE CHANNELS and press ENTER. 3.
Chapter 6: Setting up your TV Setting up and using TheaterNet™ on-screen device control The TheaterNet feature allows you to control many brands of IEEE-1394 and/or infrared remote-controlled A/V devices through your TV using on-screen control icons and the TV’s remote control. Note: • Although the TheaterNet on-screen device control feature includes codes for many devices, it may not include codes for some or all of the features on certain devices you wish to control.
Chapter 6: Setting up your TV Setting up and using TheaterNet™ on-screen device control (continued) Using the TheaterNet control icons 1. Set up your infrared devices in TheaterNet, if you have not already done so (see page 44). Note: IEEE-1394 devices do not need to be set up in TheaterNet because they appear automatically in the TheaterNet menu (as shown in step 3 below). The following are examples of the TheaterNet on-screen control icons for various devices. Toshiba Symbio™ AVHD recorder control* 2.
Chapter 6: Setting up your TV TheaterNet™ IR device codes Amplifiers Brand Aiwa Bose Carver Curtis Mathes Denon GE Harman/Kardon JVC Left Coast Linn Luxman Magnavox Marantz NEC Nakamichi Optimus Panasonic Parasound Philips Pioneer Polk Audio RCA Realistic Sansui Shure Sony Soundesign Technics Victor Wards Yamaha Code 0406 0674 0269 0300 0160 0078 0892 0331 0892 0269 0165 0269 0892, 0321, 0269 0264 0321 0395, 0300 0308, 0521 0246 0892, 0269 0013, 0300 0892, 0269 0300 0395 0321 0264 0689, 0220 0078, 0211 03
Chapter 6: Setting up your TV TheaterNet™ IR device codes (continued) Video accessory (HDTV decoder) Receivers (cont.
Chapter 6: Setting up your TV TheaterNet™ IR device codes (continued) VCRs (cont.
Chapter 6: Setting up your TV Setting the AVHD device skip time When you connect an external AVHD (audio/video hard drive) device, such as the Toshiba Symbio™ AVHD recorder (model 160HD4), to one of the TV’s IEEE-1394 ports, you can use the AVHD device skip time feature to set the number of minutes the device will skip forward or backward when you press the SKIP buttons.
Chapter 6: Setting up your TV Viewing the CableCARD™ menu Setting the Quick Restart feature A CableCARD enables you to view encrypted digital channels. See page 12 for connection and subscription information. After the CableCARD is inserted, a CableCARD option appears in the APPLICATIONS menu, with informational screens provided by your digital CableCARD service (see illustrations below).
Chapter 6: Setting up your TV Viewing the digital signal meter Viewing the system status You can view the digital signal meter for ANT 1 and ANT 2 digital TV input sources only. To check the system status: 1. Press MENU and open the SETUP menu. 2. Highlight INSTALLATION and press ENTER. (A new set of INSTALLATION menu icons will appear on-screen, as shown in step 3). 3. Open the SYSTEM STATUS menu, highlight SYSTEM INFORMATION, and then press ENTER. To view the digital signal meter: 1.
7 Using the TV Guide On Screen™ interactive program guide The TV Guide On Screen™ system is a free, interactive, on-screen program guide built in to your Toshiba TV that lists schedules and information for TV programs in your area. Note: Over-the-air or cable access to stations carrying TV Guide On Screen data is required for the TV Guide On Screen system to operate. TV Guide On Screen data is not provided by Toshiba America Consumer Products, L.L.C.
Chapter 7: Using the TV Guide On Screen interactive program guide Navigating the TV Guide On Screen system • While watching TV, press the TV GUIDE button to enter the TV Guide On Screen system. The LISTINGS screen will appear with the current show highlighted. • When in the TV Guide On Screen system, if you press the TV GUIDE button from any screen, the TV will tune to the show displayed in the Video Window.
Chapter 7: Using the TV Guide On Screen interactive program guide Navigating the TV Guide On Screen system (continued) Video Window • When you open the TV Guide On Screen system, the current program appears in the Video Window. • As you scroll through the listings, the Video Window will change to display the selected program. Info Box • The lock/unlock icon indicates the status of the Video Window.
Chapter 7: Using the TV Guide On Screen interactive program guide Navigating the TV Guide On Screen system (continued) Info Box • An Info Box contains information about a show, Service, or Panel Ad, or provides general help (for example, for a panel menu). • An Info Box for a program in the LISTINGS screen can have up to three sizes: Small, Large, or “No.” – Press INFO on the remote control to cycle among the sizes. – The default Info Box size is Small.
Chapter 7: Using the TV Guide On Screen interactive program guide TV Guide On Screen Services The TV Guide On Screen system consists of five main services: LISTINGS, SEARCH, RECORDINGS, SCHEDULE, and SETUP. Note: For the RECORDINGS service to display, an IEEE-1394 recording device must be connected to the television (see Chapter 2); otherwise, only four services display. Recording to other devices, such as a VCR, are possible from within the LISTINGS service.
Chapter 7: Using the TV Guide On Screen interactive program guide TV Guide On Screen Services (continued) SEARCH screen • SEARCH allows you to find shows by keyword or category (alphabetical, HDTV, movies, sports, children, educational, news, variety, series). • With SEARCH highlighted in the Service Bar, press INFO to display a help screen. Press INFO again to close the screen. • Use the arrow keys to move the highlight within SEARCH. Example: Category search 1.
Chapter 7: Using the TV Guide On Screen interactive program guide TV Guide On Screen Services (continued) SEARCH screen (continued) Example: Keyword search Keyword search lets you enter a word(s) to find a particular show by category or for every show title that matches. 1. From the SEARCH screen, highlight KEYWORD, and then press ENTER. 2. Highlight NEW SEARCH in the panel menu, and then press ENTER. 6. A list of all matching shows for that keyword is displayed. 7.
Chapter 7: Using the TV Guide On Screen interactive program guide TV Guide On Screen Services (continued) RECORDINGS screen The RECORDINGS service screen displays a list of previously recorded or currently recording shows on an IEEE-1394 recording device connected to the TV (see Chapter 2). Note: RECORDINGS will not appear in the Service Bar unless you have an IEEE-1394 video recording device connected to one of the IEEE-1394 ports on the TV. See Chapter 2 for details.
Chapter 7: Using the TV Guide On Screen interactive program guide TV Guide On Screen Services (continued) SCHEDULE screen Record features The SCHEDULE service screen allows you to review, edit, or delete Record and Remind events you set previously. You can set a show to Record in LISTINGS, SEARCH, and SCHEDULE, or change Record settings for a show in SCHEDULE. There are three ways to set a show to Record.
Chapter 7: Using the TV Guide On Screen interactive program guide TV Guide On Screen Services (continued) Record features (continued) 3) Manually set a show to Record 1. Highlight SCHEDULE in the Service Bar, and press MENU to display the Schedule Options panel menu. Press yzx • to move through the options. Press the Number keys or yzx • to change the information, as necessary. 2. Highlight NEW MANUAL RECORDING and press ENTER to display the Record Options panel menu. 3.
Chapter 7: Using the TV Guide On Screen interactive program guide TV Guide On Screen Services (continued) Remind features You can set a Reminder to perform the following functions: • Automatically turn on the TV (if off ) at the scheduled reminder time, and tune the TV to the channel of the show for which you set the reminder. • Automatically tune the TV, at the scheduled reminder time, to the channel of the show for which you set the reminder.
Chapter 7: Using the TV Guide On Screen interactive program guide TV Guide On Screen Services (continued) Remind features (continued) Reminder notification banner Based on your option settings, a notification banner will appear on-screen, if your TV is on at the scheduled Reminder time. At that time you can either press ENTER to hide the Reminder banner, or highlight the show and press ENTER to tune to the show.
Chapter 7: Using the TV Guide On Screen interactive program guide TV Guide On Screen Services (continued) SETUP screen After you complete the initial TV Guide On Screen setup (as described in Chapter 5), you can change the following settings: • Change system settings • Change channel display • Change default options Highlight a choice, press ENTER, and follow the on-screen instructions. With SETUP highlighted in the Service Bar, press INFO to display a help screen. Press INFO again to close the screen.
Chapter 7: Using the TV Guide On Screen interactive program guide TV Guide On Screen Services (continued) SETUP screen (continued) Change default options Record defaults This option allows you to change default settings in the following categories: • General Default Options • Record Defaults • Remind Defaults 1. From the SETUP screen, highlight CHANGE DEFAULT OPTIONS and press ENTER. 2. Highlight RECORD DEFAULTS and press MENU to display the Record Defaults panel menu. General default options 1.
8 Using the TV’s features Selecting the video input source to view To select the video input source to view: 1. Press INPUT on the remote control or TV/VIDEO on the TV front panel. 2. Press 0–7 to select the input source you want to view, depending on which input jacks you used for connecting your devices (see Chapter 2). The current signal source displays in the top right corner of the INPUT SELECTION screen.
Chapter 8: Using the TV’s features Labeling the video input sources You can label each video input source according to the type of device you connected to each source, from the following preset list of labels: – – (default label) Hide (to hide an unused input in the Input Selection window) Audio Receiver VCR Video Recorder Laser Disk Compact Disc DVD DTV Satellite/DSS Cable Note: • If you set up devices in TheaterNet,™ the associated inputs are automatically labeled and cannot be relabeled until you remove
Chapter 8: Using the TV’s features Tuning channels Tuning to the next programmed channel To tune to the next programmed channel: Press CHANNEL y or z on the remote control or TV front panel. Note: • This feature will not work unless you program channels into the TV’s channel memory (see page 41). • If you use the TV’s remote control to start recording, you will not be able to change the channel during recording.
Chapter 8: Using the TV’s features Selecting the picture size You can view many program formats in a variety of picture sizes—Natural, TheaterWide® 1, TheaterWide® 2, TheaterWide® 3, and Full—as described below and on the next page. The way the image displays in any of the picture sizes will vary depending on the format of the program you are viewing. Select the picture size that displays the current program the way that looks best to you.
Chapter 8: Using the TV’s features Selecting the picture size (continued) TheaterWide® 1 picture size (For 4:3 format program) To select the picture size, press PIC SIZE on the remote control. • The center of the picture remains close to its original proportion, but the left and right edges are stretched wider to fill the screen. You also can select the picture size using the menu system. Select PICTURE SIZE in the VIDEO / THEATER SETTINGS menu.
Chapter 8: Using the TV’s features Scrolling the TheaterWide® picture (TheaterWide 2 and 3 only) You can set separate scroll settings for TheaterWide 2 and TheaterWide 3 modes. To set the scroll settings: 1. Press MENU and open the VIDEO menu. 2. Highlight THEATER SETTINGS and press ENTER.
Chapter 8: Using the TV’s features Selecting the cinema mode (480i signals only) When you view a DVD (480i signal; 3:2 pulldown processed) from a DVD player connected to the ColorStream HD1/HD2 (component video) or HDMI inputs on the TV, smoother motion can be obtained by setting the CINEMA MODE to FILM. To set the CINEMA MODE to FILM: 1. Press MENU and open the VIDEO menu. 2. Highlight THEATER SETTINGS and press ENTER. Selecting the lamp mode You can select either the HI BRIGHT or LOW POWER lamp mode.
Chapter 8: Using the TV’s features Using the POP features Using the POP double-window feature The POP (picture-out-picture) double-window feature splits the screen into two windows so you can watch two programs at the same time. To display a program in the POP window: 1. Select the program you want to watch in the main window. 2. Press SPLIT to open the POP window. Note: • When the main window is in the ANT1 or ANT2 mode, the ANT1 and ANT2 inputs cannot be selected for the POP window.
Chapter 8: Using the TV’s features Using the POP features (continued) Switching the speaker audio (main or POP) While the POP window is open, press x or • to switch the sound (main or POP) that is output from the TV speakers (and from the VARIABLE AUDIO OUT and AUDIO OUT jacks). The window with the active sound is outlined with a green border.
Chapter 8: Using the TV’s features Using the POP features (continued) POP double-window aspect ratio Note: The AUTO ASPECT RATIO feature (page 71) does not operate in POP double-window mode. The POP double-window feature displays each picture according to its input signal aspect ratio, as illustrated below.
Chapter 8: Using the TV’s features Adjusting the picture Selecting the picture mode Adjusting the picture quality You can select your desired picture settings from four picture modes, as described below. You can adjust the picture quality (contrast, brightness, color, tint, and sharpness) to your personal preferences.
Chapter 8: Using the TV’s features Adjusting the picture (continued) Using CableClear™ DNR (digital noise reduction) The CableClear™ digital noise reduction feature allows you to reduce visible interference in your TV picture. This may be useful when receiving a broadcast with a weak signal (especially a Cable channel) or playing back a video cassette or disc damaged by repeated use.
Chapter 8: Using the TV’s features Using the closed caption mode The closed caption mode has two options: • Captions—An on-screen display of the dialogue, narration, and sound effects of TV programs and videos that are closed captioned (usually marked “CC” in program guides). • Text—An on-screen display of information not related to the current program, such as weather or stock data (when provided by individual stations). To view captions or text: 1. Press MENU and open the PREFERENCES menu. 2.
Chapter 8: Using the TV’s features Adjusting the audio Muting the sound Selecting stereo/SAP broadcasts Press MUTE to partially reduce (1/2 MUTE) or turn off (MUTE) the sound. Each time you press MUTE, the mute mode will change in the following order. The multi-channel TV sound (MTS) feature allows you to output high-fidelity stereo sound from your TV’s speakers.
Chapter 8: Using the TV’s features Adjusting the audio (continued) Adjusting the audio quality Using the StableSound® feature You can adjust the audio quality by adjusting the bass, treble, and balance. The StableSound® feature limits the highest volume level to prevent extreme changes in volume when the signal source changes (for example, to prevent the sudden increase in volume that often happens when a TV program switches to a commercial). To turn on the StableSound® feature: 1.
Chapter 8: Using the TV’s features Adjusting the audio (continued) Using the SRS WOW™ surround sound feature WOW is a special combination of SRS Labs audio technologies (SRS 3D, FOCUS, and TruBass) that creates a thrilling surround sound experience with deep, rich bass from stereo sound sources. Your TV’s audio will sound fuller, richer, and wider. To adjust the WOW settings: 1. Put the TV in STEREO mode (see “Selecting stereo/SAP broadcasts” on page 79). 2. Press MENU and open the AUDIO menu. 3.
Chapter 8: Using the TV’s features Using the memory card JPEG picture viewer/MP3 audio player You can use the memory card slots on the TV right side panel to view compatible JPEG files or play compatible MP3 files stored on a memory card (see “Memory card specifications” below and at right). You can display JPEG files in thumbnail mode or view them as a slide show. ■ Maximum displayable JPEG image resolution: 6000x4000 Note: • Never remove the memory card or turn off the TV while using the memory card.
Chapter 8: Using the TV’s features Using the memory card JPEG picture viewer/MP3 audio player (continued) 2. In a few seconds, the images automatically display on-screen, with one as a large picture and five in thumbnail format. Using the JPEG picture viewer Note: If you stored both JPEG and MP3 files on the same memory card, the JPEG picture viewer will start automatically when you insert the memory card in the TV.
Chapter 8: Using the TV’s features Using the memory card JPEG picture viewer/MP3 audio player (continued) To set the slide show interval: Note: The picture viewer must be closed before you can set the slide show interval. 1. Press MENU and open the SETUP menu. 2. Highlight SLIDE SHOW INTERVAL and press ENTER. Select the interval from the menu sidebar (2, 5, 10, 15, or 20 seconds). To close the picture viewer: Press EXIT to close the picture viewer and return to the regular TV screen.
Chapter 8: Using the TV’s features Using the memory card JPEG picture viewer/MP3 audio player (continued) Using the MP3 audio player (contnued) To start the MP3 audio player when a memory card is already inserted: 1. Press MENU and open the APPLICATIONS menu. 2. Highlight AUDIO PLAYER and press ENTER. 3. Press yz x • to navigate to the rewind, pause, fast forward, skip backward, and skip forward buttons, and then press ENTER.
Chapter 8: Using the TV’s features Setting the ON/OFF timer Setting the sleep timer You can use the ON/OFF timer to turn the TV on and off at a preset time on a recurring basis. You can set the sleep timer to turn off the TV after a set length of time (maximum of 3 hours). The sleep timer turns off the TV one time only, as opposed to the ON/OFF timer, which turns off the TV on a recurring basis. Note: You must first set the time (see page 49). To set the ON/OFF timer: 1.
Chapter 8: Using the TV’s features Displaying TV setting information on-screen Understanding the auto power off feature Press RECALL to display the following information on-screen: • Current input (ANT 1, ANT 2, VIDEO 1, etc.
9 Using the Locks menu The LOCKS menu includes the RATING BLOCKING, CHANNELS BLOCK, INPUT LOCK, FRONT PANEL LOCK, GAME TIMER, and NEW PIN CODE features. You can use these features after entering the correct PIN code. Entering the PIN code 1. Press MENU and highlight the LOCKS menu icon. While the PIN code entering screen is displayed, press RECALL four times within five seconds. The PIN code will be reset and you can enter a new PIN code.
Chapter 9: Using the Locks menu Blocking TV programs and movies by rating (V-Chip) Some TV programs and movies include signals that classify the content of the program (violence, sex, dialog, language). The V-Chip feature in this TV detects the signals and blocks the programs according to the ratings you select. (See the tables at right for rating descriptions.
Chapter 9: Using the Locks menu Blocking channels Unlocking programs temporarily With the CHANNELS BLOCK feature, you can block specific channels. You will not be able to tune locked channels unless you clear the setting first. If you try to watch a TV program that exceeds the rating limits you set, the TV enters program lock mode. You can either unlock the program temporarily or select a non-locked program to watch. To block channels: 1. Press MENU and highlight the LOCKS menu icon. 2.
Chapter 9: Using the Locks menu Using the GameTimer™ Using the front panel lock feature You can use the GameTimer to set a time limit for playing a video game (30–120 minutes). When the GameTimer is activated, the TV enters VIDEO LOCK mode and locks out the input source for the video game device. You can lock the front panel touchpad buttons to prevent your settings from being changed accidentally (by children, for example).
10 Troubleshooting Before calling a service technician, please check the following table for a possible cause of the problem and some solutions. Problem Solution TV will not turn on • Make sure the power cord is plugged in, and then press POWER. • The remote control batteries may be dead. Replace the batteries or try the front panel buttons. • Press the RESET button on the TV front panel (page 9).
Chapter 10: Troubleshooting Problem Solution Sound problems • • • • • • Remote control problems • • • • Channel tuning problems • Make sure the remote control is set to the correct device mode (page 27). • The channel may have been erased from the channel memory by the CHANNEL ADD/DELETE feature. Add the channel to the channel memory (page 42). • The channel may be blocked by the CHANNELS BLOCK feature. Unblock the channel (page 90).
Chapter 10: Troubleshooting LED indications The green and red LED lights are on the TV front touchpad, to the left of the POWER button. The green and red LED lights on the TV control touchpad (on the lower right corner of the TV screen) indicate the TV’s current status, as follows: • Green ON (solid) and Red OFF = TV power cord is plugged in but the TV is OFF. This is called standby mode. • Red ON (solid) and Green OFF = TV power cord is plugged in and the TV is ON.
Chapter 10: Troubleshooting TV Guide On Screen® FAQs The following are frequently asked questions about the TV Guide On Screen system. The answers represent the most likely solutions to the problem. SETUP 1. Q: What if I move and my ZIP code or postal code changes? A: Highlight SETUP in the Service Bar. Press z to highlight CHANGE SYSTEM SETTINGS (page 64), and then press ENTER. Follow the on-screen prompts to enter new information (see Chapter 3 for details).
Chapter 10: Troubleshooting TV Guide On Screen FAQs (continued) CHANNEL LINE-UPS & LISTINGS 14. Q: Why aren’t all my channels initially displayed? A: After initial setup, approximately 120 channels are automatically displayed. The user may use the “Change channel display” feature to turn ON or OFF additional channels. Note: Even though you have the option of enabling many more channels, the system may not have the memory capacity to hold detailed program descriptions for all of them. 15.
Chapter 10: Troubleshooting TV Guide On Screen FAQs (continued) OPERATIONS 26. Q: How can I look for a specific show in the TV Guide On Screen system? A: SEARCH lets you find shows by category (Alphabetical, HDTV, Movies, Sports, Children, Educational, News, Variety, Series) or by Keyword. 27. Q: My cable box will not change channels with the TV Guide On Screen system. What’s wrong? A: There are several possibilities: a) The incorrect cable box code was entered during TV Guide On Screen initial setup.
11 Appendix Lamp unit replacement and care Replacing the lamp unit When to replace the lamp unit (User-replaceable component) You should replace the lamp unit: • if the picture darkens and/or colors fade; • if the screen (lamp) does not light (LED indication #3, page 94); or • if you hear a loud noise and the picture goes black, which may indicate a lamp rupture (LED indication #3, page 94).
Chapter 11: Appendix Lamp unit replacement and care (continued) How to replace the lamp unit 4. Using a manual Phillips screwdriver, loosen the two screws on the lamp unit. WARNING: RISK OF ELECTRIC SHOCK! TO REDUCE THE RISK OF ELECTRIC SHOCK, NEVER REMOVE TV COVERS, EXCEPT AS SPECIFIED HEREIN. REFER ALL SERVICING NOT SPECIFIED IN THIS MANUAL TO QUALIFIED SERVICE PERSONNEL. Failure to follow this WARNING may result in death or serious injury. Required tools: Manual Phillips screwdriver; gloves.
Chapter 11: Appendix Lamp unit replacement and care (continued) How to replace the lamp unit (continued) 6. Carefully insert the new lamp unit straight into the TV until it is fully seated. 8. Reattach the lamp unit door, making sure to insert the hooks on the left side of the lamp unit door inside the opening in the TV cabinet. Insert the hooks inside the TV cabinet opening. Lamp unit door 9. Replace the thumb screw and hand-tighten. Note : • Never subject the lamp unit to excessive shock.
Chapter 11: Appendix Specifications NOTE: • This model complies with the specifications listed below. • Designs and specifications are subject to change without notice. • This model may not be compatible with features and/or specifications that may be added in the future. Television System NTSC standard ATSC standard (8VSB) Digital Cable (64 QAM, 256 QAM; in-the-clear, unencrypted*) *Encrypted channels can be viewed on this TV using a CableCARD. See page 12 for details.
Chapter 11: Appendix Limited United States Warranty for DLP Television Models Toshiba America Consumer Products, L.L.C. (“TACP”) makes the following limited warranties to original consumers in the United States. THESE LIMITED WARRANTIES EXTEND TO THE ORIGINAL CONSUMER PURCHASER OR ANY PERSON RECEIVING THIS DLP TELEVISION AS A GIFT FROM THE ORIGINAL CONSUMER PURCHASER AND TO NO OTHER PURCHASER OR TRANSFEREE. PRODUCTS PURCHASED IN THE U.S.A. AND USED IN CANADA ARE NOT COVERED BY THESE WARRANTIES.
Chapter 11: Appendix Limited Canada Warranty for DLP Television Models Toshiba of Canada Limited (“TCL”) makes the following limited warranties to original consumers in Canada. THESE LIMITED WARRANTIES EXTEND TO THE ORIGINAL CONSUMER PURCHASER OR ANY PERSON RECEIVING THIS DLP TELEVISION AS A GIFT FROM THE ORIGINAL CONSUMER PURCHASER AND TO NO OTHER PURCHASER OR TRANSFEREE. PRODUCTS PURCHASED IN THE U.S.A. AND USED IN CANADA ARE NOT COVERED BY THESE WARRANTIES.
Chapter 11: Appendix Notes Copyright © 2004 TOSHIBA CORPORATION. All rights reserved.
Chapter 11: Appendix Notes Copyright © 2004 TOSHIBA CORPORATION. All rights reserved.
Index A EFGHIJ A/V receiver connection ........................................................ 18 ANT 1/2 .......................................................................... 10, 40, 67 Antenna cables ......................................................................... 11 Audio player ............................................................................... 84 Audio system connection ...................................................... 20 Auto aspect ...................................
Index (continued) M S Memory cards ..................................................................... 82–84 Memory Stick™ memory cards ........................................... 82 Menu system ....................................................................... 34, 35 MMC memory cards ............................................................... 82 MP3 ......................................................................................... 82–84 MPEG-2 digital video signals .....................
TOSHIBA AMERICA CONSUMER PRODUCTS, L.L.C. HEAD OFFICE: 82 TOTOWA ROAD, WAYNE, NJ 07470, U.S.A. NATIONAL SERVICE DIVISION:1420-B TOSHIBA DRIVE, LEBANON, TN 37087, U.S.A. TOSHIBA OF CANADA LTD.