User Guide
Table Of Contents
- Notice to Users
- Lineup of Our Manuals
- Before Reading This Manual
- CONTENTS
- Toshiba Quality is Second to None
- Features of the e-STUDIO2500c/3500c/3510c
- General Precautions
- Disclaimer Notice
- Forgery Prevention Function/Storage of Color Copies
- BEFORE USING EQUIPMENT
- HOW TO MAKE COPIES
- SETTING OF BASIC COPY MODES
- IMAGE ADJUSTMENT
- USING THE EDITING FUNCTIONS
- e-FILING
- TEMPLATE
- JOB STATUS
- BLINKING GRAPHIC SYMBOLS
- Blinking Graphic Symbols
- Drawer Display on the Touch Panel
- Replace Toner Cartridge Symbol
- Replace Toner Bag Symbol
- Jam Symbols
- Misfeed in the Reversing Automatic Document Feeder (optional)
- Misfeed in drawer feeding area
- Misfeed in the Large Capacity Feeder (optional)
- Misfeed in the Paper Feed Pedestal (optional)
- Misfeed on the bypass tray
- Misfeed in the automatic duplexing unit
- Misfeed in the jam releasing cover
- Misfeed in the fuser unit
- Misfeed in the Bridge Unit (optional)
- Misfeed in the Finisher and the Hole Punch Unit (optional: MJ-1101, MJ-6101)
- Misfeed in the Saddle Stitch Finisher and the Hole Punch Unit (optional: MJ-1030, MJ-6004)
- Misfeed in the Saddle Stitch Unit (optional)
- Call Service Symbol
- WHEN THIS MESSAGE APPEARS
- “Toner near Empty”
- “Time for Slit glass and Main charger cleaning”
- “Check staple cartridge”
- “Check staple cartridge in the Saddle Stitch Unit”
- “Examine stapler”
- “READY (CHECK STAPLER)”
- “Examine stapler in the Saddle Stitch Unit”
- “READY (CHECK SADDLE STITCH STAPLER)”
- “READY (HOLE PUNCH DUST BIN IS FULL)”
- “POWER FAILURE”
- “Time for periodic maintenance”
- “Check paper size setting on control panel for drawer N”
- “Cannot print this paper size Select the other drawer”
- “Cannot print this paper type Set the other paper type”
- “Reboot the machine”
- MAINTENANCE
- SPECIFICATIONS & OPTIONS
- INDEX
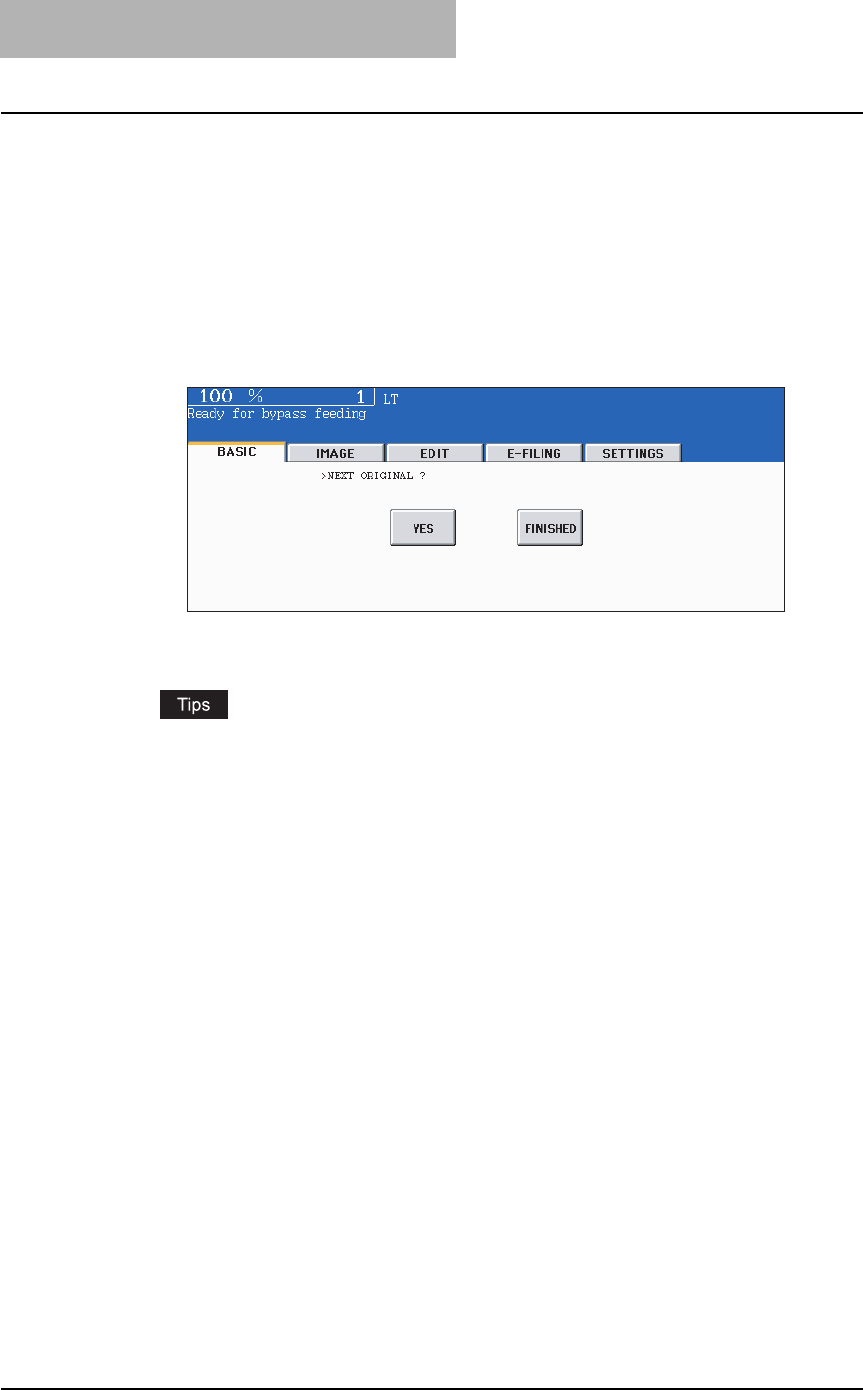
2 HOW TO MAKE COPIES
76 Making Copies
5
Place the next original, and press the [START] button.
y Data scanning of this original starts.
y The next original will also be scanned in the same manner when you press the [YES]
button on the touch panel and then press the [START] button on the control panel.
y Repeat the above procedure until the scanning of the last page of the original fin-
ishes.
6
When scanning of all pages has finished, press the [FINISHED] but-
ton on the touch panel.
Copying starts. The paper exits with its copied side down.
y When the drawer runs out of paper during copying, the corresponding drawer on the
touch panel and the [JOB STATUS] button on the control panel blink. Add paper to
this drawer or select another one with the same paper size.
y Be careful because the paper exit area and paper just after exiting are hot.










