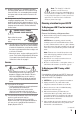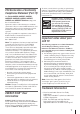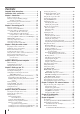Owner’s Manual Integrated High Definition LCD Television HIGH-DEFINITION TELEVISION 26AV52R 26AV52RZ 26AV502R 26AV502RZ 26AV502RY For an overview of steps for setting up your new TV, see page 10. Note: To display a High Definition picture, the TV must be receiving a High Definition signal (such as an over-the-air High Definition TV broadcast, a High Definition digital cable program, or a High Definition digital satellite program).
Dear Customer, Thank you for purchasing this Toshiba LCD TV. This manual will help you use the many exciting features of your new LCD TV. Before operating your LCD TV, please read this manual completely, and keep it nearby for future reference. Safety Precautions WARNING: TO REDUCE THE RISK OF FIRE OR ELECTRIC SHOCK, DO NOT EXPOSE THIS APPLIANCE TO RAIN OR MOISTURE. WARNING RISK OF ELECTRIC SHOCK DO NOT OPEN. WARNING: TO REDUCE THE RISK OF ELECTRIC SHOCK, DO NOT REMOVE COVER (OR BACK).
• ALWAYS turn off the TV and unplug the power cord to avoid possible electric shock or fire. • NEVER allow your body to come in contact with any broken glass or liquid from the damaged television. The LCD panel inside the TV contains glass and a toxic liquid. If the liquid comes in contact with your mouth or eyes, or your skin is cut by broken glass, rinse the affected area thoroughly with water and consult your doctor.
23) Always place the TV on the floor or a sturdy, level, stable surface that can support the weight of the unit. To secure the TV, use a sturdy strap from the hook(s) on the rear of the TV to a wall stud, pillar, or other immovable structure. Make sure the strap is tight, secure, and parallel to the floor. 31) • Use extreme care to make sure you are never in a position where your body (or any item you are in contact with, such as a ladder or screwdriver) can accidentally touch overhead power lines.
37) ALWAYS unplug the TV to completely disconnect from mains power. When the TV is turned off using the on/off switch, it is not completely disconnected from power and a minute amount of current is still consumed. 38) During normal use, the TV may make occasional snapping or popping sounds. This is normal, especially when the unit is being turned on or off. If these sounds become frequent or continuous, unplug the power cord and contact a Toshiba Authorized Service Center.
) VESA Mounting Pattern TV Size Hole Pattern(VxH) Screw Size 26” 100x200 mm M4 32” 200x200 mm M6 (unit in mm) Removing the Pedestal Stand 1) Carefully lay the front of the unit face down on a flat, cushioned surface such as a quilt or blanket. Leave the stand protruding over the edge of the surface. Note: Extreme care should always be used when removing the pedestal stand to avoid damage to the LCD panel. 2) Remove the four screws shown in the right diagram.
FCC Declaration of Conformity Compliance Statement (Part 15): The Toshiba 26AV52R, 26AV52RZ, 26AV502R, 26AV502RZ, 26AV502RY, 32AV52R, 32AV52RZ, 32AV502R, and 32AV502RZ Televisions comply with Part 15 of the FCC rules. Operation is subject to the following two conditions: (1) this device may not cause harmful interference, and (2) this device must accept any interference received, including interference that may cause undesired operation.
Contents Important Safety Instructions............................3 Installation, Care, and Service..........................3 Chapter 1: Introduction...................................9 Features of your new TV..............................................................9 Overview of steps for installing, setting up, and using your new TV...................................................... 10 TV front and side panel controls and connections.................... 11 TV back panel connections................
Chapter 1: Introduction Features of your new TV The following are just a few of the many exciting features of your new Toshiba widescreen, integrated HD, LCD TV: • Integrated digital tuning (8VSB ATSC and QAM) eliminates the need for a separate digital converter set-top box (in most cases). • Two HDMI™ digital, high-definition multimedia interfaces 1080p input support ( page 16).
Chapter 1: Introduction Overview of steps for installing, setting up, and using your new TV Follow these steps to set up your TV and begin using its many exciting features. 1無 Carefully read the important safety, installation,care, and service information. Keep this manual for future reference. 2無 Obesrve the following when choosing a location for the TV: • Read “Important notes about your LCD TV” ( page 7).
Chapter 1: Introduction TV front and side panel controls and connections Model 32AV502RZ is used in this manual for illustration purposes. Left side panel TV front 5 9 6 10 7 8 11 Control panel 3 4 1無 Green LED Power LED (Green) = Power indicator 2無 Remote sensor — Point the remote control toward this remote sensor ( “Remote control effective range” on page 20). 3無 VIDEO-2 IN — The side panel A/V connections are referred to as “VIDEO 2” and include standard A/V connections.
Chapter 1: Introduction TV back panel connections For an explanation of cable types and connections, see pages 14–19. 1 TV back 8 7 6 Power Cord 2 1無 HDMI™ IN — High-Definition Multimedia Interface input receives digital audio and uncompressed digital video from an HDMI device or uncompressed digital video from a DVI device. HDMI connection is necessary to receive 1080p signals.
Chapter 2: Connecting your TV Overview of cable types Cables can be purchased from most stores that sell audio/ video devices. Before purchasing any cables, be sure of connector types required by your devices and the length of each cable. Coaxial (F-type) cable Coaxial (F-type) cable is used for connecting your antenna, cable TV service, and/or cable converter box to the ANT/CABLE input on your TV.
Chapter 2: Connecting your TV Connecting a VCR (or a VCR with S-video) and antenna, Cable TV or Camcorder AUDIO OUT VIDEO From Cable TV From Cable TV or antenna Camcorder TV back panel Cable box IN CH 3 CH 4 L OUT R VIDEO 2 inputs on TV right side panel You will need: • coaxial cables • S-video cable −− For better picture performance, if your VCR has S-video, use an S-video cable (plus the audio cables) instead of the standard video cable.
Chapter 2: Connecting your TV Connecting a DVD player with ColorStream® (component video), a VCR, and a satellite receiver Your TV has two sets of ColorStream® (component video) inputs.
Chapter 2: Connecting your TV Connecting an HDMI™ or DVI device to the HDMI input The HDMI input on your TV receives digital audio and uncompressed digital video from an HDMI source device, or uncompressed digital video from a DVI (Digital Visual Interface) source device. This input is designed to accept HDCP (High-Bandwidth Digital-Content Protection) program material in digital form from EIA/CEA-861-D–compliant[1] consumer electronic devices (such as a set-top box or DVD player with HDMI or DVI output).
Chapter 2: Connecting your TV REGZA-LINK® connection You can control the basic functions of connected audio/video devices using the TV’s remote control if you connect a REGZA-LINK compatible audio receiver or playback device. For an explanation of setup and operations, see pages 50. TV back panel Audio receiver Playback device (REGZA-LINK DVD player,etc.) Playback device (REGZA-LINK HD DVD player,etc.
Chapter 2: Connecting your TV The TV’s DIGITAL AUDIO OUT terminal outputs a Dolby®* Digital or 2-channel down-mixed PCM (pulse-code modulation) signal for use with an external Dolby® Digital decoder or other external audio system with optical audio input. properly, creating a high noise level that may damage speakers or headphones. THIS DAMAGE IS NOT COVERED BY YOUR WARRANTY. •• The DIGITAL AUDIO OUT terminal may not output some digital audio sources because of copy restrictions.
Chapter 2: Connecting your TV Connecting a personal computer (PC) With either the PC IN or HDMI connection, you can watch your computer’s display on the TV and hear the sound from the TV’s speakers. you may not be able to pause during multi-angle scenes. • Signal names for mini D-sub 15-pin connector Pin No. Signal name Pin No. Signal name Pin No.
Chapter 3: Using the remote control Preparing the remote control for use Your TV remote control can operate your TV and many other devices such as cable converter boxes, satellite receivers, VCRs, DVD players, and HTIBs (home theater in a box), even if they are different brands. If you have a Toshiba device: Your TV remote control is preprogrammed to operate most Toshiba devices ( page 24).
Chapter 3: Using the remote control Learning about the remote control The buttons used for operating the TV only are described here. For a complete list of the remote control’s functions, see the remote control functional key chart ( page 23). 1無 POWER turns the TV on and off. When the TV is on, the green LED indicator on the TV front will be illuminated. 2無 FREEZE freezes the picture. Press again to restore the moving picture ( page 41). 3無 SLEEP accesses the sleep timer ( page 50).
Chapter 3: Using the remote control Using the remote control to control your other devices 1無 POWER Turns the selected device on and off. If you have a non-Toshiba device or a Toshiba device that the remote control is not preprogrammed to operate, you must first program the remote control to recognize the device (if you have not already done so) ( pages 24–26). 3無 +10 Press to directly access DVD chapters higher than 10.
Chapter 3: Using the remote control Remote Control functional key chart Note: •• “---” = key does not send a signal in that remote control mode. •• “ TV” = key will affect the TV, even though the remote control is in another mode. •• * Not available for your TV.
Chapter 3: Using the remote control REMOTE CONTROL KEY Toshiba TV CABLE SAT (satellite) REC REC MENU* --- --- SLOW – SLOW + ANGLE SUB TITLE AUDIO EJECT SLOW REW* SLOW FWD* Angle* Sub title* Audio* Eject* ------------- ------------- Programming the remote control to control your other devices Your Toshiba TV remote control is preprogrammed to operate most Toshiba devices.
Chapter 3: Using the remote control Remote control codes In some cases you may not be able to operate your device with the TV remote control. Your other device may use a code that is not recognized by the TV remote control. If this happens, use the device’s remote control.
Chapter 3: Using the remote control Portable DVD player Aiwa Audiovox Panasonic RCA 093 094, 095 024, 096, 099 098 VCR Admiral Aiko Aiwa Akai 049 019 018 003, 004, 037, 038, 039, 058, 069 Audiovox 010 Bell & Howell 007, 068 Broksonic 008, 017 Calix 010 Carver 026 CCE 019 Citizen 009, 010, 011, 012, 013, 014, 015, 019, 057, 073 Colortyme 005 Craig 009, 010, 016, 061, 065, 079 Curtis Mathes 001, 005, 009, 012, 014, 040, 048, 053, 056, 057 Daewoo 011, 013, 015, 017, 018, 019, 057, 078 Daytron 078 Denon 063
Chapter 4: Menu layout and navigation Main menu layout The tables below and on the next page provide a quick overview of your TV’s menu system. To open the main menus (illustrated below), press on the remote control or TV control panel.
Chapter 4: Menu layout and navigation Setup/Installation menu layout The Installation menu contains the Terrestrial and System Status menus. To open the Installation menu (illustrated below), press Setup menu, select Installation, and press .
Chapter 5: Setting up your TV Setting the Energy Saving Mode When you first turn on the TV, the Menu Language, and Energy Saving Mode windows will appear by default. Configuring the antenna input source for the ANT/CABLE terminal To configure the ANT/CABLE input source: To select settings: 1無 From the Menu Language selection window, highlight your preferred language and press Initial Setup . 1無 Press and open the Setup menu. 2無 Highlight Installation and press .
Chapter 5: Setting up your TV Programming channels into the TV’s channel memory menu, highlight Channel Program to bring up the Start, and press again to begin channel programming. When you press or on the remote control or TV control panel, your TV will stop only on the channels you programmed into the TV’s channel memory. Follow the steps below to program channels into the TV’s channel memory.
Chapter 5: Setting up your TV To manually add digital subchannels on a physical channel: Labeling channels Use the Channel Numbers and the Dash ( ) on the remote control to enter the channel number (for example, 56–1). If the channel is found, the number will be added to the list and the box will be checked. If the channel is not found, a message will appear. A list of common channel labels (logos) for various channels (ABC, CBS, etc.) will be programmed into the TV.
Chapter 5: Setting up your TV To create and assign a custom label: 1無 Open the Channel Labeling window. 2無 Press or to select a channel you want to label. 3無 Press pqu to highlight Custom and press . The software keyboard will appear. Setting the HDMI™ audio mode To set the HDMI audio mode: 1無 Press and open the Audio menu. 2無 Highlight Audio Setup and press . 3無 Press p or q to select HDMI 1 Audio and then press t or u to select the HDMI 1 audio mode (Auto, Digital, or Analog).
Chapter 5: Setting up your TV Viewing the digital signal meter You can view the digital signal meter in the ANT/ CABLE digital TV input source only. To view the digital signal meter: 1無 Press and open the Setup menu. 2無 Highlight Installation and press . 3無 A new set of Installation menu icons will appear. Open the Terrestrial menu, highlight Signal Meter, and press . 4無 Press pqtu to select the antenna input and digital channel whose signal you want to check.
Chapter 6: Using the TV’s features Selecting the video input source to view To select the video input source to view: 1無 Press on the remote control or TV control panel. 2無 And then either: a) Press 0–7; or b) Repeatedly press on the remote control and then press to change the input; or c) Repeatedly press on the remote control or TV control panel to change the input. The current signal source displays in the top right corner of the Input Selection screen.
Chapter 6: Using the TV’s features 3無 Press or to highlight the video source you want to label. Tuning channels Tuning channels using the Channel Browser™ The Channel Browser™ provides an easy navigation interface for all your channels and inputs. This feature allows you to: 4無 Press or to select the desired label for that input source.
Chapter 6: Using the TV’s features 2無 Press to highlight Navigation, and then press or to select either Browse Mode or Select Elements of the ChannelBrowser™ Mode. 3無 Press to highlight History List, and then press or to select the setting you prefer: either On, or Off. Note: History List will be cleared every time the TV is powered off. 4無 Press to highlight ANT/CABLE List, and then press or to select On or Off.
Chapter 6: Using the TV’s features To tune to a channel or input in Select mode: Setting the Channel Tuning Mode 1無 While watching TV, press This feature allows you to choose how tuning will be handled for analog and digital channels when the TV is in Antenna mode. or to open the Channel Browser™ and surf back to a previous item or forward to the next item in the list.
Chapter 6: Using the TV’s features Tuning to the next programmed channel Switching between two channels using SurfLock™ To tune to the next programmed channel: The SurfLock™ feature temporarily “memorizes” one channel to the button, so you can return to that channel quickly from any other channel by pressing . To memorize a channel to the button: Press panel. or on the remote control or TV control Note: This feature will not work unless you program channels into the TV’s channel memory ( page 30).
Chapter 6: Using the TV’s features To select the picture size using the menus: 1無 Select Picture Size in the Theater Settings menu. 2無 Press or to select the desired picture size setting. 3無 Highlight Done and press Picture Size TheaterWide 2 (for letter box programs) . Note: Some of the picture sizes may not be available depending on the receiving signal format (those will be “grayed out” in the Picture Size screen). Using these functions to change the picture size (i.e.
Chapter 6: Using the TV’s features Picture Size Native (for 480i (HDMI), 480p (HDMI), 720p, 1080i, and 1080p signal programs) • If receiving a 480i (HDMI), 480p (HDMI), 720p, 1080i, or 1080p signal program, Native mode scales the video to display the entire picture within the borders of the screen (i.e. no overscanning). • This is especially useful for external HD sources such as DVHS movies, or PC graphics. To set the scroll settings: 1無 Press and open the Video menu.
Chapter 6: Using the TV’s features To turn on the auto aspect ratio feature: 1無 Press and open the Video menu. 2無 Highlight Theater Settings and press . 3無 In the Auto Aspect Ratio field, select On. 4無 To save the new settings, highlight Done and press . To revert to the factory defaults, highlight Reset and press . To turn off the auto aspect ratio feature: Select Off in step 3 above.
Chapter 6: Using the TV’s features Adjusting the picture quality Using the closed caption mode You can adjust the picture quality (Contrast, Backlight, DynaLight™, Brightness, Color, Tint, and Sharpness) to your personal preferences.
Chapter 6: Using the TV’s features Digital CC Settings You can customize the closed caption display characteristics by changing the background color, opacity, text size, type, edge, and color. Note: ••This feature is available for digital channels only. ••You cannot set the Caption Text and Background as the same color. To customize the closed captions: 1無 Press and open the Preferences menu. 2無 Highlight Digital CC Settings and press .
Chapter 6: Using the TV’s features example, a station might broadcast another language as a second audio program. If you have SAP on, you will see the current program on the screen but hear the other language instead of the program’s normal audio. 3無 Press or to select Audio, and then press or to select the desired service. . 4無 Press Selecting stereo/SAP broadcasts The multi-channel TV sound (MTS) feature allows you to output high-fidelity stereo sound.
Chapter 6: Using the TV’s features Using the Dolby® Digital Dynamic Range Control feature This dynamic range control feature causes the ATSC dynamic range to be further compressed, allowing you to switch from ATSC to analog broadcasts at the same dynamic range. • The Lock System screen (below) appears if a PIN code has not been stored. Press the Channel Number buttons to enter a new four-digit code, enter the code a second time to confirm, and press .
Chapter 6: Using the TV’s features To block and unblock TV programs and movies: 1無 Press and highlight the Locks menu icon. 2無 Press to display the PIN code entering screen. 3無 Enter your four-digit PIN code and press . 4無 Press to highlight Enable Rating Blocking. 5無 Press and to select On, and then press . 3無 Enter your four-digit PIN code and press . 4無 Press to highlight Enable Rating Blocking. 5無 Press and to select On, and press . 6無 Press to highlight Edit Rating Limits and press .
Chapter 6: Using the TV’s features Independent rating system for broadcasters Ratings Description and Content themes TV-MA Mature Audience Only (This program is specifically designed to be viewed by adults and therefore may be unsuitable for children under 17.) L) Crude or indecent language S) Explicit sexual activity V) Graphic violence TV-14 Parents Strongly Cautioned (This program contains some material that many parents would find unsuitable for children under 14 years of age.
Chapter 6: Using the TV’s features 5無 Press to highlight the channel you want to block and press , which puts an “ ” in the box next to that channel. Using the input lock feature You can use the Input Lock feature to lock the video inputs (VIDEO 1, VIDEO 2, ColorStream HD1, ColorStream HD-2, HDMI 1, HDMI 2 and PC) and channels 3 and 4. You will not be able to view the input sources or channels until you unlock the inputs.
Chapter 6: Using the TV’s features To deactivate the Input Lock once the GameTimer® has activated it: Using the PC settings feature Set the Input Lock to Off ( “Using the input lock feature” as described). You can view an image from a PC on the TV screen. When a PC is connected to the TV's PC IN terminal, you can use the PC Settings feature to make adjustments to the image. If the edges of the picture are cut off, readjust the Horizontal Position and Vertical Position.
Chapter 6: Using the TV’s features Clock Phase Helps to reduce noise and sharpen the picture. The adjustment range is within ±16 from center.* Sampling Clock Helps to reduce noise and minimize periodic vertical stripes on the screen. The adjustment range is within ±10 from center.* Auto Adjust Highlight this item then press to get an optimum adjustment automatically. ** The default settings may vary depending on the input signal format.
Chapter 6: Using the TV’s features VOLUME and MUTE controls of Audio Receiver Rewinds/reverses. pqtu Navigate contents menu, etc. Enters contents menu, etc. Returns to the previous menu. Note: These functions depend on the devices connected. REGZA-LINK® Player Control menu functions: 1無 Press and open the Preferences menu. 2無 Highlight REGZA-LINK Player Control and press Note: .
Chapter 6: Using the TV’s features Note: When you turn on the Audio Receiver, change its input source, or adjust the sound volume, the sound will be output from the audio receiver’s speakers even if TV Speakers has been selected. Turn the TV off and on again to output the sound from the TV speakers. To set the REGZA-LINK® Setup: 1無 From the Setup menu, highlight REGZA-LINK Setup and press . 2無 Press p or q to highlight Enable REGZA-LINK. 3無 Press t or u to select On.
Chapter 7: Using the TV’s advanced features • If the setting is moved in the plus direction, the Using the advanced picture settings features detail of black colors will be increased. 4無 To save the new settings, highlight Done and press . To revert the factory defaults, highlight Reset and press . Using dynamic contrast Note: If you select one of the factory-set picture modes (Sports, Standard, Movie or PC) and then change the static gamma setting, the picture mode automatically changes to Preference.
Chapter 7: Using the TV’s advanced features Using CableClear® digital noise reduction The CableClear® digital noise reduction feature allows you to reduce visible interference in your TV picture. This may be useful when receiving a broadcast with a weak signal (especially a Cable channel) or playing a noisy video cassette or disc. To change the CableClear settings: 1無 Press and open the Video menu, highlight Noise Reduction and press . 2無 In the CableClear field, select your desired setting.
Chapter 8: Troubleshooting General troubleshooting Before calling a service technician, please check this chapter for a possible cause of the problem and some solutions you can try. Black box on-screen •• The closed caption feature is set to one of the Text modes (T1, T2, T3, or T4). Set the closed caption feature to Off ( page 42).
Chapter 8: Troubleshooting ••If you hear no sound, try setting the MTS feature to Stereo mode ( page 44). •• If you are not receiving a second audio program from a known SAP source, make sure the MTS feature is set to SAP mode ( page 44). •• If you hear audio that seems “incorrect” for the program you are watching (such as music or a foreign language), the SAP mode may be on. Set the MTS feature to Stereo mode ( page 44).
Chapter 9: Appendix Specifications Note: •• This model complies with the specifications listed below. •• Designs and specifications are subject to change without notice. •• This model may not be compatible with features and/or specifications that may be added in the future.
Chapter 9: Appendix Acceptable signal formats for PC IN and HDMI terminals PC IN signal formats Note: Depending on the connected PC, the following status may occur; incorrect display, false format detection, picture position failure, blur, or judder. But this is not a malfunction of your TV. Format Resolution V. Frequency H. Frequency Pixel Clock Frequency VGA 640 × 400 70.090Hz 31.470kHz 25.180MHz VGA 640 × 480 59.940Hz 31.469kHz 25.175MHz SVGA 800 × 600 60.317Hz 37.879kHz 40.
Chapter 9: Appendix Limited United States Warranty for LCD Televisions 26” and Larger Toshiba America Consumer Products, L.L.C. (“TACP”) makes the following limited warranties to original consumers in the United States. THESE LIMITED WARRANTIES EXTEND TO THE ORIGINAL CONSUMER PURCHASER OR ANY PERSON RECEIVING THIS LCD ELEVISION AS A GIFT FROM THE ORIGINAL CONSUMER PURCHASER AND TO NO OTHER PURCHASER OR TRANSFEREE. LCD TELEVISIONS PURCHASED IN THE U.S.A. AND USED ANYWHERE OUTSIDE OF THE U.S.A.
Chapter 9: Appendix the date you discover, or should have discovered, the defect. This limitation does not apply to implied warranties arising under the law of any state of the U.S.A. THIS WARRANTY GIVES YOU SPECIFIC LEGAL RIGHTS AND YOU MAY ALSO HAVE OTHER RIGHTS WHICH MAY VARY FROM STATE TO STATE IN THE U.S.A. SOME STATES OF THE U.S.A. DO NOT ALLOW LIMITATIONS ON THE DURATION OF AN IMPLIED WARRANTY, WHEN AN ACTION MAY BE BROUGHT, OR THE EXCLUSION OR LIMITATION OF INCIDENTAL OR CONSEQUENTIAL DAMAGES.
Chapter 9: Appendix b. c. d. e. f. g. h. i. j.
Chapter 9: Appendix IF THE CUSTOMER USES THE TELEVISION IN ANY CRITICAL APPLICATION, THE CUSTOMER - AND NOT TCL, ITS AFFILIATES, ADRs OR ASPs - ASSUME SOLE AND FULL RESPONSIBILITY FOR SUCH USE. TCL RESERVES THE RIGHT TO REFUSE TO SERVICE ANY TELEVISION USED IN A CRITICAL APPLICATION.
Notes 63
TOSHIBA AMERICA CONSUMER PRODUCTS, L.L.C. Corporate Headquarters: 82 TOTOWA ROAD, WAYNE, NJ 07470, U.S.A. NATIONAL SERVICE DIVISION: 1420-B TOSHIBA DRIVE, LEBANON, TN 37087, U.S.A. TOSHIBA OF CANADA LTD.