Flat Panel Television User's Manual
Table Of Contents
- Introduction
- Connecting Your TV
- Overview of cable types
- Connecting a VCR, antenna, cable TV, or camcorder
- Connecting a Blu-ray™ / DVD player, satellite receiver with ColorStream® or VCR
- Connecting an HDMITM or DVI device to the HDMITM input
- HDMITM CEC connection
- Connecting a digital audio system
- Connecting an analog audio system
- Connecting a computer
- Using the Remote Control
- Menu Layout and Navigation
- Setting up your TV
- Setting up your TV
- Selecting the video input source
- Labeling the video input sources
- Tuning channels using the Channel Browser
- Favorites browser
- Selecting the picture size
- Scrolling the TheaterWide® picture (TheaterWide 2 and 3 only)
- Using the Auto Aspect feature
- Using the 4:3 Stretch
- Using the FREEZE feature
- Adjusting the picture
- Using closed captions
- Adjusting the audio
- Selecting the PIN code
- Using parental controls (for USA region)
- Using the input lock feature
- Locking channels
- Using the PC settings feature
- Using the Media Player
- Setting the sleep timer
- No Signal Power Down
- Using HDMITM CEC
- Using the HDMITM settings feature
- Using the HDMITM settings feature
- Displaying TV status information
- Understanding the last mode memory feature
- Using the TV’s Advanced Features
- Troubleshooting
- Specifications
- License Agreement
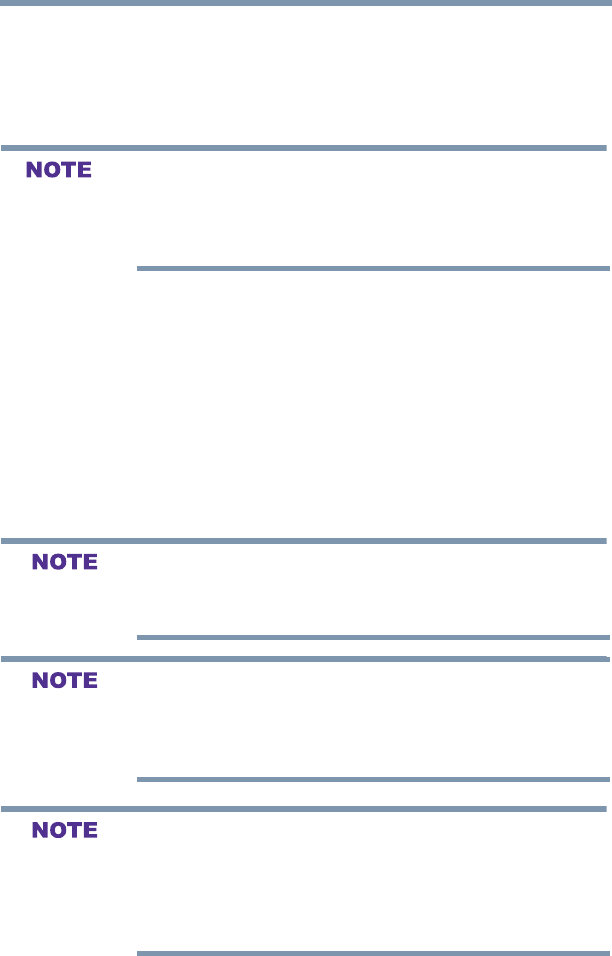
67
Setting up your TV
Selecting the picture size
Selecting the picture size
You can view many program formats in several picture sizes—
Native, 4:3, Full, TheaterWide 1, TheaterWide 2, TheaterWide 3,
Normal, and Dot by Dot.
The picture size illustrations are examples only. The format of the
image (in any of the picture sizes) depends on the format of the signal
you are currently watching. Select the picture size that displays the
current program in the way that looks best to you.
You can save separate picture size preferences for each input on
your TV.
To select the picture size:
1 Press the PIC SIZE button on the remote.
With the Picture Size menu displayed, do one of the following:
v Repeatedly press the PIC SIZE button.
v Press the corresponding number button (0-5) while the
Picture Size menu is displayed.
v Press the ▲/▼(arrow) buttons while the Picture Size
menu is displayed.
Some of the picture sizes may not be available depending on the
receiving signal format (those will be grayed out in the Picture Size
screen).
Using these functions to change the picture size (i.e., changing the
height/width ratio) for any purpose other than your private viewing
may be prohibited under the Copyright Laws of the United States and
other countries, and may subject you to civil and criminal liability.
If you select a TheaterWide
®
picture size, the top and bottom edges of
the picture (including subtitles or captions) may be hidden. To view
these edges, adjust the Picture Position or try viewing the program in
4:3 or Full, see “Scrolling the TheaterWide® picture (TheaterWide 2
and 3 only)” on page 71










