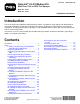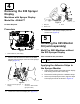Form No. 3439-786 Rev B GeoLink® CL-55 Modem Kit Multi Pro® 1750 or 5800 Turf Sprayer Model No. 41638 Model No. 41639 Installation Instructions Introduction The CL-55 modem kit updates the GeoLink® spray system. The GeoLink spray system is an attachment for a turf spray application vehicle and is intended to be used by professional, hired operators in commercial applications. It is designed primarily for spraying on well-maintained lawns in parks, golf courses, sports fields, and on commercial grounds.
Installation Loose Parts Use the chart below to verify that all parts have been shipped. Procedure Description Qty. Use 1 2 3 No parts required – Get a current copy of the software guide and quick start guide. No parts required – Prepare the machine. No parts required – Export the sprayer display inventory item data. 4 No parts required – Remove the X30 sprayer display (if equipped). 5 6 X25 monitor kit (sold separately—Toro part No. 41637) 1 Install the X25 monitor kit.
Procedure Description Qty. Use 17 18 19 No parts required – Secure the data harness. No parts required – Install the right, front fender. No parts required – Install the engine-access panel and the seat. 20 21 22 23 24 25 26 27 No parts required – Complete the installation of the CL-55 modem kit. No parts required – Power the GeoLink components. No parts required – Configure the GPS corrections source. No parts required – Create a generic spray job.
1 3 Getting a Current Copy of the Software Guide and Quick Start Guide Exporting Sprayer Display Inventory Item Data No Parts Required No Parts Required Changing User Access Level Procedure Purchase through your distributor or download a current copy of the Software Guide and Quick Start Guide from Toro.com. 1. On the home screen, press the SETUP icon. 2. On the setup screen, press the USER icon and the ACCESS LEVEL icon (Figure 1). • GeoLink GSM systems use Toro Part No.
Recording N-Trip Settings 5. Press the GPS icon (Figure 4). Note: Do not use the USB drive from the CL-55 6. Press the NTRIP icon (Figure 4). modem kit for saving sprayer display data. Use the USB storage device that you use to backup GeoLink. 1. Remove the cap from the USB port of the sprayer-display (Figure 2). 7. Press the SCREENSHOT icon to record the current screen image onto the USB storage device. Exporting Data 1. Press the INVENTORY MANAGER icon (Figure 5). g323252 Figure 2 1.
4 Removing the X30 Sprayer Display Machines with Sprayer Display Model No. AGA4477 g323247 Figure 9 No Parts Required 1. Ball pivot 3. Knob 2. Monitor arm Procedure 3. Remove the X30 sprayer display from the monitor arm (Figure 9). 5 Installing the X25 Monitor Kit (sold separately) Multi Pro 5800 Machines without the X25 Sprayer Display g351658 Figure 7 1. Model AGA4477 (X30 display) 1.
Assembling the Display Hood to the Sprayer Monitor 1. At the back of the sprayer monitor and with the 2 connectors (26 pin) aligned down, remove the top locknut (5 mm) from the stud for the ball-pivot fitting (A of Figure 11). g351685 Figure 10 1. 51 mm (2 inches) 3. Sprayer monitor (back side) 2. Adhesive strips 4. Firmly press the adhesive strips to the top of the monitor. g198738 Figure 11 1. Locknut (5 mm) 3. Display hood 2. Stud—5 mm (sprayer monitor at the ball-pivot fitting) 4.
Mounting the Sprayer Monitor to the Dash for the nut part of the threaded standoff (Figure 12). 1. Loosen the knob of the monitor arm until you can slip both the ball pivot for the ball pivot at the back of the sprayer monitor into the socket monitor arm (Figure 13). g031280 Figure 12 1. Thread-locking compound (wicking—medium-high strength)—nut threads of the threaded standoff 3. 4. 2.
Changing User Access Level 1. Rotate the ignition key to the RUN (gasoline) or PREHEAT /RUN (diesel) position. 2. On the home screen, press the SETUP icon. 3. On the setup screen, press the USER icon and the ACCESS LEVEL icon (Figure 15). g323340 Figure 16 1. INVENTORY MANAGER icon 2. IMPORT DATA icon 3. At the bottom of the screen, press the IMPORT DATA icon (Figure 16). 4. In the import from USB dialog box, press the ALL INVENTORY ITEMS icon (Figure 17). g323303 Figure 15 1.
6 7 Verifying the U-Boot Firmware Version Updating the GeoLink Software No Parts Required Parts needed for this procedure: 1 Procedure 1. Rotate the ignition key to the RUN (gasoline) or PREHEAT /RUN (diesel) position. 2. Press the System Information (Toro) icon at the top, left corner of the screen (Figure 18). USB Drive (GeoLink X25 software version 4.04.40 or higher—CL-55 CDMA Modem Kit) Verifying the Software Version 1. 2.
Note: Do not use the USB storage device that you used to export the inventory item data. 3. On the home screen, press the SETUP icon. 4. On the setup screen, press the SYSTEM icon and the UTILITIES icon (Figure 20). g323322 Figure 22 8. Swipe up from the bottom of the screen and press the EJECT icon at the bottom of the screen. 9. Remove the USB drive and install the USB port cap. Updating the AGI Firmware 1.
2. In the Firmware Version column for ECU 1, press the current version (X.XX.XX) icon (Figure 28). g323323 Figure 24 1. Confirm icon 4. In the warning dialog box, press the confirm icon (Figure 25). g323339 Figure 28 Important: Do not turn off machine power 1. Current version (X.XX.XX) icon (ECU setup dialog box) while the sprayer display applies the firmware upgrade. 3. In the ASC setting dialog box, press the UPGRADE ASC FIRMWARE TO VERSION 2.02.18 icon, and press the confirm icon (Figure 29).
WARNING Battery terminals or metal tools could short against metal components, causing sparks. Sparks can cause the battery gasses to explode, resulting in personal injury. • When removing or installing the battery, do not allow the battery terminals to touch any metal parts of the machine. • Do not allow metal tools to short between the battery terminals and metal parts of the machine. 5. g024081 Figure 30 1. Seat 2. Prop rod Note: Ensure that the terminals of the battery 3. Seat-latch handle 2.
Disconnecting the Battery Multi Pro 5800 Machines WARNING Electrical sparks can cause the battery gasses to explode, resulting in personal injury. Incorrect battery cable routing could damage the sprayer and cables, causing sparks. • Always disconnect the negative (black) battery cable before disconnecting the positive (red) cable. g029414 Figure 33 • Always connect the positive (red) battery cable before connecting the negative (black) cable. 1. Positive battery cable 3. Negative battery post 2.
g024098 Figure 34 1. 2-socket connector (machine wire harness) 2. g037121 2. Seat-switch connector Remove the hairpin that secures the prop rod to the bracket at the bottom of the seat plate (Figure 35). g037122 Figure 36 g024092 Figure 35 1. Washer 3. Hairpin 2. Bracket (seat) 4. Prop rod 3. 1. Seat plate 4. Pivot fitting (seat pan) 2. Seat 3. Hairpin 5. Chassis bracket 6. Pivot pin 4. Remove the 2 pivot pins that secure the seat and seat plate to the chassis (Figure 36). 5.
Removing the Engine-Access Panel Machines without the Tank Rinse Kit 1. Rotate up the handles for the latches of the engine-access panel (Figure 38). g323170 g202440 Figure 38 1. Latch 3. Engine access panel 2. Panel-support bracket 2. Lift the engine-access panel and remove it from the machine (Figure 38). 10 Removing the Right Front Fender g323167 Figure 39 Multi Pro 1750 Machines 3. Console cover (bottom) 2. Washer (5/16 inch) 4. Console cover (end) 2.
4. Remove the capscrew (5/16 x 1 inch) and washer (5/16 inch) that secures the right, front fender to the cross-member support (Figure 42). g323165 Figure 40 1. Capscrew (5/16 x 1 inch) 3. Platform floor 2. Washer (5/16 inch) 4. Right, front fender 3. g323168 Figure 42 Carefully remove the 2 push-in fasteners that secure the right, front fender to the roll bar mounting channel (Figure 41). 1. Clip nut (cross-member support) 3. Capscrew (5/16 x 1 inch) 2. Washer (5/16 inch) 4.
11 Installing the Modem-Antenna Bracket Parts needed for this procedure: 1 Modem antenna bracket. g200697 Figure 45 Multi Pro 1750 Machines Removing the RTK Bracket 1. Remove the antenna cable between the coaxial connector of the navigation receiver and the RTK-antenna (Figure 44). 1. Coaxial coupler 3. Jam nut 2. Lock washer 4. Bracket g031877 Figure 44 1. Coaxial connector (navigation receiver) 3. RTK-antenna 2. Coaxial connector 4. Antenna cable 2.
Removing the RTK-Antenna Bracket Assembling the Modem-Antenna Bracket to the Receiver Mount 1. Multi Pro 5800 Machines 1. Remove the 2 nuts that secure the RTK-antenna bracket to the receiver mount, and remove the antenna bracket (Figure 47). Remove the 3 capscrews (5 x 16 mm) and 3 washers (5 mm) that secure the navigation receiver to the receiver mount (Figure 49 or Figure 50). g200696 Figure 49 Multi Pro 1750 Machines g031859 Figure 47 1. Front of the machine 2. Flange locknuts (3/8 inch) 4.
12 Installing the Modem Antenna to the Machine Parts needed for this procedure: g314474 Figure 51 Multi Pro 1750 Machines 1. Navigation receiver 4. Washer 5 mm 2. Receiver mount 5. Capscrew (5 x 16 mm) 1 Modem antenna 7 Cable ties Installing the Modem Antenna to the Navigation Receiver Mount 3. Modem-antenna bracket 1. Clean any grease of oil from the surface of the modem-antenna bracket. 2.
g309766 Figure 54 g351708 1. Modem antenna Figure 56 2. Cable ties 1. Modem-antenna harness 5. Secure the wire harness of the modem antenna to the bracket as shown in Figure 54. 3. Routing the Modem-Antenna Harness Routing the Modem-Antenna Harness Multi Pro 1750 Machines 1. Secure the modem-antenna harness to the roll bar with 5 cable ties as shown in Figure 55. Route the modem-antenna harness along the roll bar as shown in Figure 55. Multi Pro 5800 Machines 1.
g351709 Figure 58 1. Modem-antenna harness 3. Secure the modem-antenna harness to the roll bar with 5 cable ties as shown in Figure 57. g315237 Figure 59 Multi Pro 1750 Machines 13 1. RJ45 connector (labeled X-CONSOLE—modem data harness) 2.
Routing the Modem Data Harness Multi Pro 1750 Machines 1. Route the modem data harness along the data harness for the control console (Figure 62). g315306 Figure 62 g310206 Figure 61 1. Modem data harness 3. Data harness (control console) 1. RJ45 port (sprayer display) 4. Port seal nut 2. Cap 2. Shock-support tube 5. Compression nut 3. RJ45 connector (labeled X-CONSOLE—modem data harness) 3.
g315308 Figure 64 1. Connectors 2. 4-pin connector (labeled (modem-antenna harness) ETHERNET CL-55—modem data harness) Routing the Modem Data Harness Multi Pro 5800 Machines 1. g310208 Figure 66 Route the modem data cable through the storage compartment (Figure 65). 1. Modem data cable 2. Grommet (floor plate) 3. Secure the modem data cable to the machine wire harnesses with 4 cable ties. 4.
Securing the Navigation-Data and Electrical Harness, Modem-Antenna Harness, and Modem Data Harness Multi Pro 1750 Machines 1. g310210 At the right, upper tube frame, bundle the navigation-data and electrical harness, and the CAN 2 ASC 10 BUS wire harness branch to the kit sprayer harness with 2 cable ties (Figure 70). Figure 68 1. Modem data cable 6. Secure the modem data cable to the machine wire harnesses with 4 cable ties. 7.
g315768 Figure 71 1. Cable tie 2. Modem-data harness 4. g315593 Figure 72 3. Monitor tube 4. Navigation-data and electrical harness 1. Modem power harness 2. Secure the modem-data harness to the navigation-data and electrical harness with a cable tie as shown in Figure 71. Route the ring terminals of the modem power harness labeled BATTERY and GROUND toward the battery (Figure 73).
harness connector labeled RS232 along the machine wire harness (Figure 76). Note: The connector labeled RS232 is not used. g323053 Figure 74 1. 4-pin connector (labeled ETHERNET CL-55—modem data harness) g310038 3. Socket connector (options power—fuse block) 2. 18-socket connector (labeled CL55—modem power harness) Routing the Modem Power Harness Multi Pro 5800 Machines 1.
Routing the Harness to the Battery Multi Pro 5800 Machines 1. Route the ring terminals of the harness labeled BATTERY and GROUND rearward, and over the seat support (Figure 78). g301675 g315080 Figure 78 1. Modem power harness 2. Route the ring terminals under the left frame tube and across the top of the battery (Figure 78).
install an additional options-fuse block; refer to your authorized Toro distributor. 4. Insert the fuse (10 A) into the fuse-block socket (Figure 81) for the options power circuit that you used in step 1. g323085 Figure 81 g323032 1. Fuse block Figure 79 1. Socket connector (options power—fuse block) 2. 2. Terminal (labeled SWITCHED—modem power harness) 2.
g301672 Figure 83 1. Fuse block 3. 2. Fuse (10 A) Secure the switched power and ground branch of the kit wire harness to the machine wire harness with 5 cable ties. g310538 Figure 84 1. Coaxial connector (labeled 3. Violet coaxial push-in connector (labeled WIFI—modem-antenna LTE-1—modem-antenna harness) harness) 15 2.
g315555 Figure 86 1. Push-in fastener (machine wire harness) 2. 2. Prop-rod bracket Remove the capscrew (1/4 x 3/4 inch) and flange locknut (1/4 inch) from the flange of the machine frame as shown in Figure 87. Note: Retain the capscrew and locknut for installing the modem bracket. g310539 Figure 85 1. 4-pin connector (labeled ETHERNET CL55—modem data harness) 3. 18-socket connector (labeled CL55—modem power harness) 2. 4-socket connector (unmarked—CL-55 modem) 4. 18-pin connector (CL-55 modem) 2.
7. Insert the upper push-in fastener of the wire harness into the holes in the modem bracket and prop-rod bracket (Figure 90). g315553 Figure 88 1. Slotted machine screw (#10-24 x 1-1/2 inches) 4. CL-55 modem 2. Modem bracket (Part No. 140-1394) 5. Locknut (#10-24) g315554 Figure 90 1. Modem bracket 3. Spacer (1/4 x 3/4 inch) 5. 3. Prop-rod bracket 2. Push-in fastener (machine wire harness) Align the modem bracket (Part No.
3. Align the modem bracket to the right seat-box panel (Figure 93). Align the modem bracket to the right seat-box panel over the bolt heads and secure it with the magnets (Figure 93). g351784 Figure 91 1. Capscrew (#10-24 x 1-1/2 inches) 4. CL-55 modem 2. Modem mount (Part No. 140-7381) 5. Locknut (#10-24) g338608 3. Spacers (1/4 x 3/4 inch) 2. Figure 93 1. Modem bracket (Part No. 140-7381) Ensure that the wire harnesses are routed within the modem bracket as shown in Figure 92.
16 Connecting the Battery Parts needed for this procedure: Battery-clamp bolt (Multi Pro 5800 only; sold separately—Toro part No. 122-9921) 2 Assembling the Rear GeoLink Harness, Navigation-Data and Electrical Harness, and Modem Power Harness to the Battery Cables g315993 Figure 94 Multi Pro 1750 Machines 1. Assemble the following wire and cable terminals onto the threaded post of the positive battery terminal (Figure 94) in the following order: 1. Washer 1/4 inch (quick-connect clamp) 6.
A. Ring terminal—258 cm (101-1/2 inch) navigation-data and electrical harness branch (not labeled—black wire insulation) B. Ring terminal—165 cm (65 inch) modem power harness branch (labeled GROUND) C.
navigation-electrical harness up between the battery box and the chassis of the machine. 3. 17 Route the ring terminals labeled BATTERY and of the modem power harness up between the battery box and the chassis of the machine. GROUND Securing the Data Harness 4. Remove the T-bolts and hex nuts from the terminals of the positive and negative battery cables (Figure 97). Multi Pro 1750 Machines 5.
18 2. Secure the inner-fender shroud to the frame tubes (Figure 99) with the 6 push-in fasteners and 5 washers (9/16 x 1/2 inch). 3. Align the right, front fender to the machine as shown Figure 100, and align the holes in the fender with the holes in the frame. Installing the Right Front Fender Multi Pro 1750 Machines No Parts Required Procedure Note: Replace damaged the push-in fasteners with Toro Part No. 117-2382. 1.
19 Installing the Engine-Access Panel and the Seat Multi Pro 1750 Machines g323165 Figure 102 1. Capscrew (5/16 x 1 inch) 3. Platform floor 2. Washer (5/16 inch) 4. Right, front fender 7. No Parts Required Installing the Engine-Access Panel Machines without the Tank Rinse Kit Align the hole in the bottom console cover to the hole in the shock-support tube and the hole in the end console cover to the hole in the cross-member tube (Figure 103). 1.
5. Assemble the prop rod to the bracket of the seat with the washer and hairpin (Figure 107). g202000 Figure 105 1. Seat plate 2. 2. Seat Align the holes in the pivot fittings of the seat pan with the holes in the chassis bracket (Figure 106). g202001 Figure 107 1. Washer 3. Hairpin 2. Bracket (seat) 4. Prop rod 6. Plug the 2-socket connector of the machine wire harness into the connector for the seat switch until the connectors latch securely (Figure 108). g037121 g202003 Figure 108 1.
20 Completing the Installation of the CL-55 Modem Kit g302922 No Parts Required Figure 110 1. Closing the Seats Multi Pro 5800 Machines PWR indicator (satellite receiver) • Modem—the LED indicators illuminate (Figure 111 or Figure 112). Move the prop rods for the seats into the slots and tilt the seats down. 21 Powering the GeoLink Components No Parts Required Procedure g316148 1. Turn the ignition key to the RUN (gasoline) or PREHEAT /RUN (diesel) position. 2.
g302923 Figure 113 1. Back of the machine 2. g324474 indicator (automatic section controller) STATUS Figure 114 1. GPS icon 3. Turn the ignition key to the OFF position. 4. 4. Verify that power is shut off at the following components: On the GPS Correction Source screen, press the NTRIP SOURCE icon (Figure 114). 5. When the Correction Source Setup wizard displays, press the next icon (Figure 115).
23 Creating a Spray Job No Parts Required Procedure 1. Press the Job Menu and press the CREATE NEW JOB icon (Figure 118). g324475 Figure 116 1. CONSOLE icon 2. Confirm icon Note: The NTRIP SOURCE icon displays the console source (Figure 117). g304037 Figure 118 1. JOB NAME icon 2. CREATE NEW JOB icon g324472 Figure 117 3. JOB MENU icon 4. Confirm icon 1. NTRIP SOURCE icon 42 2. Use on-screen keyboard to type a name for the generic job, and press the confirm icon (Figure 118). 3.
24 Verifying the Cellular Status No Parts Required Procedure 1. Press the SYSTEM INFORMATION icon, and then swipe the FULL SCREEN icon in the upper right corner of the system information window (Figure 121). g304039 Figure 119 g305245 1. NOZZLE icon 2. Nozzle selection list icons Figure 121 3. Confirm icon 1. SYSTEM INFORMATION 2. FULL SCREEN icon 4. In the nozzle selection list, press any nozzle icon, and press the confirm icon (Figure 119). 5.
4. Swipe the FULL SCREEN icon to minimize the system information screen. 25 Performing a Compass Calibration At the Distributor’s Location g204035 Figure 123 No Parts Required 1. SETUP icon Procedure 4. In the setup screen, press the USER icon and the ACCESS LEVEL icon(Figure 124). Perform a compass calibration at the distributor’s location; refer to Calibrating the Compass in the Operator’s Manual or Software Guide for your GeoLink system.
g309149 Figure 125 1. Confirm icon g309147 Figure 127 Note: The user access level screen displays the DEALER icon (Figure 126). 1. RESET NVRAM icon 2. GPS icon 3. SYSTEM icon g309223 Figure 126 2. In the GPS Advanced Configuration screen, press the RESET NVRAM icon (Figure 127). 3. In the GPS receive warning dialog box, press the YES icon (Figure 127). Note: The receiver disconnected warning (Figure 128) displays briefly. Erasing the Nonvolatile RAM 1. 4. ADVANCED CONFIGURATION icon 5.
27 Performing a Compass Calibration At the Customer Location No Parts Required g309148 Figure 129 Procedure 1. EXIT SETUP icon Perform a compass calibration at the customer’s location; refer to Calibrating the Compass in the Operator’s Manual or Software Guide for your GeoLink system. Changing the User Access Level to Standard Mode 1. On the setup screen, press the USER icon, press the ACCESS LEVEL icon (Figure 130). g324521 Figure 130 1. ACCESS LEVEL icon 2.
Notes: