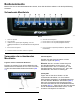Form No. 3433-778 Rev E Finishingkit für Präzisionssprühsystem GeoLink® X25 Sprühfahrzeug Multi-Pro® 1750 oder 5800 Softwareversion ab 4.04 Hinweis: Wenden Sie sich für Kundenservice an Ihren autorisierten Toro Vertragshändler, Toro NSN unter 1-844-GEOLINK (1-844-436-5465) oder GeoLinkNSN@toro.com. Registrieren Sie Ihr Produkt unter www.Toro.com.
weist auf spezielle mechanische Informationen hin, und Hinweis hebt allgemeine Informationen hervor, die Ihre besondere Beachtung verdienen. Einführung Inhalt Das Präzisisonssprühsystem GeoLink® steuert die Sprühdosierung und den Sprühbereich automatisch. Das System überwacht den gesprühten Bereich, die Fahrzeuggeschwindigkeit und die versprühte Materialgesamtmenge.
Sicherheit Lesen und verstehen Sie vor dem Einsatz des Konsolencomputers den Inhalt dieser Bedienungsanleitung. • Bewahren Sie diese Anleitungen zusammen mit der Bedienungsanleitung für das Sprühfahrzeug auf. • Allen Personen, die mit diesem Gerät arbeiten, müssen diese Anweisungen unbedingt immer zugänglich sein. • Lesen Sie diese Anweisungen und die Anweisungen in der Bedienungsanleitung für das Sprühfahrzeug sorgfältig durch.
Einrichtung Medien und zusätzliche Artikel Beschreibung USB-Speichermedium (enthält eine digitale Fassung der Bedienungsanleitung) Menge Verwendung Aufbau und die Verwendung des X25 GeoLink Präzisionssprühsystems.
Bedienelemente Machen Sie sich mit den Bedienelementen vertraut, bevor Sie den Motor anlassen und das Sprühfahrzeug einsetzen. Schwebende Menüleiste g203292 Bild 9 1. ABSCHALT -Symbol 6. STARTBILDSCHIRM -Symbol 2. HILFE-Symbol 7. BILDSCHIRMHELLIGKEIT-Symbol (Helligkeit reduzieren) 3. USB-AUSWURF-Symbol (wird angezeigt, wenn ein USB-Speichermedium in die X25-Steuerkonsole eingesteckt ist) 8. BILDSCHIRMHELLIGKEIT-Symbol (Helligkeit erhöhen) 4. BILDSCHIRMFOTO-Symbol 9.
– Auto (der Lichtsensor in der Steuerkonsole stellt die Bildschirmhelligkeit ein) – Tagesmodus (voreingestellte Bildschirmhelligkeit für die Verwendung der Maschine bei hellem Umgebungslicht) – Nachtmodus (voreingestellte Bildschirmhelligkeit für die Verwendung der Maschine bei geringem Umgebungslicht) Einschalttaste g203343 Bild 11 1. Einzelnes Hilfe-Symbol Wichtig: Das System wird EINGESCHALTET , wenn 2. Beschreibender Text Sie die Maschine anlassen.
• Gelb: Der Auslegerabschnitt ist eingeschaltet und es besteht absichtlich kein Durchfluss (normalerweise aufgrund des Abstellens des Durchflusses von dem automatischen Auswahlbedienelement). • Grün: Der Auslegerabschnitt ist eingeschaltet und es besteht Durchfluss. g203113 Bild 12 1.
Betrieb kann außer dem GPS auch das russische Navigationssatellitensystem verwenden. Der Computer im automatischen Abschnittsteuergerät (ASC) steuert die Sprühdosierung bei unterschiedlichen Fahrzeuggeschwindigkeiten. Sie stellen das Sollvolumen pro Einheit des zu sprühenden Bereichs ein, und das ASC hält die Durchflussmenge automatisch im richtigen Bereich der Fahrzeuggeschwindigkeit und zeigt laufend die tatsächlich gesprühte Chemikalienmenge pro Bereich an.
Verwenden des Touchbildschirms Sie berühren den Bildschirm und arbeiten mit den einzelnen Symbolen, um auf der X25-Steuerkonsole auf Sprühfahrzeuginformationen zuzugreifen, sie hinzuzufügen oder zu ändern. • Tippen Sie auf ein Symbol auf dem Bildschirm, um Angaben auf dem Bildschirm anzuzeigen. • Weitere Optionen werden beim Tippen auf ein anderes Symbol angezeigt. • Wählen Sie die gewünschten Optionen aus. • Bestätigen Sie das neue Display (Bild 13).
Navigieren Sie mit der Bildlaufleiste zum Ende des Bildschirms. Das JA-Symbol ändert sich zu grün (Bild 15). 4. Tippen Sie auf das JA-Symbol, um den Startbildschirm anzuzeigen (Bild 15). Verwenden des Hauptschalters auf der X25-Steuerkonsole g205202 Bild 18 Tippen Sie jederzeit auf das Bestätigen-Symbol (Bild 18), um auf den Hauptbildschirm zurückgehen und behebende Aktionen auszuführen. Verwenden des Hauptschalters g203807 Bild 17 1.
Meldungstabelle (cont'd.) Informationsmeldungen informieren Sie über den Status eines Prozesses. Dringende Nachrichten sagen Ihnen, dass Sie handeln müssen. 1. EINSTELLUNGEN LINK-Symbol 2. SCHLIEßEN-Symbol 3. ALARMTON ABSCHALTEN -Symbol Vorsichtshinweise weisen Sie darauf hin, dass Sie vor der Inbetriebnahme der Maschine eine Korrekturmaßnahme durchführen sollten. 1. Symbol, das mit dem Bildschirm des Einstellungsmenüs verknüpft ist.
Meldungstabelle (cont'd.) 1. Informationen zur Behebungsmaßnahme 2. Details-Symbol (nach unten wischen) 3 Meldungsdetails 1. Verknüpft mit dem Bildschirm des Einstellungsmenüs 12 Warnmeldungen weisen Sie darauf hin, dass Sie vor der Inbetriebnahme der Maschine eine Korrekturmaßnahme durchführen müssen.
Auswählen der richtigen Maßeinheiten 5. Wählen Sie die richtige Maßeinheit und Dosierung aus und tippen Sie auf das Bestätigen-Symbol (Bild 21). Folgende Optionen sind verfügbar: Metrisch, amerikanisches und britisches System der Maßeinheiten. Das amerikanische und britische System der Maßeinheiten wird bereitgestellt, da Gallonen und Flüssigkeitsunzen in den USA und Großbritannien andere Werte haben. 1. Tippen Sie auf das SETUP-Symbol auf dem Hauptbildschirm (Bild 19). g204046 Bild 21 1.
g203571 Bild 23 1. Symbol für den USB-Auswurf g212841 Bild 22 1. Kappe 3. USB-Speichermedium 2. USB-Anschluss 2. Stecken Sie ein USB-Speichermedium in den USB-Anschluss ein (Bild 22). 3. Speichern Sie Informationen auf dem Speichermedium. 4. Wischen Sie auf dem Bildschirm der Steuerkonsole von unten nach oben, um auf die schwebende Menüleiste zuzugreifen (Bild 23). 2. Bestätigen-Symbol (Dialogfenster USB auswerfen) 5. Tippen Sie auf das Symbol für den USB-Auswurf (Bild 23). 6.
Informationstypen Wetter Kultur Produkt Windgeschwindigkeit Name der Kultur Produktname Windrichtung Kultursorte Dosierung (Anwendung) Temperatur Wachstumsphase Maßeinheiten Feuchtigkeit Bodenart Himmelsbedingungen Bodenbedingungen Anwendungsmethode Aufzeichnen der Jobnotizen Zeichnen Sie im Notizenbereich Informationen über jeden Job auf. 1. g203550 Bild 24 1. Jobmenü-Symbol Öffnen Sie das Symbol für die Jobinformationen (Bild 26). 3. Liste der zu ändernden Informationen 2.
Erstellen eines Job-Berichts 1. Tippen Sie auf das Symbol Jobmenü (Bild 27). g297797 Bild 28 Beispiel für einen Jobbericht g297762 Bild 27 1. Symbol für die automatische Anpassung der Bereiche 2. Jobmenü-Symbol 5. Bestätigen-Symbol 3. DatenaustauschmenüSymbol 7. Berichtsform-Symbol Exportieren einer Form-Datei 6. Aufgabendaten-Symbol 1. Tippen Sie auf das Symbol Jobmenü (Bild 29). 4. Symbol Jobbericht zu USB exportieren 2. Tippen Sie auf das Symbol für das Menü Datenaustausch (Bild 27). 3.
Exportieren der Jobinformationen 2. Tippen Sie auf das Symbol für das Menü Datenaustausch (Bild 29). 3. Tippen Sie auf das Symbol Jobbericht zu USB exportieren (Bild 29). 4. Heben Sie die Auswahl der folgenden Elemente im Optionsmenü für den Jobbericht auf: Hinweis: Stellen Sie sicher, dass ein Job begonnen ist, bevor Sie die Jobinformationen exportieren. 1. Entfernen Sie die Kappe für den USB-Anschluss, der sich unter der Stromtaste befindet (Bild 31). • Auto Adjust Ranges • Task Data 5.
g203551 Bild 32 1. JOBMENÜ-Symbol 3. JOBBERICHT NACH USB EXPORTIEREN-Symbol g203571 Bild 33 2. DATENAUSTAUSCH -Symbol 1. Symbol USB AUSWERFEN 2. Bestätigen-Symbol (Dialogfenster USB auswerfen) 4. Tippen Sie auf das Symbol DATENAUSTAUSCH (Bild 32). 5. Tippen Sie auf das Symbol JOBBERICHT ZU USB EXPORTIEREN (Bild 32). 9. Tippen Sie auf das Symbol für USB AUSWERFEN (Bild 33). 6. Heben Sie die Auswahl der folgenden Elemente im Optionsmenü für den Jobbericht auf: 10.
Symbole der Steuerkonsole Verwenden Sie den Startbildschirm für Sprühbereiche mit definierten Grenzen, da Sie die Jobs auswählen und den Sprühbereich anzeigen können. g296243 Bild 34 1. Ansichtssteuerelemente 7. ZOOM-FUNKTION-Symbol 13. HAUPTSCHALTER -Symbol 2. SCHALTKASTEN - 8. Symbolleiste Orientierung 14. Virtuelles Dashboard 19. Symbol AUTOMATISCHE ABSCHNITTSSTEUERUNG 20. JOBINFORMATIONEN -Symbol 3. GRENZAUSWAHL-Symbol 9. SCHNELLSTART -Symbol 15. EINRICHTEN-Symbol 21.
Verwalten von Feldinformationen (USB) (gespeicherte Felder des USBSpeichermediums). Auswahl eines Feldes Auswahl eines Feldes aus der Feldliste 1. Tippen Sie auf das Symbol Feldmenü und tippen Sie auf das Symbol Feld auswählen (Bild 35). Hinweis: Ein grünes Häkchen kennzeichnet das aktive Feld. g298504 Bild 36 g298503 Bild 35 1. Liste der auszuwählenden Felder (gespeicherte Felder der Steuerkonsole) 4. Feld-Symbol (gespeichert aus USB-Speichermedium) 5. Bestätigen-Symbol 1.
Hinweis: Die Steuerkonsole zeigt eine Liste von Feldern in der Nähe Ihrer aktuellen GPS-Position an. g298561 Bild 38 1. Feldname-Symbol 3. Feldmenü-Symbol 2. Neues Feld-Symbol 4. Bestätigen-Symbole 2. Tippen Sie auf das Symbol Feldname (Bild 38). 3. Geben Sie den Feldnamen mit der Bildschirmtastatur ein und tippen Sie auf das Bestätigen-Symbol (Bild 38). 4. Tippen Sie im Dialogfenster Neues Feld auf das Bestätigen-Symbol (Bild 38). g298505 Bild 37 1.
Pausieren der Erfassung einer Feldgrenze Sie können die Erfassung der Feldgrenze unterbrechen, wenn Sie die Maschine in einen Bereich mit begrenztem Platz bewegen müssen. 1. Stellen Sie den Motor ab. 2. Tippen Sie auf das Symbol für die ERFASSEN DER FELDGRENZE PAUSIEREN (Bild 42). g298538 Bild 39 2. Richten Sie den äußeren, mittleren Teil des linken Vorderrads am Startpunkt der neuen Feldgrenze aus Bild 40. g298540 Bild 42 1. Symbol ERFASSEN DER FELDGRENZE PAUSIEREN g294392 Bild 40 3. 3.
Eine Feldgrenze mit geraden Seiten erstellen der Sie die Erfassung der Feldgrenze fortgesetzt haben. 1. Vervollständigen einer Feldgrenze 1. Wenn Sie sich in der Nähe des Anfangspunkts der Feldgrenze befinden, stoppen Sie die Maschine (Bild 44). Richten Sie den äußeren, mittleren Teil des linken Vorderrads am ersten Punkt der geraden Feldgrenze aus und stoppen Sie die Maschine (Bild 46). g298550 Bild 44 g300291 2. Tippen Sie auf das Symbol ERFASSEN FELDGRENZE ABSCHLIEßEN (Bild 45).
g305276 g300293 Bild 50 Bild 48 1. Symbol FELDGRENZE 4. 1. Symbol ERFASSEN ERFASSEN 7. Tippen Sie auf das Symbol FELDGRENZE ERFASSEN und tippen Sie auf das Symbol ERFASSEN DER FELDGRENZEN PAUSIEREN (Bild 48). DER FELDGRENZEN ABSCHLIEßEN Tippen Sie auf das Symbol ERFASSEN FELDGRENZE ABSCHLIEßEN (Bild 50). DER Hinweis: Die Steuerkonsole verbindet die Anfangs- und Endpunkte mit einer Geraden. Hinweis: Die Steuerkonsole verbindet die beiden Punkte mit einer geraden Linie. 5.
g300536 Bild 52 1. Schieberegler (Glättung) 3. Bestätigen-Symbol 2. Zahlen-Symbol g300533 Bild 51 1. Feld-Symbol 3. 4. 2. Symbol Grenze aus Überdeckung erstellen Tippen Sie auf das Zahlen-Symbol für die Glättungseinstellung (Bild 52). Geben Sie den Wert über die Bildschirmtastatur ein und tippen Sie auf das Bestätigen-Symbol. Tippen Sie auf das Zahlen-Symbol für die Einstellung des Mindestüberdeckungsbereichs (Bild 53).
5. Tippen Sie auf das Zahlen-Symbol für die Einstellung der Entfernung von der Überdeckung (Bild 53). Geben Sie den Wert über die Bildschirmtastatur ein und tippen Sie auf das Bestätigen-Symbol. Hinweis: Verwenden Sie die Einstellung für den Abstand von der Überdeckung, um die erstellte Feldgrenze um den angegebenen Abstand von der Überdeckung zu erweitern. 6. Tippen Sie auf das Symbol Ausgenommene Regionen (Bild 54), um Grenzen für Überdeckungsbereiche zu erstellen, die nicht besprüht werden sollen.
ausgenommene Regionen für den aktuellen Job zu definieren. – Zusätzlich zu den voreingestellten kategorisierten Regionen können Sie neue kategorisierte Regionen für eine eindeutige Feldgrenze-Produktanwendung oder einen eindeutigen Feldgrenze-Produktausschluss erstellen. Benennen einer Feldgrenze 1.
aus. Eine Feldgrenze für einen ausgeschlossenen Bereich unterscheidet sich von der Konfiguration im Sprühjob mit einem ausgeschlossenen Bereich. 1. Tippen Sie im Dialogfenster Feldgrenzen bearbeiten auf das Symbol REGIONTYP (Bild 61). g302815 Bild 59 1. REGIONTYP-Symbol 2. Tippen Sie im Dialogfenster Regiontypen auf das Symbol ARBEITSBEREICH und tippen Sie dann auf das Bestätigen-Symbol (Bild 60). g302815 Bild 61 1. Symbol REGIONTYP 2.
Festlegen einer kategorisierten Feldgrenze 1. Tippen Sie im Dialogfenster Feldgrenzen bearbeiten auf das Symbol REGIONTYP (Bild 63). g302814 Bild 65 g302815 Bild 63 1. Kategorie-Symbol 1. REGIONTYP-Symbol 4. 2. Klicken Sie im Dialogfenster Regionentyp auf das Symbol KATEGORISIERTE REGION und anschließend auf das Bestätigen-Symbol (Bild 64). Hinweis: Tippen Sie auf das Symbol NEU ..., um das Dialogfenster für die neue Kategorie der Feldgrenze zu öffnen.
Zusammenführen von Feldgrenzen Das Beispiel in den folgenden Verfahren verwendet eine Strategie, um einen 18-Loch-Golfplatz zu kartieren, der Folgendes beinhaltet: • Ein Sprühtechniker verwendet Maschine-Nr. 1, um die Feldgrenzen für die Löcher 1 bis 9 zu kartieren (Bild 68). • Ein weiterer Sprühtechniker verwendet Maschine Nr. 2, um die Feldgrenzen für die Löcher 10 bis 18 zu kartieren (Bild 69). • Der Spritztechniker führt die auf Maschine Nr.
g303969 Bild 70 1. KATEGORIE -Symbol 4. BESTANDSMANAGER Symbol 2. Symbol FELD (Grenzformdateien) 5. Bestätigen-Symbol 3. Symbol AUSWAHL AUF USB-SPEICHERMEDIUM g303966 SPEICHERN Bild 69 1. Feldgrenzen (Löcher 10 bis 18 - Maschine Nr. 2) Export der Feldgrenzen 3. Tippen Sie in der Kategorienliste, auf das FELD-Symbol. 4. Tippen Sie auf das FELD-Symbol für die Feldgrenzen, die Sie mit denen der Maschine Nr.
g303968 Bild 71 g303984 1. Symbol VOLLBILD WIEDERHERSTELLEN 6. Bild 72 Werfen Sie das USB-Speichermedium aus und entfernen Sie das USB-Speichermedium von der Rückseite der Steuerkonsole; siehe Schritte 4 bis 6 unter Verwenden eines USB-Speichermediums (Seite 13). 1. FELD-Symbol 3. FELDMENÜ-Symbol 2. Symbol FELD AUSWÄHLEN 4. Bestätigen-Symbol 3.
7. Tippen Sie auf die Verzeichnis-Symbole, um zum GeoLink-Verzeichnis zu gelangen (Bild 75). g303967 Bild 75 g303962 Bild 73 1. Symbol FELDGRENZE AUS FORMDATEI ERSTELLEN 5. 1. Verzeichnis-Symbole 2. FELDMENÜ-Symbol 8. Tippen Sie im Dialogfenster Formdatei für Feldgrenze auswählen auf das Symbol ZU USB-SPEICHERMEDIUM WECHSELN (Bild 74). Hinweis: In diesem Beispiel importiert der Techniker die Feldinformationen (einschließlich der Feldgrenzen) für die Löcher 10 bis 18 (hinteren 9).
g303970 Bild 76 1. Feldnamen-Symbol (exportiert von der anderen Maschine hintere 9) 3. FELDGRENZEN.SHP-Symbol (Datei) 2. FELDGRENZEN-Symbol (Verzeichnis) 4. Bestätigen-Symbol 9. g303964 Bild 77 1. Feldgrenzen (Löcher 1 bis 18 - Maschine Nr. 1) Tippen Sie auf das FELDGRENZEN-Symbol, tippen Sie auf das Symbol FELDGRENZEN.SHP und tippen Sie auf das Bestätigen-Symbol (Bild 76). Benennen und Kategorisieren der importierten Feldgrenzen.
2. Importieren Sie die zusammengeführte Feldgrenzdatei vom USB-Speichermedium in die anderen Maschinen, für die die aktualisierten Feldgrenzinformationen benötigt werden; siehe auch Importieren der Feldgrenzen (Seite 32). Hinweis: In diesem Beispiel in Maschine Nr. 2. Markierungspunkte Sie fügen der Karte der Steuerkonsole Markierungspunkte hinzu, während Sie Feldgrenzen erstellen oder sprühen, um Geländemerkmale oder Gefahren für den Standort zu identifizieren. g304436 Bild 79 1.
g304439 Bild 81 1. Markierungspunkt-Symbol g304437 Bild 80 1. Symbol MARKIERUNGSPUNKT ZEN SET- 3. Symbol Markierungspunkt (benutzerdefinierter Name und Symbol: Menü Markierungspunkt hinzufügen). 5. Verwenden Sie die Bildschirmtastatur, um den Namen des benutzerdefinierten Markierungspunkts einzugeben, und tippen Sie auf das Bestätigen-Symbol (Bild 81). 6. Tippen Sie im Dialogfenster Markierungspunkt hinzufügen auf das Bestätigen-Symbol (Bild 82). 2. Symbol FELDMENÜ 3.
g304391 Bild 83 1. Popup-Fenster für Markierungspunkte 2. 2. Menü Markierungspunkt bearbeiten Nehmen Sie Ihren Finger vom Bildschirm. Das Menü zur Bearbeitung von Markierungspunkten wird angezeigt (Bild 83). g304440 Ändern eines Markierungspunkttyps Bild 82 1. Bestätigen-Symbol (Dialogfenster Markierungspunkt hinzufügen) 1. 2. Markierungspunkt-Symbol (Benutzerspezifisch: Bedienbildschirm der Steuerkonsole) Tippen Sie im Menü Markierungspunkt bearbeiten auf das Symbol ÄNDERN (Bild 84).
Verwaltung von Jobinformationen Übertragen eines aktiven Sprühjobs zwischen Maschinen Exportieren eines aktiven Jobs 1. Stoppen Sie die Maschine und aktivieren Sie die Feststellbremse. 2. Stecken Sie ein USB-Speichermedium in den USB-Anschluss auf der Rückseite der Steuerkonsole. 3. Tippen Sie auf das Bestandsmanager-Symbol (Bild 87). g304389 Bild 85 1. Symbol LÖSCHEN (Menü Markierungspunkt bearbeiten) 2. 2.
g297571 Bild 88 1. Titel: Bestandsmanager 2. Kategorie-Symbol (Fahrzeug wird angezeigt) g297572 6. Bild 91 Tippen Sie in der Kategorienliste auf das Symbol Jobs und dann auf das Bestätigen-Symbol (Bild 89). 1. Symbol Job speichern 10. 2. Bestätigen-Symbol Tippen Sie im Dialogfenster Dateien exportieren auf das Bestätigen-Symbol (Bild 92). Hinweis: Tippen Sie auf das Bestandsmanager-Symbol, um dieses auszublenden. g297567 Bild 89 g297568 1. Jobs-Symbol 7. 2. Bestätigen-Symbol Bild 92 1.
g297601 Bild 93 1. Jobmenü-Symbol 2. Symbol Job auswählen g297603 4. Tippen Sie auf das Symbol Job auswählen (Bild 93). 5. Tippen Sie auf das Symbol Ansicht umschalten, um die Liste ausgewählte Jobs (USB) anzuzeigen (Bild 94). Bild 95 1. Liste der Titel: Jobs auswählen (USB) 3. Bestätigen-Symbol 2. Jobs-Symbol (Übertragung) Hinweis: Der übertragene Job wird in der Liste Job auswählen angezeigt und ist sofort einsatzbereit (Bild 96). g297604 Bild 94 1. Liste der Titel: Jobs auswählen 2.
Importieren von Informationskategorien, um dieselben Sprühinformationen auf mehreren Maschinen gemeinsam zu nutzen. Informationskategorien Produkte Feldgrenzen Kundenspezifische Düsen AB-Linien Felder Kurven g297571 Bild 98 1. Titel: Bestandsmanager Jobs 6. Exportieren von Informationskategorien 1. Stoppen Sie die Maschine und aktivieren Sie die Feststellbremse. 2. Stecken Sie ein USB-Speichermedium in den USB-Anschluss auf der Rückseite der Steuerkonsole. 3.
Bestätigen-Symbol und entfernen Sie das USB-Speichermedium von der Steuerkonsole. Importieren von Informationskategorien 1. Stoppen Sie die Maschine und aktivieren Sie die Feststellbremse. 2. Stecken Sie ein USB-Speichermedium in den USB-Anschluss auf der Rückseite der Steuerkonsole. 3. Tippen Sie auf das Bestandsmanager-Symbol (Bild 102). g297627 Bild 100 1. Mehrere Kategorieinformationen ausgewählt 3. Symbol Ausgewählte Elemente speichern 2. Symbol Alle auswählen 4.
Sie können jeweils nur eine Kategorie von Informationen importieren. g297643 Bild 104 1. Feldgrenzen-Symbol (Beispiel) 2. Bestätigen-Symbol 6. Tippen Sie in der Kategorienliste auf das Symbol für die Informationskategorie, die Sie importieren möchten, und tippen Sie auf das Bestätigen-Symbol (Bild 104) 7. Wählen Sie die Informationen, die Sie importieren möchten, wie folgt aus: • Tippen Sie auf das Symbol Alle auswählen, g297656 um alle Informationen aus der Kategorie auszuwählen (Bild 105).
g305218 Bild 107 1. Symbol AUSLEGERSTEUERUNG 3. Symbol KONFIGURATION AUTOMATISCHE ABSCHNITTSSTEUERUNG 2. Einstellung des Steuermodus (ASCÜberlappungsschwelle) g297655 Bild 106 1. Bestätigen-Symbol 10. Wischen Sie von der Unterseite des Bildschirms nach oben, um auf die schwebende Menüleiste zuzugreifen, tippen Sie das Symbol USB auswerfen, tippen Sie auf das Bestätigen-Symbol und entfernen Sie das USB-Speichermedium von der Steuerkonsole. 2.
2. Tippen Sie auf das Symbol für die AUSLEGERSTEUERUNG (Bild 109). 3. Stellen Sie die Einstellung der deaktivierten Vorhersagekompensation (Bild 110) wie folgt ein: Hinweis: Das Absenken der deaktivierten Vorhersagekompensation verringert den Abstand von der Feldgrenze beim Abschalten der Sprühdüsen; das Erhöhen des Steuermoduswertes erhöht den Abschaltabstand.
Auswahl eines Sprühverfahrens Sprühverfahren Automatische Abschnittssteuerung Feldgrenzbereich Dosierung Beschreibung • Die Maschine steuert die Düsenabschnitte über die Feldgrenzen und Durchgangzu-DurchgangSteuerung. • Die Maschine steuert die Dosierung. • Die Maschine steuert die Düsenabschnitte ohne die Feldgrenzen, jedoch mit Durchgangzu-DurchgangSteuerung. • Die Maschine steuert die Dosierung. • Der Bediener steuert die Sprühabschnitte. • Die Maschine steuert die Dosierung.
Symbol Beschreibung Feldgrenzbereich (cont'd.) Einstellung Beschreibung Die Maschine schaltet Düsenabschnitte ein, wenn das Sprühfahrzeug in die Feldgrenze eines Arbeitsbereichs eintritt. BEREICHSGRENZE Die Maschine schaltet Düsenabschnitte ab, wenn das Sprühfahrzeug in ausgenommene Regionen im Arbeitsbereich einfährt. Die Maschine schaltet Düsenabschnitte aus, wenn das Sprühfahrzeug die Feldgrenze eines Arbeitsbereichs verlässt.
g209112 g209115 Bild 111 1. Symbol KONFIGURATION AUTOMATISCHE ABSCHNITTSSTEUERUNG Bild 112 4. FELDGRENZBEREICHSymbol 1. Symbol KONFIGURATION AUTOMATISCHE ABSCHNITTSSTEUERUNG (ASC) 2. SPRÜHSTEUERGERÄTSymbol 2. SPRÜHSTEUERGERÄTSymbol 5. DOSIERUNG-Symbol 4. FELDGRENZBEREICHSymbol 5. DOSIERUNG-Symbol 3. Ein-/Aus-Symbol für ASC 3.
g209113 Bild 114 g209114 Bild 113 1. Symbol Konfiguration für automatische Abschnittssteuerung (ASC) 3. Ein-/Aus-Symbol für ASC 2. Sprühsteuergerät-Symbol 4. Dosierung-Symbol 2. Sprühsteuergerät-Symbol 4. Dosierung-Symbol Hinweis: Vergewissern Sie sich, dass die Diese Sprühmethode ermöglicht Folgendes: Maßeinheiten für Ihre Anwendung geeignet sind, siehe unter Auswählen der richtigen Maßeinheiten (Seite 13). • Der Bediener steuert die Auslegerabschnitte. • Der Bediener steuert die Dosierung. 2.
g302992 Bild 116 1. PRODUKTNAME-Symbol 3. Bestätigen-Symbol 2. Symbol NEUES PRODUKT 5. g302991 Bild 115 1. Symbol Erweiterte Ansicht Der Einrichtassistent Neues Produkt wird angezeigt. 3. PRODUKTKONFIGURATION Symbol 6. 2. SPRÜHSTEUERGERÄTSymbol 3. Tippen Sie auf das PRODUKTKONFIGURATION Symbol (Bild 115). Das Dialogfenster für die Produktkonfiguration wird geöffnet. 4. Tippen Sie auf das Symbol NEUES PRODUKT und tippen Sie dann auf das Bestätigen-Symbol (Bild 116).
8. Tippen Sie in Schritt 2 des Dialogfensters Neues Produkt einrichten auf das WEITER-Symbol (Bild 119). g302993 Bild 117 1. Symbol KUNDENSPEZIFISCHES PRODUKT 7. 2. Weiter-Symbol Tippen Sie auf das Symbol PRODUKTNAME, geben Sie den Produktnamen mit der Bildschirmtastatur ein und tippen Sie auf das Bestätigen-Symbol (Bild 118). Hinweis: Als Produktname können Sie den Namen der Düsenfarbe für den Dosierungsbereich verwenden. g306585 Bild 119 1. Weiter-Symbol 2. Symbol PRODUKTDOSIERUNG 3.
g306625 Bild 121 1. Weiter-Symbol 16. Tippen Sie in Schritt 4 des Dialogfensters Neue Produkteinrichtung auf das Bestätigen-Symbol (Bild 122). g306586 Bild 120 1. Wert Dosierung erhöhen 3. Produktdosierungsvorgabe 2 Wert 2. Produktdosierungsvorgabe 4. Bestätigen-Symbol 1 Wert 11. 12. Tippen Sie in Schritt 3 des Dialogfensters Neue Produkteinrichtung das Symbol PRODUKT DOSIERUNGSVOREINSTELLUNG 1 (Bild 119). g306587 Bild 122 1.
Eingeben des Produktbehältervolumens 1. Tippen Sie auf das Symbol TANK 126). FÜLLEN (Bild g204276 g306626 Bild 124 Bild 123 1. Symbol Tank füllen 1. Decrement Value-Symbol 3. Restliches Produktvolumen 2. Increment Value-Symbol 2. Stellen Sie mit dem Tank-Symbol das Produktvolumen ein 2. Tippen Sie auf das VOLUMEN-Symbol (Bild 123). 3. Geben Sie mit der numerischen Bildschirmtastatur einen der folgenden Werte ein: 4. Numerische Bildschirmtastatur 5. Bestätigen-Symbol 3.
g204242 Bild 125 1. Altes Produktbehältervolumen 2. Neues Produktbehältervolumen • Wenn Sie weitere Chemikalien dem Wasser g306627 Bild 126 hinzufügen, geben Sie das Volumen des Wassers im Behälter ein, tippen Sie auf das Bestätigen-Symbol und gehen Sie auf Schritt 4. Hinweis: Das Wasser- und Produktvolumen ist kleiner als oder gleich der konfigurierten Behälterkapazität. 4. 1. Volume Increment-Symbol 3. Increase IncrementSymbol 2. Decrease IncrementSymbol 4. New Volume Increment-Wert 5.
Konfigurieren des Sprühsteuergeräts für einen neuen Job Normalbetriebsart Einstellen der Dosierung und Benennen des Jobs 1. Lassen Sie den Motor an und lassen Sie den Schlüssel in der LAUF-Stellung. 2. Öffnen Sie das Symbol für das Sprühsteuergerät (Bild 128). g031532 Bild 128 g306628 Bild 127 Schrittweises Hinzufügen von Produkt 1. Wasservolumen im Behälter (Beispiel: 100,00 Gallonen) 1. Sprühsteuergerät-Symbol 5.
g031494 Bild 129 g203547 1. Feld Aktuelle Dosierung 3. Symbole für das Erhöhen oder Verringern 2. Symbole für voreingestellte Dosierung 4. Sprühsteuergerät-Symbol Bild 131 1. Jobmenü-Symbol 3. Menü Neuer Job 2. Symbol Neuen Job erstellen 6. Geben Sie einen neuen Namen für den Job ein oder behalten Sie den Standardzeitstempel bei (Bild 131).
oben rechts im Fenster Sprühmengensteuerung (Bild 132). g205227 Bild 132 1. Vollbild-Symbol g205231 2. Symbol Sprühmengensteuerung Bild 134 1. Weiter-Symbol 7. Tippen Sie auf das Konfiguration-Symbol und tippen Sie dann auf das Symbol für den Assistenten Ventilablgeich (Bild 133). 2. Ziehen Sie in Schritt 2 des Assistenten zum Ventilausgleich ggf. die Bildlaufleiste, um die Sprühdüse anzuzeigen, die Sie konfigurieren, und tippen Sie dann in der Dropdownliste auf das Düse-Symbol (Bild 135).
g205648 Bild 136 1. Application Rate-Symbol g205232 2. Speed-Symbol Bild 135 1. Düsenliste-Symbole 3. Weiter-Symbol 5. 2. Bildlaufleiste Geben Sie die Dosierung, die Sie konfigurieren, mit der numerischen Bildschirmtastatur ein und tippen Sie auf das Bestätigen-Symbol (Bild 137).
6. Tippen Sie in Schritt 3 des Assistenten zum Ventilausgleich, wenn Sie eine andere Fahrgeschwindigkeit des Sprühfahrzeugs einstellen müssen, auf das Symbol Fahrgeschwindigkeit (Bild 136). 7. Geben Sie die Fahrgeschwindigkeit, mit der Sie sprühen, mit der numerischen Bildschirmtastatur ein und tippen Sie auf das Bestätigen-Symbol (Bild 138). Hinweis: Wenn Sie im ersten Gang sprühen, geben Sie 5,6 km/h (3,5 mph) ein; wenn Sie im zweiten Gang sprühen, geben Sie 9,7 (6,0 mph) ein. g307537 Bild 139 1.
g307534 Bild 141 1. SPRÜHMENGENSTEUERUNG- 3. Bestätigen-Symbol Symbol g205437 Bild 143 2. Symbol GEWÜNSCHTE DOSIERUNG 3. 1. Sperre-Symbol (Durchflussmenge ist stabilisiert) Warten Sie, bis die vorgegebene Dosiermenge auf dem Armaturenbrett angezeigt wird (Bild 142). 2. Weiter-Symbol 5. Tippen Sie auf das Weiter-Symbol (Bild 143). 6.
g205520 g205521 Bild 145 Bild 144 1. Symbole für vorherigen und nächsten Abschnitt 2. Symbol für ein- bzw. ausgeschalteten Abschnitt (Bild zeigt EIN an) 4. Warten-Anzeige 5. Hauptschalter-Symbol (EIN, Grün) 3. Anzeige für aktive AbschnittsicherheitsventilEinstellung 1. Symbole für vorherigen und nächsten Abschnitt (inaktiv) 3. Durchflussmenge (z. B. über der Solldosierung von 0,500) 2. Symbol für ein- bzw. ausgeschalteten Abschnitt (Bild zeigt AUS an) 4.
g205523 Bild 148 g205524 Bild 146 1. Durchflussmenge (z. B. unter der Solldosierung von 0,500) 1. Meldung Abschnittsventil ausgeglichen 2. DurchflussmengenAnzeige erhöhen (Sicherheitsventil öffnen) A. Tippen Sie auf das Ein/Aus-Symbol (Bild 145), um das Abschnittventil abzustellen (Rot). B. Gehen Sie zum Heck der Maschine. C. Stellen Sie den Bypassventilknopf am Abschnittsventil ein, das auf der Steuerkonsole ausgewählt wurde, um den Durchfluss auf die vorgegebene Dosierungsmenge einzustellen.
Abschnittventile, um sicherzustellen, dass alle Sicherheitsventile eingestellt sind, und tippen Sie auf das Bestätigen-Symbol (Bild 150). Hinweis: Wenn Sie feststellen, dass ein Sicherheitsventil eines Abschnittventils nicht eingestellt ist, tippen Sie auf das Zurück-Symbol, um auf den Bildschirm für Schritt 5 für das Düsenventil zu navigieren, und führen Sie Schritte 6 und 7 aus (Bild 150). g205519 Bild 151 Auswählen der Sprühdüse Sprühfahrzeug Multi Pro 5800 1.
3. Tippen Sie auf das Bestätigen-Symbol (Bild 152). Konfigurieren eines neuen Jobbereichs 1. Wählen Sie ein Feld aus, stellen Sie sicher, dass Sie eine Grenze in dem Feld haben und die Grenze einer Kategorie zugeordnet ist; siehe auch Verwalten von Feldinformationen (Seite 20). 2. Tippen Sie auf das Symbol JOBMENÜ (Bild 153). g305273 Bild 154 Multi Pro 1750 1. Schalter für linken Abschnitt 2. Schalter für mittleren Abschnitt 3. Schalter für rechten Abschnitt 4.
Hinweis: Die Maschine beginnt das Sprühen, wenn das Sprühfahrzeug in den definierten Sprühbereich einfährt und der ASC-Steuermodus in der FIELD BOUNDARY-Stellung ist. 3. Wenn die von Ihnen benötigten Produktdosierung derzeit nicht ausgewählt ist (Bild 157), wählen Sie eine Produktdosierung wie folgt aus. Hinweis: Wenn die von Ihnen benötigte Produktdosierung nicht aufgeführt ist, legen Sie eine neue Produktdosierung an; siehe Anlegen einer neuen Produktdosierung (Seite 49).
g306642 Bild 159 1. Aktuelle Dosierung 2. Symbole für das Erhöhen oder Verringern 5. g306641 Bild 158 1. Bestätigen-Symbol 3. Symbol für die Dosierungsvoreinstellung 1 4. Symbol für die Dosierungsvoreinstellung 2 Tippen Sie auf das Symbol FELDMENÜ, tippen Sie in der Liste der auszuwählenden Felder auf das Symbol für ein Feld und tippen Sie auf das Bestätigen-Symbol (Bild 160). Hinweis: Das Häkchen kennzeichnet das Symbol des aktiven Feldes.
8. Tippen Sie ein Symbol JOB AUSWÄHLEN, tippen Sie in der Auswahlliste ein Job-Symbol und tippen Sie auf das Bestätigen-Symbol (Bild 161). Hinweis: Ein Häkchen kennzeichnet das Symbol des aktiven Jobs. 9. Stellen Sie die drei Abschnittsschalter (an der Steuerkonsole der Maschine) in die EIN-Stellung (Bild 162 und Bild 163). g203549 Bild 160 1. Liste vorhandener Bereiche 2. Symbol FELD AUSWÄHLEN 6. 7. 3. FELDMENÜ-Symbol 4.
g305272 Bild 163 Multi Pro 5800 1. Schalter für linken Abschnitt 2. Schalter für mittleren Abschnitt 10. 3. Schalter für rechten Abschnitt 4. Hauptabschnittschalter Um das Sprühen zu beginnen, tippen Sie auf das HAUPTSCHALTER -Symbol und fahren Sie in den Sprühbereich (Bild 34). Hinweis: Die Maschine beginnt das Sprühen, wenn das Sprühfahrzeug in den richtigen Sprühbereich einfährt.
g209126 Bild 165 6. Bestätigen Sie die Kalibrierung (Bild 164). Kalibrieren des Durchflussmessgeräts g307453 Bild 166 Kundenseitige Ausrüstung: 1. Vollbild-Symbol • Ein Auffangbehälter mit Skala (abgestuft in 0,01 2. SPRÜHMENGENSTEUERUNGSymbol ml Schritten wird bevorzugt). 2. • Eine Stoppuhr, die ± 1/10 Sekunde messen kann. Vorbereiten der Kalibrierung 1. Stellen Sie sicher, dass der Sprühbehälter sauber ist. 2. Füllen Sie den Sprühbehälter mit mindestens 150 Litern Frischwasser. 3.
3. Durchführen des 15-Sekunden-Fangtests Schalten Sie an der Maschine den Schalter der Sprühpumpe in die EIN-Stellung. 4. Schalten Sie alle drei Sprühabschnittschalter in die EIN-Stellung. 5. Stellen Sie die Gasbedienung in die SCHNELL-Stellung. 6. Tippen Sie auf der Bedienkonsole auf das HAUPTSCHALTER -Symbol. 7. Schalten Sie an der Maschine den Hauptabschnittschalter in die EIN-Stellung. Automatische Strömungsberechnung, Schritte 1 und 2 1.
Berechnung des Volumens des 60-Sekunden-Sprühvorgangs 1. Stellen Sie den Messbehälter auf eine ebene Fläche, lassen Sie die Flüssigkeit absetzen und notieren Sie die Flüssigkeitsmenge (Bild 172). Notieren Sie Ihre Messung hier: . Wichtig: Wenn Sie den Messbehälter ablesen, müssen Sie ihn auf eine ebene Fläche stellen. Wichtig: Kleine Fehler beim Ablesen des Flüssigkeitsvolumens im Behälter mit Skala wirken sich stark auf die Genauigkeit der Sprühfahrzeugkalibrierung aus. g306656 Bild 170 4. 5.
Einrichten des Systems oz entspricht 1 Liter; 128 fl oz entspricht 1 US-Gallone). Führen Sie die folgenden Schritte vor der Verwendung des GeoLink-Sprühsystems aus: Tragen Sie hier die umgerechnete Menge ein: (l oder US gal). Hinweis: Der Hauptabschnittschalter für die Maschine befindet sich an den folgenden Stellen; siehe (Bild 174 oder Bild 175). Beispiel: 2112 fl oz / 128 = 16.5 US gal Eingabe der umgerechneten 60-SekundenSprühmenge Automatische Strömungsberechnung, Schritte 3 und 4 1.
3. Starten Sie den Motor und stellen Sie die Motordrehzahl auf Leerlauf ein; lesen Sie dazu die Bedienungsanleitung Ihrer Maschine. 4. Schalten Sie den Pumpenschalter in die EIN-Stellung. 5. Stellen Sie die Motordrehzahl auf die maximale Einstellung (weit geöffnete Drosselklappe) ein. 6. Stellen Sie die Konsolenschalter der Maschine in die AUS-Stellung. 7. Stellen Sie sicher, dass Sie die richtigen Kalibrierungswerte eingegeben haben.
10. Geben Sie mit den Symbolen für die voreingestellten Werte, für das Erhöhen oder Verringern die gewünschte Dosierung ein oder wählen Sie das Symbol für die aktuelle Solldosierung (Bild 180). g203967 Bild 178 1. Konfiguration-Symbol 6. 2. Menü Konfiguration Tippen Sie auf das Symbol für GESCHWINDIGKEIT (Bild 179). MANUELLE g204020 Bild 180 1. Symbol für das Verringern der Dosierung 4. Sprühsteuergerät-Symbol 2. Feld für gewünschte Dosierung 5. Symbol für voreingestellte Dosierung 1 3.
5. Stellen Sie die Dosierung auf AUTO. Alarmliste (cont'd.) Hinweis: Stellen Sie sicher, dass ASC in 6. 7. der AUS-Stellung ist oder das Grenzlimit auf UNBEGRENZT eingestellt ist. Wählen Sie eine Solldosierung. Erhöhen oder verringern Sie die Fahrzeuggeschwindigkeit um 2 km/h. Das System sollte die Solldosierung automatisch anpassen. Hinweis: Wenn das System die Dosierung 8. 9. nicht anpasst, lesen Sie Einstellen des Selbsttestmerkmale (Seite 73).
Konfiguration einrichten Registerkarte Benutzer Optionen Region Thema Einstellmöglichkeit Beschreibung Sprache auswählen Sprache Verwenden Sie die Bildlaufleiste, um die vollständige Liste der Sprachoptionen anzuzeigen. Die Steuerkonsole erfordert einen Neustart nach einer Sprachumschaltung. Dezimalpunkt-Format Wählen Sie zwischen (.) oder (,), um das Dezimalzeichen darzustellen. Datumsformat Wählen Sie zwischen den Datumsformaten T MMM, JJJJ oder MMM T, JJJJ.
Optionen Region (cont'd.) Thema Einstellmöglichkeit Beschreibung Regionale Einheiten Maßeinheiten Wählen Sie zwischen metrischen, imperialen US-amerikanischen oder britischen Maßeinheiten. Die Auswahl der Einheiten überschreibt andere ausgewählte Maßeinheiten nicht. Breiten-/Längenformat Wählen Sie zwischen Standard (Dezimalgradmessung 45,54) oder DMS (Grad, Minute, Sekunde 45°, 23', 16").
Optionen der Lichtschranke Thema Einstellmöglichkeit Beschreibung Lichtschranke Wählen Sie zwischen aktiviert und deaktiviert. LED-Abstand Legt den Bodenabstand von der Weglinie (Leitlinie) fest, die jede LED repräsentiert. Je größer der Wert, desto größer ist der Abstand zur Leitlinie, den jede LED darstellt. Tippen Sie auf Pfeil links, um die LED-Abstandsmessung zu löschen, und geben Sie einen Wert zwischen 0 und 2,0 m ein.
Umgebungsoptionen (cont'd.) Thema Einstellmöglichkeit Beschreibung Automatisches Statusfenster der Lenkung (nur bei automatischer Öffnung) Zusätzliche Informationen Inaktive Funktion. Ändern Sie diese Einstellung nicht. Größe der Schaltflächen in der Symbolleiste Wählen Sie zwischen kleinen, mittleren und großen Symbolen auf dem Operationsbildschirm.
Optionen für die Benutzerebene Thema Einstellmöglichkeit Zugriffsebene (Einfach/Standard/Experte) Beschreibung Zusätzliche Informationen Wählen Sie zwischen den Zugriffsebenen Einfach, Standard und Experte. Die empfohlene Zugriffsebene für die meisten GeoLink-Benutzer ist die Standardebene. Hinweis: Die Zugriffsebene Einfach entfernt Symbole und Funktionen auf dem Einrichtund Hauptbildschirm. Die Zugriffsebene Experte fügt den Einricht- und Hauptbildschirmen Symbole und Funktionen hinzu.
System-Registerkarte Funktionsoptionen Thema Einstellmöglichkeit Beschreibung Lizenzoptionen Lizenzdaten exportieren Stecken Sie ein USB-Speichermedium in die Rückseite der Steuerkonsole ein und tippen Sie auf das Symbol Exportieren von Lizenzdaten, um Konsolen- und Lizenzinformationen auf dem Speichermedium zu speichern.
Funktionsoptionen (cont'd.) Thema Einstellmöglichkeit Beschreibung Orientierungsfunktionen Orientierung (aktiviert/deaktiviert) Eine Standardfunktion, die immer aktiviert ist. Automatische Lenkung (aktiviert/deaktiviert) Zusätzliche Informationen Inaktive Funktion - ändern Sie diese Einstellung nicht.
Funktionsoptionen (cont'd.) Thema Einstellmöglichkeit Beschreibung Funktionen Implementieren Automatische Abschnittssteuerung Wählen Sie Aktivieren (ermöglicht es dem Sprühsystem, Düsen für neue Bereiche, die Sie besprühen möchten, einzuschalten und Düsen, die Sie bereits besprüht haben, abzuschalten) oder Deaktivieren. Variable Dosierungssteuerung Zusätzliche Informationen Inaktive Funktion - ändern Sie diese Einstellung nicht.
Funktionsoptionen (cont'd.) Thema Einstellmöglichkeit Beschreibung Schnellstart-Einstellungen Exportieren des Jobberichts für den vorherigen Job Wählen Sie Aktivieren (fügt dem Schnellstartmenü eine Aufgabe hinzu, um den Jobbericht für den vorherigen Job zu exportieren) oder Deaktivieren. Feld ändern Wählen Sie Aktivieren (fügt dem Schnellstartmenü eine Aufgabe hinzu, um die Feldauswahl zu ändern.
Alarmoptionen (cont'd.) Thema Einstellmöglichkeit Beschreibung Allgemeine Alarmeinstellung Alle allgemeinen Alarme (aktiviert/deaktiviert) Wählen Sie Aktivieren (aktiviert automatisch alle allgemeinen Alarmtypen) oder Deaktivieren. Ende der Reihe Wählen Sie Aktivieren (der Alarm ertönt, wenn sich die Maschine dem Rand der Grenze nähert).
Alarmoptionen (cont'd.) Thema Einstellmöglichkeit Beschreibung Einstellen der Sprühalarme Alle Sprühalarme Wählen Sie Aktivieren (aktiviert automatisch alle Alarmtypen des Sprühgeräts) oder Deaktivieren. Fehlerhafte Dosierung Wählen Sie Aktivieren (der Alarm wird ausgelöst, wenn sich das Sprühgerät im Automatikmodus befindet und nicht mit der vorgegebenen Dosierung sprühen kann. Zu den Maßnahmen gehören die Eingabe des falschen Dosierungsschwellenwerts oder Deaktivieren.
4. Verbinden Sie den Kabelbaum mit folgenden Komponenten: • Satellitenempfänger • Bedienkonsole • Schlüsselschaltergesteuerter Stromkreis, sicherungsgeschützt (15 A). • Batteriekabelanschlüsse 5. Schließen Sie die Batterie an. Messung der Fahrzeuggeometrie 1.
5. Erstellen eines externen Kartierungsrovers Messen Sie den Abstand zwischen der Oberseite des Satellitenempfängers und dem Boden (Bild 183), und notieren Sie Ihre Messwerte im Formular der Fahrzeuggeometrie. Hinweis: Das Beispiel in diesem Verfahren verwendet eine Workman GTX mit einem optionalen Überrollbügel. Formular der Fahrzeuggeometrie Beschreibung Wert 1.
g304159 Bild 188 g304133 Bild 186 1. Symbol FAHRZEUGNAME (Standardname wird angezeigt) 7. Eingabe der Fahrzeuggeometrie 2. Bestätigen-Symbol Wichtig: Dieses Verfahren erfordert eine Benutzerzugangsberechtigung für den Expertenoder Händlermodus; wenden Sie sich an Ihren autorisierten Toro-Vertragshändler, Toro NSN unter 1-844-GEOLINK (1-844-436-5465) oder GeoLinkNSN@toro.com für den Kundendienst. Tippen Sie im Dialogfenster Neues Fahrzeug auf das Bestätigen-Symbol (Bild 187).
3. Tippen Sie auf das Symbol Mittellinie der Maschine und Mitte des Satellitenempfängers (C), geben Sie über die Bildschirmtastatur die Messwerte ein, die Sie im Formular der Fahrzeuggeometrie von Messung der Fahrzeuggeometrie (Seite 87) aufgenommen haben, und tippen Sie auf das Bestätigen-Symbol (Bild 191). g304167 Bild 189 1. Symbol Mittellinie der Vorder- und Hinterachse (A) 2. 2.
g304165 Bild 193 1. Symbol Satellitenempfänger und Boden (E) 2. Bestätigen-Symbol (Bildschirmtastatur) g304163 Bild 192 1. Symbol Mittellinie der Hinterachse und Boden (D) 5. 6. 2. Bestätigen-Symbol (Bildschirmtastatur) Tippen Sie auf das Symbol EINRICHTEN BEENDEN (Bild 194).
Kartierungspunkt, der auf einem Vorderrad ausgerichtet ist. 1. Tippen Sie auf das Symbol GERÄT und das Symbol GEOMETRIE (Bild 195). g304230 Bild 196 Einstellen des Feldgrenzversatzes Wichtig: Die Verfahren zum Einstellen des Feldgrenzversatzes erfordern eine Benutzerebene für Händler; wenden Sie sich an Ihren autorisierten Toro-Vertriebspartner, Toro NSN unter 1-844-GEOLINK (1-844-436-5465) oder GeoLinkNSN@toro.com für den Kundendienst.
g304248 Bild 197 1. FELDMENÜ-Symbol g304260 3. Einstellungsfeld für den Feldgrenzversatz Bild 198 1. Symbol VERSATZ 2. Symbol VERSATZ FELDGRENZENERFASSUNG 4. Bestätigen-Symbol ERFASSEN 2. Feldgrenzerfassungspunkt- 5. FeldgrenzerfassungspunktSymbol (rechte Position) Symbol (linke Position) 3. Symbol LINKS und RECHTS Ändern der Erfassungsseite des Versatzes Das Beispiel in diesem Verfahren verschiebt den erfassten Versatz von der rechten Seite des Kartierungsfahrzeugs auf die linke Seite. 1.
g304262 Bild 199 1. Symbol ZUSÄTZLICHER VERSATZ 4. Alte erfasste Versatzposition (Außenfläche, Hinterrad) g304273 Bild 200 1. Symbol ZUSÄTZLICHEN VORDEREN VERSATZ 2. Feldgrenzerfassungspunkt- 5. Neue erfasste Symbol Versatzposition mit seitlichem Versatzabstand 3. Bestätigen-Symbol (Bildschirmtastatur) 4. Neue Erfassungspunktposition (Mittellinie Vorderrad) 2. Feldgrenzerfassungspunkt- 5. Alte ErfassungspunktposiSymbol tion (Mittellinie Hinterrad) 3. Bestätigen-Symbol 2.
Ändern der Fahrzeugtypen Wichtig: Dieses Verfahren erfordert eine Benutzerzugangsberechtigung für den Expertenoder Händlermodus; wenden Sie sich an Ihren autorisierten Toro-Vertragshändler, Toro NSN unter 1-844-GEOLINK (1-844-436-5465) oder GeoLinkNSN@toro.com für den Kundendienst. Das Beispiel in diesem Verfahren ändert die Steuerkonsole den Fahrzeugtyp von einem Kartierungsfahrzeug zu einem Sprühfahrzeug. 1. Tippen Sie im Einrichtungsbildschirm auf dem FAHRZEUG-Symbol und dem AUSWAHL-Symbol (Figur 202).
Betriebshinweise Verbessern des RTK-Empfangs Verringern Sie die Fahrzeuggeschwindigkeit, wenn Sie sich einem Bereich nähern, in dem der RTK-Empfang schwierig ist. Verwenden des Modus Manuelle Steuerung Erhöhen Sie den Druck mit dem Modus Manuelle Steuerung, um den Druck für die Schlauchtrommel und die Mischchemikalien zu erhöhen. Verbessern der DosierungsReaktionszeit Multi Pro 5800 Maschinen Stellen Sie den voreingestellten Rührwerkwert (PWM) auf ungefähr 0,7 bar (10 psi) über dem Sollsprühdruck ein.
Wartung Empfohlener Wartungsplan Wartungsintervall Wartungsmaßnahmen Alle 200 Betriebsstunden • Reinigen Sie den Durchflussmesser (öfter bei Verwendung von benetzbarem Pulver). Reinigen des Durchflussmessers 5. Prüfen Sie die Turbinenflügel auf Abnutzung. Hinweis: Halten Sie die Turbine in der Hand und drehen sie. Sie sollte sich ungehindert mit nur wenig Widerstand drehen. Sollte dies nicht der Fall sein, ersetzen Sie sie. Wartungsintervall: Alle 200 Betriebsstunden 1.
Technische Unterstützung • Gerät (Abschnittssteuerung ECU) • Drahtloses Netzwerk Für viele Fehler wird ein Fehlercode angezeigt. Sie können die Fehler auch auf dem Bildschirm anzeigen. Die unten aufgeführten Fehler sind gängig und behebbar.
g305244 Bild 211 1. CL55-Symbol 3. g303850 Bild 209 1. Verbindungsqualität (Dialogfenster RTK-Diagnose) 2. Bestätigen-Symbol 2. Informationen zur Signalstärke Tippen Sie auf das Symbol CL55, um die Informationen zur Signalstärke anzuzeigen(Bild 211) und sicherzustellen, ob die Modem-Signalstärke zwischen -60 dBm und -99 dBm liegt. Hinweis: Wenn das Modemsignal kleiner oder 5.
6. Tippen Sie im Bildschirm Support-Desk hinzufügen das Bestätigen-Symbol (Bild 213). Hinweis: Die Steuerkonsole speichert die Informationen des Support-Desks im Speicher. Verbindung zum Support-Desk-Personal herstellen 1. Tippen Sie auf das Symbol SUPPORT-DESK um den Kundenservice zu erreichen, der in der Support-Desk-Liste gespeichert ist (Bild 214). g298213 Bild 212 g298212 1. Symbol SUPPORT-DESK HINZUFÜGEN 3. Symbol FERNUNTERSTÜTZUNG Bild 214 1. Symbol SUPPORT-DESK (Kundenservice) 2.
Fehlersuche und -behebung Problem Das Display hat keinen Strom. Das Sprühfahrzeug sprüht nicht. Mögliche Ursache Behebungsmaßnahme 1. Die Kabelbaumanschlüsse sind falsch installiert. 1. Stellen Sie sicher, dass die Anschlüsse richtig an der Rückseite der X25-Steuerkonsole angeschlossen sind. 2. Die Inline-Sicherung (10 A) für die X25-Steuerkonsole ist durchgebrannt. 3. Die Batterieanschlüsse sind locker. 2. Tauschen Sie die Sicherung aus. 1. Der Hauptsteuerschalter für die Maschine ist abgeschaltet.
Problem Mögliche Ursache Behebungsmaßnahme Die Steuergerätlampen am ASC 10-Steuergerät leuchten nicht auf. 1. Das ASC 10-Steuergerät hat keinen Strom. 1. Stellen Sie sicher, dass die Verbindungen richtig angeschlossen sind. Die Geschwindigkeit wird nicht auf der X25-Steuerkonsole angezeigt, wenn sich die Maschine bewegt. 1. Der Kompass ist nicht kalibriert. 1. Kalibrieren Sie den Kompass. 2. Der Empfänger hat keinen Satellitenempfang. 2.
EEA/UK Datenschutzerklärung Toros Verwendung Ihrer persönlichen Informationen The Toro Company („Toro“) respektiert Ihre Privatsphäre. Wenn Sie unsere Produkte kaufen, können wir bestimmte persönliche Informationen über Sie sammeln, entweder direkt von Ihnen oder über Ihre lokale Toro-Niederlassung oder Ihren Händler. Toro verwendet diese Informationen, um vertragliche Verpflichtungen zu erfüllen – z. B.