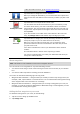Reference Guide
Table Of Contents
- Welcome to navigation with TomTom
- What's in the box
- Read me first
- Positioning the device
- Installing in your car
- Switching on and off
- Setting up
- GPS reception
- Micro-SD card slot
- About MyDrive
- Setting up MyDrive
- Safety settings
- Device not starting
- Charging your device
- Sharing information with TomTom
- Safety Notice
- Take care of your navigation device
- Getting help to use your navigation device
- Planning a route
- Voice control
- The Driving View
- Advanced Lane Guidance
- Changing your route
- View map
- Map corrections
- Sounds and voices
- Settings
- About Settings
- 2D/3D settings
- Advanced settings
- Battery saving
- Brightness
- Car symbol
- Clock
- Connections
- Enable / Disable Bluetooth
- Enable / Disable flight mode
- Favourites
- GPS status
- Home location
- Keyboard
- Language
- Make your own menu
- Manage POIs
- Map colours
- Map corrections
- Me and my device
- Operate left-handed / Operate right handed
- Phones
- Reset factory settings
- Route planning
- Safety settings
- Show POI on map
- Speaker
- Start up
- Status bar
- Switch map
- Turn off voice guidance / Turn on voice guidance
- Units
- Use night colours / Use day colours
- Vehicle and routes
- Voices
- Voice control
- Volume
- Points of Interest
- Help
- Hands-free calling
- Favourites
- Traffic
- Speed Cameras
- About Speed Cameras
- Speed camera warnings
- Changing the way you are warned
- Speed camera symbols
- Updating locations for cameras and alerts
- Report button
- Reporting a new speed camera while on the move
- Reporting a new speed camera while at home
- Reporting incorrect camera alerts
- Types of speed camera you can report
- Average speed check camera warnings
- Speed Cameras menu
- Danger Zones
- TomTom camper and caravan products
- MyDrive
- Addendum
- Copyright notices
31
About the Driving View
When your TomTom navigation device starts for the first time, you are shown the Driving View
along with detailed information about your current position.
Tap the centre of the screen at any time to open the Main Menu.
You can choose the screen shown when you switch on your device by tapping Settings in the
Main Menu, then tapping Start up.
The Driving View
1. Zoom button - tap the magnifying glass to show buttons for zooming in and out.
2. Quick menu - to enable the quick menu, tap Make your own menu (page 55) in the Settings
menu. If there are only one or two buttons in your menu, both buttons are shown in the Driv-
ing view.
3. Your current position.
4. Road sign information or the next street name.
The Driving View