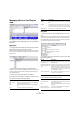User Manual
Table Of Contents
- Table of Contents
- Introduction
- Installing and setting up
- Overview
- Basic methods
- Editing in the Wave window
- About this chapter
- Creating new empty documents
- Opening Waves
- Window overview and adjustments
- Setting the zoom factor
- Navigating through the file
- Snapshots
- Setting the ruler start position
- Working with a meter based display
- Setting the wave cursor position
- Selecting
- Basic editing commands
- File handling in Wave windows
- Editing audio properties and file attributes
- Playback and recording
- Metering
- Off-line processing
- Master Section
- Spectrum Display
- Batch processing
- Batch file encoding
- Markers
- Using Auto Split
- The Audio Montage
- Introduction
- The Audio Montage window
- Assembling the Montage
- Zooming and navigating
- Playing back
- Recording
- Rearranging clips
- Editing in the Clips view
- Managing clips and source files
- The volume envelope
- Using fades and crossfades in the Montage
- The pan envelope
- Transforming clips
- Adding effects to tracks and clips
- Managing effects in the Plug-ins view
- The Meta Normalizer
- Groups
- Using markers in the Montage
- Undo/Redo and History
- File handling in the Audio Montage
- Using video tracks
- Mixing down - The Render function
- Preparing the Audio Montage for CD burning
- Creating an Audio CD report
- Burning an audio CD
- Data CD/DVD Projects
- Importing audio CD tracks
- Creating labels
- Analysis
- Generating signals
- Synchronizing WaveLab Studio to external devices
- Sampling and creating loops
- Requirements
- Customizing
- What is customizing?
- Preferences
- Folder editing
- Saving the window layout
- Styling WaveLab Studio - Wave windows
- Styling WaveLab Studio - Audio Montage windows
- Working with window layouts
- Setting default size and position for windows
- Creating a Favorites menu
- Customizable key commands
- Organizing plug-in processors
- Plug-in processor reference
- Troubleshooting
- Key commands
- File handling
- Wave display mode
- View
- Zooming
- Processing
- Playback and cursor position
- Selecting
- Editing and Recording
- Markers
- Miscellaneous
- Index
- A
- Accelerators 29
- ACM 55
- Append 46
- ASIO driver 11
- Audio card
- Audio CD
- Audio CD format 202
- Audio CD report 196
- Audio CD track import 209
- Audio files See “Wave files”
- Audio in pauses 194
- Audio Montage
- Audio Properties 56
- Audio Range dialog 61
- Audio Signal Generator 229
- Auto Panner 261
- Auto Split 135
- Auto zoom for overview 37
- Autopan 264
- B
- C
- Calibrating printer 218
- CD format specification 202
- CD images
- CD recorders
- CD track markers
- CD track sub-index markers 128
- CD view (Montage) 193
- CD Wizard dialog 193
- CD/DVD Project
- CD-Extra 201
- Change Gain 78
- Choirus2 264
- Chorus 90
- Chorus (Plug-in) 261
- CleanComp 265
- Clear Undo 20
- Clip effects
- Clipping
- Clips
- Clips view
- Clone and substitute source 163
- Colors
- Colors (System) 10
- Compression 80
- Control bars 23
- Convert format
- Convert sample rate 91
- Copy 45
- Copy to new window 48
- Copying wave selections 44
- Crossfade 83
- Crossfade Looper 238
- Crossfades (Montage)
- Crystal Resampler (Plug-in) 262
- Cue Points 159
- Cursor
- Cut 46
- D
- Data CD/DVD
- dB (Level unit) 26
- DC Offset 85
- Decimal (Level unit) 26
- DeClicker 265
- Deleting clips 159
- Deleting files and documents 54
- Deleting wave selections 47
- DeNoiser 266
- Dialogs (Non-modal) 29
- DIRAC processor
- DirectX plug-ins 96
- Disc-At-Once 203
- Disk space 66
- Dithering
- Dockable control bars
- Drag and drop 32
- Drop marker 129
- Dropout 95
- DTMF Generator 230
- Dual mono files 32
- Duck according to other track 168
- Ducker (Plug-in) 180, 268
- Dynamics 80
- E
- F
- G
- H
- I
- J
- K
- L
- M
- Magnetic bounds (Montage) 151
- Magnetize bounds
- Magnification See “Zooming”
- Magnifying Glass 36
- Marker list 130
- Marker toolbar 129
- Markers
- Master Section
- Master Section preset groups 102
- Maximize width 35
- Memory requirements 245
- Meta Normalizer (Montage) 182
- Meter format 26, 39
- Metering
- Meters
- MIDI Time Code 232
- Mix (Option) 47
- Mixed Mode CD
- MME/WDM Driver 11
- Monitor playback 69
- Monitor window
- Mono
- Mono to Stereo 48
- Montage See “Audio Montage”
- Mouse zones 151
- Mouse zooming 36
- Move cursor to 39
- Moving wave selections 46
- MP3 files
- MRK files 128
- MTC 232
- MultiBand Compressor 268
- Multiple copies 46
- Multitasking 124
- Mute
- Mute markers 128
- N
- O
- P
- Page layout (Labels) 218
- Pan envelopes
- Pan Meter 70
- Panes 21
- Paste
- Peak Master 263
- Pencil tool 49
- Percent (Level unit) 26
- Phase Invert 85
- Phase Scope 71
- Photo viewer 206
- Pitch Bend 88
- Pitch Correction 87
- Pitch Shift (Montage) 176
- Play (Transport bar) 58
- Play selection 61
- Play tool 61
- Playback Browser 61
- Playback position display 106
- Playback speed 60
- Playback starter marker 128
- Playing
- Plug-ins
- Pop-up menus
- Position display 106
- Position See “Cursor”
- PQ codes 202
- Pre-Emphasis 203
- Preferences
- Prepend 46
- Pre-roll 195
- Preset groups 102
- Presets
- Printing CD Labels 218
- Priorities
- Puncher 263
- Q
- R
- RAM 245
- Range indicator 37, 251
- Recent audio files 33
- Recording
- Redo 20, 77
- Redo (Montage) 187
- Region markers
- Release audio hardware 58
- Remember active window’s
- Renaming files and documents 53
- Render selected CD track 195
- Rendering
- Repeating wave selections 46
- Resize clips 156
- Resizer 263
- Restore Master
- Resume 105
- Reverse 85
- Revert to saved 53
- Route to upper track 180
- Rulers
- S
- Sample rate
- Samples (Unit) 26
- Sampling
- Save All 53
- Save and Save as 51
- Save Copy 52
- Save left/right channel as 52
- Save markers 128
- Save selection as Clip 52
- Scroll during playback 63
- Scroll menu 38
- Select menu 42
- Selecting
- Selection
- Set origin at cursor 39
- Show tips 24
- Shuttle
- ShuttlePro 63
- Signal Generator 229
- Silence (Plug-in) 264
- Size ruler (CD/DVD Project) 206
- Skip 60
- Skip muted regions 133
- Sliders 27
- Smooth Delete 47
- Snap (Montage) 152
- Snap to time units 43
- Snap to zero crossing 42
- Snapshots
- Solo (Montage) 147
- Source audio files (Montage) 162
- Speaker tool 61
- Spectralizer 271
- Spectrum Analyser
- Spectrum display
- Spectrum Meter 72
- Speed Menus 25
- Spin controls 26
- Split mode
- Splitting audio files (Auto Split) 135
- Splitting clips 158
- Status bar
- Steinberg on the internet 8
- Stereo Echo 272
- Stereo to Mono 48
- StereoExpander 264, 272
- Stop button 58
- Store current Master
- Style conditions
- Styles 249
- Substitute with existing wave 163
- Suspend 105
- Swap channels 49
- Sync tab (Preferences) 232
- Synchronizing WaveLab Studio 232
- System information 246
- T
- Templates (Label Editor) 213
- Tempo 39
- Temporary files 12
- Temporary markers 128
- The track activity indicator
- Time code 26
- Time format 26
- Time stretch 85
- Timecode display 106
- Time-stretch to cursor 175
- Toolbox
- Tools One 272
- Tracer application 14
- Track auto-grouping 144
- Track effects
- Track gain faders
- Tracks (Montage)
- Transform clips 175
- Transport bar 58
- Trim 47
- U
- V
- W
- Z
- A
- Index
184
The Audio Montage
Adding clips to an existing group
If you already have a group, and want to add one or sev-
eral clips to that group, this is done in the following way:
1. Select the clips you want to add.
2. In the Groups view, select “Group selected Clips”
from the Grouping menu, or click the corresponding icon.
3. In the dialog that appears, select the group to which
you want to add the clips.
4. Click OK.
The clips are added to the group.
• If you want to create a new empty group, to which you
can add clips one at a time, start by selecting “Add empty
Group” from the Groups view : Grouping menu.
This creates an empty group in the list, to which you can later add clips.
• It is possible to create nested groups, by adding a
group to another group.
This can be useful, since it allows you to deactivate the grouping for
some subgroups only, as described below. For clips in nested groups, all
group names are displayed before the clip name (separated by “:”)
• A clip cannot be part of more than one group.
If you add a clip to a group, it is automatically removed from any other
group it is part of.
Group options
There are a couple of options in the Groups view that af-
fect how groups are handled:
• You can temporarily “turn off” a group by deactivating
the checkbox to the left of a group in the list.
When the group is deactivated this way, you can move individual clips in
the group, as if they were not grouped.
• If the option “A mouse click selects a group” is activated
on the Groups view : Options menu, selecting a clip in the
Track View automatically selects all clips in the same
group.
If the option is deactivated, selecting a whole group requires that you
click on the group name in the Groups view list. This is useful if you want
to be able to modify the relative positions of clips in the group, without
having to remove them from the group.
You can also turn on or off “A mouse click selects a group” by clicking
this icon.
Coloring groups
You can select a specific color for a group to make it easy
to discern it in the Track View:
1. Select the group by clicking on its name in the Groups
view list.
2. Pull down the Groups View : Grouping menu and se-
lect the desired color from the “Color selected group”
submenu.
For more information about Audio Montage colors, see “Styling Wave-
Lab Studio – Audio Montage windows” on page 251.
Removing groups
1. Select the group by clicking on its name in the Groups
view list.
2. Pull down the Grouping menu and select “Remove se-
lected group”.
The group is removed (the clips are not affected).
A nested group in the Groups view.
A clip belonging to the nested group.
!
Any individual color selections for the clips will over-
ride the group color.