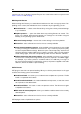User Manual
4.6 Offline processing 51
You can view exact time information on the original audio selection you wish to stretch and
choose the amount you wish to "stretch" it in seconds, beats per minute or as a percentage.
You can also choose which method WaveLab uses to stretch the audio and the quality/speed
of the processing.
If you select "Use modulation envelope" you can vary the time stretch over time using an
envelope editor that becomes available. When choosing a method, it is useful to experiment
with the different algorithms available to find which one suits your source material the best.
Use "What's this?" to find out more information on each method and determine which one
will produce the best time stretch without introducing unwanted artifacts.
This function is useful if you want to speed up or slow down a recording to match other
material, such as matching the tempo of two drum beats, or fitting an audio track to a section
of video, for example.
Time stretching is also available as a batch processing plug-in in the Batch Processor
Workspace. In addition, Time stretching for a Clip is available from the Focused Clip window.
Note that for batch processing and Clip processing, the modulation envelope option is not
available. You can access this dialog from the Audio File Workspace by choosing Process
> Time stretching....
For an explanation of each parameter and interface feature, click on , or the 'What's this?'
question mark icon. For more information see Getting Help
Related topics
Adjusting Envelopes
4.6.8 Loop Tweaker
This dialog allows you to refine a region of audio to loop seamlessly.
The Loop Tweaker can just be used to "tweak" an existing loop selection so that it loops
perfectly or you can also use it to create a loop from material which does not naturally repeat.
To use the Loop Tweaker you must first have a loop defined using a pair of loop markers
.
The Loop Tweaker consists of the following tabs:
Loop points adjustment
This is a visualization of the beginning and end of the waveform between the loop markers.
You use this dialog to manually refine a loop selection by dragging on the waveform left/right
or using the automatic search buttons to find the nearest "good" loop point. The aim is to
align the waveforms so they meet in the middle at a zero-crossing point with the waveforms
matching as closely as possible, being "in phase". When you adjust your loop start and end
points within the dialog the start and end loop markers in the main waveform window will
adjust accordingly. Note that this movement may or may not be visible depending on the
amount you move the markers and the zoom factor you have selected.
It is helpful to have the transport looped during playback so you can hear the difference when
you adjust the loop markers within the dialog. Use the Display options to adjust how the Loop
Tweaker waveform is visualized. You can also use the temporary memory buttons to capture
a number of different loop "candidates" and audition them one by one. Note that if you are
not using a cross fade or post cross fade you do not need to click Apply when just tweaking
WaveLab 7