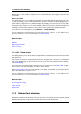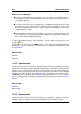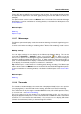User Manual
294 Interface Elements
When to use the Bit Meter
To check whether dithering is necessary or not. As a rule, if you're playing back or
mixing down to 16 bits, and the Bit Meter shows that more than 16 bits are used, you
should apply dithering.
To see the "actual" resolution of an Audio File. For example, even though a file is in 24
bit format, only 16 bits may be used. Or, a 32 bit file may only use 24 bits (in this case,
the "below" segment would not be lit). For this purpose, the Bit Meter is best used in
"Analyze selection" mode.
To see whether a "zeroed" plug-in still affects your signal, or whether a plug-in uses
16 bit internal processing, or more generally, to detect any signal modifier stage in the
audio chain between reading and playing.
To adjust the Bit Meter settings, select "Settings..." from the Options pop-up menu or by
using the icon.
The Bit meter can be found in the Meters menu of the Audio Files and Audio Montage
Workspaces. It can be used either as a floating window, or docked in the Workspace or the
Control Window.
Related topics
Metering
Dithering
11.2.5 Spectroscope
The Spectroscope shows a continuous graphical representation of the frequency spectrum,
analyzed into 60 separate frequency bands, represented as vertical bars. Peak levels are
shown as a short horizontal lines above the corresponding band, indicating recent peak/-
maximum values. The Spectroscope offers a quick spectrum overview. For a more detailed
analysis of the audio spectrum, use the Spectrometer. The Spectroscope can be found in
the Meters menu of the Audio Files and Audio Montage Workspaces. It can be used ei-
ther as a floating window, or docked in the Workspace.It can also be docked in the Control
Window.
Related topics
Metering
Spectrometer
11.2.6 Spectrometer
The Spectrometer uses FFT (Fast Fourier Transform) techniques to display a continuous
frequency graph, providing a very precise and detailed real-time frequency analysis.
WaveLab 7