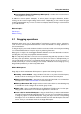User Manual
3.4 Context menus 9
cation window and release the mouse button. The application window and other Command
bars will automatically make space for the Command bar in its new position.
By default, Command bars are docked and don't float. You can make them float individually
or not, by right clicking and selecting the desired option from the menu. Once the option has
been selected, move the command bar.
You can drag Command groups below an existing row to form a new row (or next to an
existing column, to form a new column). You can also reorder their position within a row or
column, to customize your layout.
If a Command bar does not have room to display all of its icons, it will have a double right (or
down) arrow >>. Click on the double arrow to reveal any obscured Command buttons.
Finding out what a Command button does
Hover over an individual Command button to display its tooltip. If no tooltip appears, make
sure "Show tips when mouse stays over buttons" is activated in Preferences... > Global
Preferences > Display tab.
For an explanation of each parameter and interface feature, click on , or the 'What's this?'
question mark icon. For more information see Getting Help
Related topics
Global Preferences
Customize Commands
Context menus
3.4 Context menus
Throughout WaveLab there are various Context menus available. These menus group to-
gether a range of commands and/or options specific to the window you are working in. They
appear when clicking with the right mouse button in certain places and may be useful for
speeding up your workflow.
Some Context menus have colored title bars (these were formerly known as "Speed menus"
in WaveLab 6), and their title indicates the part of the interface they relate to.
Using Context Menus
To bring up a context menu, right-click in the desired area. This is normally somewhere
along the edges of a window, or in some cases anywhere on the window itself or its title.
Right-clicking on a File tab, for example, shows a context menu with some relevant file op-
tions. Right-clicking on the waveform window header brings up the Time Ruler context menu
allowing you to access a number options for changing the Time Ruler display format.
Tip: Most context menu commands can be found on the normal menu bar but some unique
commands are only found in context menus. As they are not always obvious, when
searching for a function, it may be worth checking for a Context menu in the window in which
you are working by right-clicking on it, or around its edges.
WaveLab 7