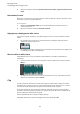User Manual
Table Of Contents
- Indice
- Introduzione a WaveLab Elements
- Configurazione del sistema
- Linee guida generali per l’utilizzo di WaveLab Elements
- Regole generali delle operazioni di editing
- Finestra di dialogo Avvio
- Gestione di base delle finestre
- Selezione audio
- Cursori
- Rinomina degli elementi delle tabelle
- Browser dei file
- Gruppi di schede
- File di picco
- File compagno
- La finestra Area lavoro
- Editor audio
- Montaggio audio
- Editor dei podcast
- Scheda File
- Scheda Info
- Finestre degli strumenti
- Finestre degli indicatori di analisi e misura
- Finestre scorrevoli
- Ancoraggio e disancoraggio delle finestre degli strumenti di utility e degli indicatori
- Barra dei comandi
- Barra di stato
- Menu contestuali
- Righello del tempo e Righello del livello
- Gestione delle schede
- Attivare la modalità a schermo intero
- Reinizializzare il layout di default di un'area lavoro
- Gestione dei progetti
- Apertura dei file
- Modifica dei valori
- Operazioni di trascinamento
- Annullare e ripetere le azioni
- Operazioni di ingrandimento
- Preset
- Operazioni sui file
- Riproduzione
- Barra di trasporto
- Pulsante Riproduci
- Pulsante Arresta la riproduzione
- Riproduzione di intervalli audio
- Riproduzione da o fino a un punto di ancoraggio
- Utilizzo della modalità di selezione automatica
- Salto di sezioni durante la riproduzione
- Riproduzione in loop
- Pre-roll e post-roll
- Scorciatoie per la riproduzione
- Finestra di dialogo Salva un preset della barra di trasporto
- Modificare la posizione della barra di trasporto
- Nascondere la barra di trasporto
- Avvio della riproduzione dal righello
- Utilizzo dello strumento Riproduci
- Scrubbing della riproduzione
- Scorrimento durante la riproduzione
- Riproduzione nella finestra Montaggio audio
- Barra di trasporto
- Modifica dei file audio
- Finestra della forma d’onda
- Le schede dell’Editor audio
- Gestione dei file nell’Editor audio
- Gestione dei formati mono/stereo
- Formati file supportati
- Creazione di un nuovo file audio
- Salvataggio di un file audio
- Salvataggio in un altro formato
- Codifica di file audio
- Creazione di un montaggio audio da un file audio
- Inserimento di file audio in un altro file audio
- Trasformazione delle selezioni in nuovi file
- Finestra di dialogo Formato file speciale
- Conversione da stereo a mono e da mono a stereo
- Inversione di canali in un file stereo
- Opzioni speciali di incollaggio
- Spostamento dell’audio
- Copia dell’audio
- Modifica delle proprietà audio
- Meta-dati
- Finestra di dialogo Generatore di silenzio
- Bip di censura
- Ripristino delle forme d’onda con lo strumento penna
- Analisi audio
- Analisi globale
- Apertura della finestra di dialogo Analisi globale
- Scelta del tipo di analisi
- Analisi globale - scheda Picchi
- Analisi globale - scheda Intensità acustica
- Analisi globale - scheda Altezza
- Analisi globale - scheda Extra
- Analisi globale - scheda Errori
- Individuazione degli errori
- Esecuzione di un’analisi globale
- Risultati dell’analisi globale
- Analisi delle frequenze in 3D
- Analisi globale
- Processamento offline
- Montaggio audio
- Finestra di montaggio
- Schede del montaggio audio
- Percorso del segnale nel montaggio audio
- Creazione di nuovi montaggi audio
- Duplicati dei montaggi audio
- Creazione di un montaggio audio da un file audio
- Opzioni di importazione per i montaggi audio
- Finestra di dialogo File mancanti
- Assemblaggio del montaggio audio
- Tracce
- Clip
- Aggiunta di clip audio al montaggio audio
- Trascinamento dell’audio dalla finestra della forma d’onda
- Inserimento dell’audio da finestre della forma d’onda aperte mediante il menu di inserimento
- Inserimento dell’audio mediante la funzione di copia e incolla
- Inserimento dell’audio da Esplora file/MacOS Finder mediante copia e incolla
- Trascinamento di file audio dalla finestra del browser dei file
- Trascinamento delle regioni dalla finestra del browser dei file
- Importazione di file audio
- Copia delle clip da un altro montaggio audio
- Frequenze di campionamento non conformi durante l’inserimento di file audio
- Riorganizzazione delle clip
- Modifica delle clip
- Indicatore di attività della traccia
- Inviluppi per le clip
- Dissolvenze e dissolvenze incrociate nei montaggi audio
- Effetti per le tracce, le clip e l’uscita dei montaggi
- Effetti di output del montaggio
- Finestra Effetti
- Aggiunta di effetti a una traccia, a una clip o all’uscita di un montaggio
- Rimozione degli effetti dalle tracce, dalle clip o dall’uscita di un montaggio
- Copia delle impostazioni degli effetti nelle tracce, nelle clip o nell’uscita di un montaggio
- Annullamento delle modifiche agli effetti
- Configurazione del panorama e del guadagno per gli effetti
- Configurazione del guadagno globale per gli effetti
- Finestra dei plug-in
- Finestra CD
- Esecuzione del mixdown - la funzione Renderizza
- Meta-normalizzatore dell’intensità acustica
- Finestra Note
- Registrazione
- Sezione Master
- Bypassare la Sezione Master
- Finestra Sezione Master
- Renderizzazione
- Salvataggio dei preset della Sezione Master
- Monitoraggio delle operazioni in background
- Dropout
- Marker
- Tipi di marker
- Finestra Marker
- Informazioni sulla creazione dei marker
- Eliminazione dei marker
- Spostamento dei marker
- Navigazione tra i marker
- Nascondere i marker di un tipo specifico
- Conversione dei tipi di marker
- Come rinominare i marker
- Selezionare i marker
- Selezione dell’audio tra i marker
- Associazione di marker a clip nel montaggio audio
- Come vengono salvate le informazioni relative ai marker
- Indicatori audio
- Operazioni di scrittura
- Loop
- Importazione di tracce CD audio
- WaveLab Exchange
- Podcast
- Personalizzazione
- Configurazione
- Indice analitico

Montaggio audio
Modifica delle clip
● Se l’opzione Nessuna dissolvenza incrociata automatica è attivata, non
vengono eseguite dissolvenze incrociate automatiche quando le clip si
sovrappongono.
● Se l’opzione Sovrapposizioni libere è attivata, vengono create delle
dissolvenze incrociate automatiche quando una clip si sovrappone a un’altra
clip sulla stessa traccia. La lunghezza della sovrapposizione determina la
lunghezza della dissolvenza incrociata.
Opzioni
● Se l’opzione Crea delle dissolvenze di default nelle nuove clip è attivata,
tutte le nuove clip otterranno la lunghezza e la forma di fade-in e fade-out
di default. Per le clip che vengono create tramite divisione di una clip, viene
utilizzata solo la durata delle dissolvenze di default.
Duplicazione delle clip
NOTA
La configurazione dei canali della clip deve coincidere con quella della traccia di destinazione.
PROCEDIMENTO
1. Nella finestra di montaggio, selezionare una o più clip.
2. Fare clic sull’area superiore della clip e trascinare le clip in qualsiasi direzione.
Durante il trascinamento, una linea punteggiata indica la posizione in cui verrà posizionata
la prima delle clip copiate. La posizione è indicata anche sulla linea info.
Vengono tenute in considerazione le impostazioni del parametro Ripercussione.
Duplicazione mediante la funzione Ripercussione
Se si duplica più di una clip, le impostazioni relative alla funzione ripercussione influiscono sul
risultato che si ottiene.
Le seguenti opzioni sono disponibili nella scheda Modifica della sezione Ripercussione:
●
Se l’opzione Traccia è attivata e si sposta orizzontalmente una clip, vengono spostate
anche tutte le clip sulla traccia selezionata che si trovano a destra della clip modificata.
●
Se l’opzione Globale è attivata e si sposta orizzontalmente una clip, vengono spostate
anche tutte le clip su tutte le tracce che si trovano a destra della clip modificata.
Ridimensionamento delle clip
In questo contesto, il ridimensionamento indica generalmente lo spostamento dei punti di inizio
e di fine di una clip. Questo consente di rivelare una parte variabile del file audio originale.
Per ridimensionare una clip, fare clic sul bordo sinistro o destro della clip e spostare il punto di
inizio/fine a sinistra o a destra. Non è possibile trascinare il bordo di una clip oltre il punto di
inizio o di fine del file audio al quale fa riferimento.
Se si preme Alt durante il ridimensionamento, tutte le clip selezionate vengono ridimensionate
dello stesso valore.
160