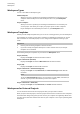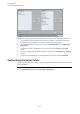User Manual
Table Of Contents
- Table of Contents
- Introduction
- Setting Up Your System
- Audio Connections
- Audio Connections Window
- Renaming the Hardware Inputs and Outputs
- Adding Input and Output Busses
- Adding Child Busses (Cubase Pro only)
- Presets for Input and Output Busses
- Adding Group and FX Channels (Cubase Pro only)
- About Monitoring
- External Instruments and Effects (Cubase Pro only)
- Editing the Bus Configurations
- Project Window
- Project Handling
- Tracks
- Track Handling
- Adding Tracks
- Importing Tracks (Cubase Pro only)
- Exporting Tracks as Track Archive (Cubase Pro only)
- Exporting MIDI Tracks as Standard MIDI File
- Removing Tracks
- Moving Tracks in the Track List
- Renaming Tracks
- Coloring Tracks
- Showing Track Pictures
- Setting the Track Height
- Selecting Tracks
- Duplicating Tracks
- Disabling Tracks
- Organizing Tracks in Folder Tracks
- Handling Overlapping Audio
- Track Folding
- How Events are Displayed on Folder Tracks
- Modifying Event Display on Folder Tracks
- Working with Lanes
- Defining the Track Time Base
- TrackVersions
- TrackVersions Pop-Up Menu
- TrackVersions Section
- Creating New TrackVersions
- TrackVersion IDs
- Active TrackVersion
- Duplicating TrackVersions
- Deleting TrackVersions
- Copying and Pasting Selection Ranges Between TrackVersions
- Copying and Pasting Selected Events between TrackVersions
- TrackVersion Names
- Renaming a TrackVersion
- Renaming TrackVersions on Multiple Tracks
- TrackVersions vs. Lanes
- Track Presets
- Parts and Events
- Events
- Parts
- Editing Techniques for Parts and Events
- Auditioning Audio Parts and Events
- Scrubbing
- Selecting with the Object Selection Tool
- Select Submenu
- Removing Events
- Move Events
- Renaming Events
- Resize Events
- Splitting Events
- Gluing Events
- Pasting Events
- Duplicating Events
- Repeating Events
- Fill Loop
- Sliding the Contents of Events
- Grouping Events
- Locking Events
- Muting Events
- Range Editing
- Playback and Transport
- On-Screen Keyboard
- Recording
- Importing Audio and MIDI Files
- Quantizing MIDI and Audio
- Fades, Crossfades, and Envelopes
- Arranger Track
- Transpose Functions
- Markers
- MixConsole
- MixConsole in Lower Zone
- MixConsole Window
- Channel Selector
- MixConsole Toolbar
- Fader Section
- Working with Channel Racks
- Adding Notes to a MixConsole Channel
- Keyboard Focus in the MixConsole
- VCA Faders (Cubase Pro only)
- Control Room (Cubase Pro only)
- Metering and Loudness (Cubase Pro only)
- Audio Effects
- Insert Effects and Send Effects
- Insert Effects
- Adding Insert Effects
- Adding Insert Effects to Busses
- Adding Insert Effects to Group Channels
- Copying Insert Effects
- Rearranging Insert Effects
- Deactivating Insert Effects
- Bypassing Insert Effects
- Removing Insert Effects
- Freezing Insert Effects
- Insert Effects in Multi-Channel Configurations (Cubase Pro only)
- Send Effects
- Side-Chain Input
- Dither Effects
- External Effects (Cubase Pro only)
- Effect Control Panel
- Effect Presets
- System Component Information Window
- Direct Offline Processing
- Direct Offline Processing Workflow
- Direct Offline Processing Window
- Built-In Audio Processes
- Applying Direct Offline Processing Using Key Commands
- Time Stretch and Pitch Shift Algorithms
- Audio Functions
- Sample Editor
- Hitpoints
- Tempo Matching Audio
- VariAudio (Cubase Pro only)
- Audio Part Editor
- Controlling Sample Playback with Sampler Tracks
- Pool
- Pool Window
- Working with the Pool
- Renaming Clips or Regions in the Pool
- Duplicating Clips in the Pool
- Inserting Clips into a Project
- Deleting Clips from the Pool
- Locating Events and Clips
- Searching for Audio Files
- About Missing Files
- Auditioning Clips in the Pool
- Opening Clips in the Sample Editor
- Importing Media
- Exporting Regions as Audio Files
- Changing the Pool Record Folder
- Organizing Clips and Folders
- Applying Processing to Clips in the Pool
- Minimizing Files
- Importing and Exporting Pool Files (Cubase Pro only)
- Working with Libraries (Cubase Pro only)
- Converting Files
- Conforming Files
- Extracting Audio from Video File
- MediaBay
- Media Rack in Right Zone
- MediaBay Window
- Setting Up the MediaBay
- File Browser Section
- Favorites Section
- Results Section
- Previewer Section
- Filters Section
- Attribute Inspector
- Working with the MediaBay
- Working with MediaBay-Related Windows
- Working with Volume Databases
- MediaBay Settings
- MediaBay Key Commands
- Surround Sound (Cubase Pro only)
- Deliverables
- Available Surround Channel Configurations
- Preparations for Surround Mixing
- VST MultiPanner
- MixConvert V6
- Surround Mix Export
- Automation
- VST Instruments
- Adding VST Instruments
- Creating Instrument Tracks
- VST Instruments in the Right Zone
- VST Instruments Window
- VST Instruments Toolbar
- VST Instrument Controls
- Presets for Instruments
- Playing Back VST Instruments
- Latency
- Import and Export Options
- VST Quick Controls
- Side-Chain Input for VST Instruments
- External Instruments (Cubase Pro only)
- Installing and Managing Plug-Ins
- Track Quick Controls
- Assigning Parameters to Quick Controls
- Assignment via the Learn Function
- Assignment via Plug-in Panels
- Assigning Parameters from Racks or Channel Settings
- Manual Assignment via the Inspector Section
- Automatic Assignment of VST Instrument Parameters
- Removing Parameter Assignments
- Showing Automated Quick Control Assignments
- Saving/Loading Track Quick Control Assignments as Presets
- Connecting Quick Controls with Remote Controllers
- Activating Pick-up Mode for Hardware Controls
- Quick Controls and Automatable Parameters
- Assigning Parameters to Quick Controls
- Remote Controlling Cubase
- MIDI Realtime Parameters and MIDI Effects
- Using MIDI devices
- MIDI devices – general settings and patch handling
- About Device panels (Cubase Pro only)
- MIDI Functions
- Transpose Setup
- Merging MIDI Events into a New Part
- Dissolve Part
- Bouncing MIDI Parts
- Repeating MIDI Events of Independent Track Loops
- Extending MIDI Notes
- Fixing MIDI Note Lengths
- Fixing MIDI Note Velocities
- Rendering Sustain Pedal Data to Note Lengths
- Deleting Overlaps
- Editing Velocity
- Deleting Double Notes
- Deleting Controller Data
- Deleting Continuous Controller Data
- Restricting Polyphonic Voices
- Thinning Out Controller Data
- Extracting MIDI Automation
- Reversing the Playback Order of MIDI Events
- Inverting the Order of Selected MIDI Events
- Creating a Tempo Track from Tapping (Cubase Pro only)
- MIDI Editors
- Common MIDI Editor Functions
- Key Editor
- Key Editor Operations
- Inserting Note Events with the Object Selection Tool
- Drawing Note Events with the Draw Tool
- Modifying Note Values while Inserting Notes
- Drawing Note Events with the Line Tool
- Moving and Transposing Note Events
- Resizing Note Events
- Using the Trim Tool
- Splitting Note Events
- Gluing Note Events
- Changing the Pitch of Chords
- Changing the Voicing of Chords
- Chord Editing Section
- Inserting Chords
- Applying Chord Events to Note Events
- Drum Map Handling
- Expression Map Handling (Cubase Pro only)
- Note Expression Data (Cubase Pro only)
- Editing Note Events via MIDI Input
- Step Input
- Using the Controller Display
- Selecting the Event Type
- Setting up Available Continuous Controllers
- Handling Controller Lane Presets
- Adding Events in the Controller Display
- Editing Events in the Controller Display
- Editing Events in the Controller Display Using the Line Tool
- Editing Events using the Draw Tool
- Editing Articulations (Cubase Pro only)
- Editing Dynamics (Cubase Pro only)
- Using Continuous Controllers
- Poly Pressure Events
- Adding Poly Pressure Events
- Editing Poly Pressure Events
- Controller Event Editor
- Editing Selection Ranges
- Moving Events in the Controller Display
- Deleting Events in the Controller Display
- Selecting Controllers within the Note Range
- Basic Score Editor (Cubase Artist only)
- Score Editor Operations (Cubase Artist only)
- Drum Editor
- Drum Editor Operations
- Drum Maps
- List Editor
- List Editor Operations
- In-Place Editor
- Expression Maps (Cubase Pro only)
- Note Expression
- Introduction
- Setting up the Note Expression Inspector Section
- Mapping controllers
- Recording
- Editing Note Expression data
- Note Expression and MIDI
- HALion Sonic SE
- Chord Functions
- Chord Track
- Chord Events
- Scale Events
- Voicings
- Converting Chord Events to MIDI
- Controlling MIDI or Audio Playback Using the Chord Track
- Assigning Voices to Notes
- Extracting Chord Events from MIDI
- Recording Chord Events with a MIDI Keyboard
- Chord Pads
- Logical Editor
- Window overview
- Filter Conditions
- Searching for Elements at Specific Positions (Logical Editor only)
- Searching for Notes of Specific Lengths (Logical Editor only)
- Value 1 and Value 2
- Searching for MIDI Channels
- Searching for Element Types
- Searching for Properties
- Searching for Event Contexts
- Searching for Chords (Logical Editor only)
- Combining multiple condition lines
- Selecting a function
- Specifying actions
- Applying the Defined Actions
- Presets
- Project Logical Editor (Cubase Pro only)
- Window Overview
- Filter Conditions
- Specifying Actions
- Selecting a Function
- Applying Macros
- Applying the Defined Actions
- Presets
- Editing Tempo and Time Signature
- Project Tempo Modes
- Track Time Base
- Tempo Track Editor
- Tempo Track
- Setting up Tempo Changes for Projects
- Setting up Projects for Tempo Changes
- Setting up a Tempo Track by Adding Tempo Changes
- Setting up a Tempo Track by Recording Tempo Changes (Cubase Pro only)
- Setting up a Tempo Track from Tapping (Cubase Pro only)
- Setting up a Tempo Track from Tempo Detection (Cubase Pro only)
- Editing Tempo Events
- Adjusting the Tempo of a Range (Cubase Pro only)
- Setting up a Fixed Project Tempo
- Beat Calculator
- Tempo Detection (Cubase Pro only)
- Exporting a Tempo Track (Cubase Pro only)
- Importing a Tempo Track (Cubase Pro only)
- Process Tempo (Cubase Pro only)
- Process Bars (Cubase Pro only)
- Time Warp (Cubase Pro only)
- Set Definition From Tempo
- Time Signature Events
- Project Browser (Cubase Pro only)
- Rendering Audio and MIDI
- Export Audio Mixdown
- Synchronization
- Background
- Timecode (positional references)
- Clock sources (speed references)
- The Project Synchronization Setup dialog
- Synchronized operation
- Example Scenarios (Cubase Pro only)
- Working with VST System Link
- Activating VST System Link
- Video
- Exchanging Files with Other Applications
- ReWire
- Key Commands
- Adding Key Commands
- Searching for Key Commands
- Removing Key Commands
- Setting Up Macros
- Saving Key Commands Presets
- Loading Key Command Presets
- Importing Key Command Settings
- Resetting Key Commands
- The Default Key Commands
- Audio Category
- Automation Category
- Chords Category
- Devices (Studio) Category
- Direct Offline Processing Category
- Edit Category
- Editors Category
- File Category
- Media Category
- MIDI Category
- MixConsole History Category
- Navigate Category
- Nudge Category
- Project Category
- Quantize Category
- Set Insert Length Category
- Tool Category
- TrackVersions Category
- Transport Category
- Window Zones Category
- Windows Category
- Workspaces Category
- Zoom Category
- Setting Up Tool Modifier Keys
- Customizing
- Optimizing
- Preferences
- Index
Customizing
Customizing the User Interface Colors
2. Do one of the following:
●
Click Channel Meter to make settings for the channel meter.
●
Click Master Meter to make settings for the master meter.
3. Do one of the following:
●
Double-click a level position to the right of the meter scale and enter the level (dB)
value to specify the level for a color change. To enter dB values less than zero, add a
minus sign before the entered number.
●
Click a level position and drag it to a specific level, and press Shift for more accurate
positioning.
●
Click a level position and nudge it up or down with the Up Arrow/Down Arrow keys,
and press Shift for faster positioning.
NOTE
You can add level position handles by clicking the Add button. New handles are always
added at the top of the meter. You can remove a selected level position handle by clicking
the Remove button.
4. Click the upper or lower part of a handle so that a frame is shown, and in the color
selector, select a color.
5. Click OK.
RELATED LINKS
Color Selector Pane on page 998
Customizing the User Interface Colors
You can change the color of the Cubase desktop, the track types, the Project window, the editor
elements, and MixConsole elements.
PROCEDURE
1. In the Preferences dialog, select User Interface> Color Schemes.
997