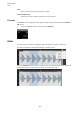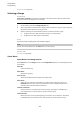User Manual
Table Of Contents
- Table of Contents
- Introduction
- Setting Up Your System
- Audio Connections
- Audio Connections Window
- Renaming the Hardware Inputs and Outputs
- Adding Input and Output Busses
- Adding Child Busses (Cubase Pro only)
- Presets for Input and Output Busses
- Adding Group and FX Channels (Cubase Pro only)
- About Monitoring
- External Instruments and Effects (Cubase Pro only)
- Editing the Bus Configurations
- Project Window
- Project Handling
- Tracks
- Track Handling
- Adding Tracks
- Importing Tracks (Cubase Pro only)
- Exporting Tracks as Track Archive (Cubase Pro only)
- Exporting MIDI Tracks as Standard MIDI File
- Removing Tracks
- Moving Tracks in the Track List
- Renaming Tracks
- Coloring Tracks
- Showing Track Pictures
- Setting the Track Height
- Selecting Tracks
- Duplicating Tracks
- Disabling Tracks
- Organizing Tracks in Folder Tracks
- Handling Overlapping Audio
- Track Folding
- How Events are Displayed on Folder Tracks
- Modifying Event Display on Folder Tracks
- Working with Lanes
- Defining the Track Time Base
- TrackVersions
- TrackVersions Pop-Up Menu
- TrackVersions Section
- Creating New TrackVersions
- TrackVersion IDs
- Active TrackVersion
- Duplicating TrackVersions
- Deleting TrackVersions
- Copying and Pasting Selection Ranges Between TrackVersions
- Copying and Pasting Selected Events between TrackVersions
- TrackVersion Names
- Renaming a TrackVersion
- Renaming TrackVersions on Multiple Tracks
- TrackVersions vs. Lanes
- Track Presets
- Parts and Events
- Events
- Parts
- Editing Techniques for Parts and Events
- Auditioning Audio Parts and Events
- Scrubbing
- Selecting with the Object Selection Tool
- Select Submenu
- Removing Events
- Move Events
- Renaming Events
- Resize Events
- Splitting Events
- Gluing Events
- Pasting Events
- Duplicating Events
- Repeating Events
- Fill Loop
- Sliding the Contents of Events
- Grouping Events
- Locking Events
- Muting Events
- Range Editing
- Playback and Transport
- On-Screen Keyboard
- Recording
- Importing Audio and MIDI Files
- Quantizing MIDI and Audio
- Fades, Crossfades, and Envelopes
- Arranger Track
- Transpose Functions
- Markers
- MixConsole
- MixConsole in Lower Zone
- MixConsole Window
- Channel Selector
- MixConsole Toolbar
- Fader Section
- Working with Channel Racks
- Adding Notes to a MixConsole Channel
- Keyboard Focus in the MixConsole
- VCA Faders (Cubase Pro only)
- Control Room (Cubase Pro only)
- Metering and Loudness (Cubase Pro only)
- Audio Effects
- Insert Effects and Send Effects
- Insert Effects
- Adding Insert Effects
- Adding Insert Effects to Busses
- Adding Insert Effects to Group Channels
- Copying Insert Effects
- Rearranging Insert Effects
- Deactivating Insert Effects
- Bypassing Insert Effects
- Removing Insert Effects
- Freezing Insert Effects
- Insert Effects in Multi-Channel Configurations (Cubase Pro only)
- Send Effects
- Side-Chain Input
- Dither Effects
- External Effects (Cubase Pro only)
- Effect Control Panel
- Effect Presets
- System Component Information Window
- Direct Offline Processing
- Direct Offline Processing Workflow
- Direct Offline Processing Window
- Built-In Audio Processes
- Applying Direct Offline Processing Using Key Commands
- Time Stretch and Pitch Shift Algorithms
- Audio Functions
- Sample Editor
- Hitpoints
- Tempo Matching Audio
- VariAudio (Cubase Pro only)
- Audio Part Editor
- Controlling Sample Playback with Sampler Tracks
- Pool
- Pool Window
- Working with the Pool
- Renaming Clips or Regions in the Pool
- Duplicating Clips in the Pool
- Inserting Clips into a Project
- Deleting Clips from the Pool
- Locating Events and Clips
- Searching for Audio Files
- About Missing Files
- Auditioning Clips in the Pool
- Opening Clips in the Sample Editor
- Importing Media
- Exporting Regions as Audio Files
- Changing the Pool Record Folder
- Organizing Clips and Folders
- Applying Processing to Clips in the Pool
- Minimizing Files
- Importing and Exporting Pool Files (Cubase Pro only)
- Working with Libraries (Cubase Pro only)
- Converting Files
- Conforming Files
- Extracting Audio from Video File
- MediaBay
- Media Rack in Right Zone
- MediaBay Window
- Setting Up the MediaBay
- File Browser Section
- Favorites Section
- Results Section
- Previewer Section
- Filters Section
- Attribute Inspector
- Working with the MediaBay
- Working with MediaBay-Related Windows
- Working with Volume Databases
- MediaBay Settings
- MediaBay Key Commands
- Surround Sound (Cubase Pro only)
- Deliverables
- Available Surround Channel Configurations
- Preparations for Surround Mixing
- VST MultiPanner
- MixConvert V6
- Surround Mix Export
- Automation
- VST Instruments
- Adding VST Instruments
- Creating Instrument Tracks
- VST Instruments in the Right Zone
- VST Instruments Window
- VST Instruments Toolbar
- VST Instrument Controls
- Presets for Instruments
- Playing Back VST Instruments
- Latency
- Import and Export Options
- VST Quick Controls
- Side-Chain Input for VST Instruments
- External Instruments (Cubase Pro only)
- Installing and Managing Plug-Ins
- Track Quick Controls
- Assigning Parameters to Quick Controls
- Assignment via the Learn Function
- Assignment via Plug-in Panels
- Assigning Parameters from Racks or Channel Settings
- Manual Assignment via the Inspector Section
- Automatic Assignment of VST Instrument Parameters
- Removing Parameter Assignments
- Showing Automated Quick Control Assignments
- Saving/Loading Track Quick Control Assignments as Presets
- Connecting Quick Controls with Remote Controllers
- Activating Pick-up Mode for Hardware Controls
- Quick Controls and Automatable Parameters
- Assigning Parameters to Quick Controls
- Remote Controlling Cubase
- MIDI Realtime Parameters and MIDI Effects
- Using MIDI devices
- MIDI devices – general settings and patch handling
- About Device panels (Cubase Pro only)
- MIDI Functions
- Transpose Setup
- Merging MIDI Events into a New Part
- Dissolve Part
- Bouncing MIDI Parts
- Repeating MIDI Events of Independent Track Loops
- Extending MIDI Notes
- Fixing MIDI Note Lengths
- Fixing MIDI Note Velocities
- Rendering Sustain Pedal Data to Note Lengths
- Deleting Overlaps
- Editing Velocity
- Deleting Double Notes
- Deleting Controller Data
- Deleting Continuous Controller Data
- Restricting Polyphonic Voices
- Thinning Out Controller Data
- Extracting MIDI Automation
- Reversing the Playback Order of MIDI Events
- Inverting the Order of Selected MIDI Events
- Creating a Tempo Track from Tapping (Cubase Pro only)
- MIDI Editors
- Common MIDI Editor Functions
- Key Editor
- Key Editor Operations
- Inserting Note Events with the Object Selection Tool
- Drawing Note Events with the Draw Tool
- Modifying Note Values while Inserting Notes
- Drawing Note Events with the Line Tool
- Moving and Transposing Note Events
- Resizing Note Events
- Using the Trim Tool
- Splitting Note Events
- Gluing Note Events
- Changing the Pitch of Chords
- Changing the Voicing of Chords
- Chord Editing Section
- Inserting Chords
- Applying Chord Events to Note Events
- Drum Map Handling
- Expression Map Handling (Cubase Pro only)
- Note Expression Data (Cubase Pro only)
- Editing Note Events via MIDI Input
- Step Input
- Using the Controller Display
- Selecting the Event Type
- Setting up Available Continuous Controllers
- Handling Controller Lane Presets
- Adding Events in the Controller Display
- Editing Events in the Controller Display
- Editing Events in the Controller Display Using the Line Tool
- Editing Events using the Draw Tool
- Editing Articulations (Cubase Pro only)
- Editing Dynamics (Cubase Pro only)
- Using Continuous Controllers
- Poly Pressure Events
- Adding Poly Pressure Events
- Editing Poly Pressure Events
- Controller Event Editor
- Editing Selection Ranges
- Moving Events in the Controller Display
- Deleting Events in the Controller Display
- Selecting Controllers within the Note Range
- Basic Score Editor (Cubase Artist only)
- Score Editor Operations (Cubase Artist only)
- Drum Editor
- Drum Editor Operations
- Drum Maps
- List Editor
- List Editor Operations
- In-Place Editor
- Expression Maps (Cubase Pro only)
- Note Expression
- Introduction
- Setting up the Note Expression Inspector Section
- Mapping controllers
- Recording
- Editing Note Expression data
- Note Expression and MIDI
- HALion Sonic SE
- Chord Functions
- Chord Track
- Chord Events
- Scale Events
- Voicings
- Converting Chord Events to MIDI
- Controlling MIDI or Audio Playback Using the Chord Track
- Assigning Voices to Notes
- Extracting Chord Events from MIDI
- Recording Chord Events with a MIDI Keyboard
- Chord Pads
- Logical Editor
- Window overview
- Filter Conditions
- Searching for Elements at Specific Positions (Logical Editor only)
- Searching for Notes of Specific Lengths (Logical Editor only)
- Value 1 and Value 2
- Searching for MIDI Channels
- Searching for Element Types
- Searching for Properties
- Searching for Event Contexts
- Searching for Chords (Logical Editor only)
- Combining multiple condition lines
- Selecting a function
- Specifying actions
- Applying the Defined Actions
- Presets
- Project Logical Editor (Cubase Pro only)
- Window Overview
- Filter Conditions
- Specifying Actions
- Selecting a Function
- Applying Macros
- Applying the Defined Actions
- Presets
- Editing Tempo and Time Signature
- Project Tempo Modes
- Track Time Base
- Tempo Track Editor
- Tempo Track
- Setting up Tempo Changes for Projects
- Setting up Projects for Tempo Changes
- Setting up a Tempo Track by Adding Tempo Changes
- Setting up a Tempo Track by Recording Tempo Changes (Cubase Pro only)
- Setting up a Tempo Track from Tapping (Cubase Pro only)
- Setting up a Tempo Track from Tempo Detection (Cubase Pro only)
- Editing Tempo Events
- Adjusting the Tempo of a Range (Cubase Pro only)
- Setting up a Fixed Project Tempo
- Beat Calculator
- Tempo Detection (Cubase Pro only)
- Exporting a Tempo Track (Cubase Pro only)
- Importing a Tempo Track (Cubase Pro only)
- Process Tempo (Cubase Pro only)
- Process Bars (Cubase Pro only)
- Time Warp (Cubase Pro only)
- Set Definition From Tempo
- Time Signature Events
- Project Browser (Cubase Pro only)
- Rendering Audio and MIDI
- Export Audio Mixdown
- Synchronization
- Background
- Timecode (positional references)
- Clock sources (speed references)
- The Project Synchronization Setup dialog
- Synchronized operation
- Example Scenarios (Cubase Pro only)
- Working with VST System Link
- Activating VST System Link
- Video
- Exchanging Files with Other Applications
- ReWire
- Key Commands
- Adding Key Commands
- Searching for Key Commands
- Removing Key Commands
- Setting Up Macros
- Saving Key Commands Presets
- Loading Key Command Presets
- Importing Key Command Settings
- Resetting Key Commands
- The Default Key Commands
- Audio Category
- Automation Category
- Chords Category
- Devices (Studio) Category
- Direct Offline Processing Category
- Edit Category
- Editors Category
- File Category
- Media Category
- MIDI Category
- MixConsole History Category
- Navigate Category
- Nudge Category
- Project Category
- Quantize Category
- Set Insert Length Category
- Tool Category
- TrackVersions Category
- Transport Category
- Window Zones Category
- Windows Category
- Workspaces Category
- Zoom Category
- Setting Up Tool Modifier Keys
- Customizing
- Optimizing
- Preferences
- Index
Sample Editor
Waveform Display
Waveform Display
The waveform display shows the waveform image of the edited audio clip.
1
Level Scale
Indicates the amplitude of the audio.
2
Level Scale options
Allow you to select whether the level is shown as percentage or in dB.
3
Ruler
Shows the project tempo grid.
4
Audio waveform
Shows the waveform image of the selected audio.
5
Half Level Axis
To show the half level axis, open the audio waveform context menu and select Show Half
Level Axis.
NOTE
You can set up a wave image style in the Preferences dialog (Event Display—Audio page).
Zooming in the Waveform
You can zoom in the waveform according to the standard zoom techniques.
The following applies:
●
The vertical zoom slider changes the vertical scale relative to the height of the Sample
Editor.
●
The vertical zoom is also affected if Zoom Tool Standard Mode: Horizontal Zooming only
is deactivated in the Preferences dialog (Editing—Tools page) and you drag a rectangle
with the Zoom tool.
●
You can zoom in by holding down Alt while drawing a selection rectangle around the
segments that you want to zoom in on. You can zoom out by holding down Alt and clicking
in an empty area of the waveform.
●
The current zoom setting is shown on the info line as samples per pixel.
456