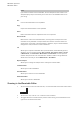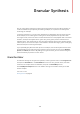User Manual
Table Of Contents
- Table of Contents
- Installation and Setup
- HALion Control Panel
- Common Editing Methods
- Global Functions and Settings
- Plug-in Functions Section
- Plug-in Name and Steinberg Logo
- Toolbar
- Keyboard Editor
- Quick Controls
- Value Tooltips
- Assigning Quick Controls
- Unassigning Quick Controls
- Single Assignment vs. Multi Assignment
- Quick Control Assignments Editor
- Managing Quick Controls
- Setting the Scope for Quick Control Assignments
- Receiving Quick Controls
- Adjusting the Curvature
- Setting the Mode for the Quick Control Assignment
- Neutral Setting
- Bypassing Quick Controls
- Assigning Quick Controls in the Modulation Matrix
- Options Editor
- AI Knob Support
- Automation
- Managing Your Sounds
- About Programs, Layers, Multis, Macro Pages, and Presets
- Registering VST Sounds
- Loading Programs and Layers
- Load Dialog
- Slot Rack
- Managing and Loading Files
- Managing Multis
- Managing Files via the MediaBay
- Loading Files Using the Browser
- Working with General MIDI Files
- Mapping Zones
- Editing Programs and Layers
- Editing Zones
- Adding Zones
- Zone Types
- Adding Samples to Empty Zones
- Absolute and Relative Editing
- Editing Selected Zones or All Zones
- Global Zone Settings
- Voice Control Section
- Voice Control Section for Organ Zones
- Pitch Section
- Oscillator Section
- Sample Oscillator Section
- Organ Oscillator Section
- Wavetable Section
- AudioWarp Section
- Filter Section
- Amplifier Section
- Envelope Section
- LFO Section
- Step Modulator
- Modulation Matrix
- Editing Samples in the Sample Editor
- Wavetable Synthesis
- Granular Synthesis
- MIDI Editing and Controllers
- Mixing, Routing, and Effect Handling
- Loading and Managing Programs via the Program Table
- Program Tree
- Program Tree Elements
- Program Tree Columns and Controls
- Editing Programs, Zones and Layers
- Importing Samples
- Replacing Samples
- Exporting Samples
- Exporting Programs and Layers with Samples
- Exporting Programs and Layers as HALion Sonic SE Layer Presets
- Importing Sliced Loops
- Selections in the Program Tree
- Navigating in the Program Tree
- Sorting the Program Tree Elements
- Setting Up the Program in the Program Tree
- Renaming Elements
- Sample Recorder
- Included Instruments
- Parameter List
- Macro Pages
- Macro Pages, Templates, Controls, Resources, and Libraries
- Getting Started
- Macro Page Designer
- Editing and Assembling Elements
- Libraries
- Connecting Macro Page Controls to HALion Parameters
- Collaborating on Macro Pages
- Cleaning Up and Consolidating Your Macro Pages
- Saving Macro Pages
- Library Creator
- Library Manager
- Effects Reference
- MIDI Modules Reference
- Key Commands Reference
- Note Expression
- Using the Standalone Version of the Plug-In
- Index
Wavetable Synthesis
Creating a Wavetable
186
•
To zoom in or out on the current position, click in the timeline and drag up or down.
•
To zoom to a specific region, hold down Alt, and click and drag over this region.
•
The three buttons to the right of the horizontal zoom slider allow you to zoom to the
start, to the full range or the selection, and to the end.
Click several times to increase the zoom level.
Creating a Wavetable
PROCEDURE
1. Open the Wavetable Editor for a wavetable zone and load a sample using one of the
following methods:
•
Drag and drop a sample to the sample display.
•
Drag a sample to the wavetable and drop it where you want to insert a new wave
or replace an existing one.
The insert location is indicated by a red line. The replace location is indicated by
a red frame.
2. Enter wave extraction markers in the sample using one of the following methods:
•
Alt-click the sample at the position where you want to insert a marker.
•
Enter the number of markers that you want to use in the Markers value field.
This adds the corresponding waves to the wavetable.
3. Optional: On the Envelope and Spectrum tabs, adjust the wavetable envelope or edit
the spectrum of the wave.
4. Optional: Change the order of the waves in the wavetable.
5. Optional: Click Insert from Sample in the toolbar above the wavetable to add more
waves from other samples.
Pitch Detection
HALion’s Wavetable Editor automatically detects the pitch of samples that are added.
Positions in a sample where the pitch is properly detected usually contain a harmonic
spectrum that is suitable for wave extraction. In some cases, however, the pitch cannot
be detected correctly. This can be the case if a vocal sample contains breath noises, for
example.
Normally, you would not want to use these positions in samples for wave extraction.
Therefore, for visual feedback and orientation, you can display and edit the pitch detection
curve in the Wavetable Editor.
NOTE
The pitch detection is executed only on the selected channel.