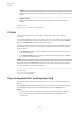User manual
Table Of Contents
- Table of Contents
- New features
- Introduction
- Dorico concepts
- User interface
- Project window
- Workspace setup
- Switching between layouts
- Hiding/Showing panels
- Opening new tabs
- Closing tabs
- Switching between tabs
- Changing the order of tabs
- Showing multiple tabs in the same project window
- Moving tabs to another tab group
- Moving tabs to other windows
- Opening multiple project windows
- Changing to full screen mode
- Switching to galley/page view
- Changing the window color theme
- Changing the page color
- Changing the background color
- Changing your preferred unit of measurement
- Preferences dialog
- Key Commands page in the Preferences dialog
- Project and file handling
- Hub
- Starting new projects
- Opening projects/files
- Projects from different versions of Dorico
- Missing Fonts dialog
- File import and export
- Auto-save
- Project backups
- Setup mode
- Project window in Setup mode
- Project Info dialog
- Layout Options dialog
- Players, layouts, and flows
- Players
- Ensembles
- Instruments
- Instrument numbering
- Instrument changes
- Transposing instruments
- Fretted instrument tuning
- Adding instruments to players
- Adding empty percussion kits to players
- Combining individual percussion instruments into kits
- Changing instruments
- Moving instruments
- Deleting instruments
- Edit Percussion Kit dialog
- Adding instruments to percussion kits
- Changing instruments in percussion kits
- Defining percussion kits as drum sets
- Creating groups of instruments within grid presentation percussion kits
- Renaming groups in grid presentation percussion kits
- Deleting groups within grid presentation percussion kits
- Changing the positions of instruments within percussion kits
- Changing the size of gaps between lines in percussion grids
- Removing individual instruments from percussion kits
- Edit Strings and Tuning dialog
- Player groups
- Flows
- Layouts
- Player, layout, and instrument names
- Flow names and flow titles
- Videos
- Write mode
- Project window in Write mode
- Notation Options dialog
- Note Input Options dialog
- Inputting vs. editing
- Rhythmic grid
- Note input
- Caret
- Inputting notes
- Selecting note/rest durations
- Inputting notes with rhythm dots
- Inputting notes into multiple voices
- Inputting notes and notations onto multiple staves
- Inputting notes in Insert mode
- Inputting notes for unpitched percussion
- Inputting notes on tablature
- Inputting accidentals
- Inputting rests
- Inputting ties
- Inputting grace notes
- Inputting chords
- Inputting tuplets
- Adding notes above/below existing notes
- Changing the pitch of individual notes
- MIDI recording
- Notations input
- Inputting articulations
- Inputting slurs
- Inputting fingerings
- Input methods for key signatures
- Input methods for time signatures and pick-up bars
- Input methods for tempo marks
- Input methods for bars, beats, and barlines
- Input methods for dynamics
- Input methods for chord symbols
- Input methods for clefs and octave lines
- Input methods for holds and pauses
- Input methods for ornaments, arpeggio signs, glissando lines, and jazz articulations
- Ornaments popover
- Ornaments panel
- Inputting ornaments/trills with the popover
- Inputting ornaments/trills with the panel
- Inputting arpeggio signs with the popover
- Inputting arpeggio signs with the panel
- Inputting glissando lines with the popover
- Inputting glissando lines with the panel
- Inputting jazz articulations with the popover
- Inputting jazz articulations with the panel
- Input methods for guitar bends and guitar techniques
- Inputting guitar bends with the popover
- Inputting guitar bends with the panel
- Inputting guitar pre-bends/pre-dives
- Inputting guitar post-bends
- Inputting vibrato bar dives
- Inputting vibrato bar dives and returns with the popover
- Inputting vibrato bar dives and returns with the panel
- Inputting vibrato bar scoops with the popover
- Inputting vibrato bar scoops with the panel
- Inputting vibrato bar dips with the popover
- Inputting vibrato bar dips with the panel
- Inputting vibrato bar indications/lines with the popover
- Inputting vibrato bar indications/lines with the panel
- Inputting hammer-ons/pull-offs
- Inputting tapping
- Input methods for playing techniques, pedal lines, string indicators, and harp pedal diagrams
- Playing techniques popover
- Playing Techniques panel
- Inputting playing techniques with the popover
- Inputting playing techniques with the panel
- Inputting pedal lines, retakes, and pedal level changes with the popover
- Inputting pedal lines, retakes, and pedal level changes with the panel
- Inputting harp pedal diagrams
- Inputting string indicators outside the staff with the popover
- Inputting string indicators outside the staff with the panel
- Inputting string indicators inside the staff
- Input methods for lines
- Inputting text
- Inputting lyrics
- Inputting figured bass
- Inputting rehearsal marks
- Inputting markers/timecodes
- Input methods for repeats and tremolos
- Repeats popover
- Repeat Structures panel
- Inputting repeat endings with the popover
- Inputting repeat endings with the panel
- Inputting repeat markers with the popover
- Inputting repeat markers with the panel
- Inputting tremolos with the popover
- Inputting tremolos with the panel
- Inputting slash regions
- Inputting bar repeats
- Inputting cues
- Editing and selecting
- Selecting/Deselecting notes and items individually
- Selecting more items of the same type
- Selecting multiple items using marquee selections
- Large selections
- System track
- Filters
- Playing/Muting notes during note input/selection
- Playing all/individual notes in chords during note input/selection
- Disabling automatic linking of dynamics and slurs when pasting
- Changing existing items
- Changing the staff-relative placement of items
- Resetting the appearance of items
- Resetting the position of items
- Hiding non-printing elements
- Navigation
- Signposts
- Arranging tools
- Deleting notes and items
- Copying and pasting items
- Copying and pasting notes into different voices
- Copying and pasting items to multiple staves
- Copying and pasting items to fill a selected range
- Moving notes to other staves
- Swapping the contents of staves
- Reducing music onto fewer staves
- Exploding music onto multiple staves
- Changing the voice of existing notes
- Swapping the contents of voices
- Splitting flows
- Comments
- Page formatting
- Changing the page size and/or orientation
- Changing page margins
- Applying master page sets to layouts
- Changing the default staff size
- Changing the default staff/system spacing
- Changing the vertical justification of staves/systems
- Hiding/Showing empty staves
- Hiding/Showing blank staves after final flows
- Inserting pages
- Deleting pages
- Starting layouts on left-hand pages
- Allowing/Disallowing multiple flows on the same page
- Changing when the First master page is used
- Hiding/Showing flow headings
- Changing the margins above/below flow headings
- Hiding/Showing information in running headers above flow headings
- Changing the default music frame margins
- Changing the padding in music frames individually
- Changing the horizontal justification of final systems
- Enabling/Disabling condensing
- Staff size
- Staff spacing
- Casting off
- Frame breaks
- System breaks
- Tacets
- Condensing
- Part formatting propagation
- Engrave mode
- Project window in Engrave mode
- Engraving Options dialog
- Master pages
- Flow headings
- Frames
- Graphic slices
- Text formatting
- Edit Font Styles dialog
- Music Fonts dialog
- Paragraph Styles dialog
- Character Styles dialog
- Text objects vs. text in text frames
- Text editor options in Engrave mode
- Changing the default font family
- Moving text objects graphically
- Aligning text objects with the start of systems
- Enabling/Disabling text collision avoidance
- Adding borders to text objects
- Erasing the background of text objects
- Hiding/Showing text objects
- Music symbols
- Note spacing
- Play mode
- Project window in Play mode
- Playback Options dialog
- Event display
- Tracks
- Playhead
- Playing back music
- Repeats in playback
- Swing playback
- Mixer
- Transport window
- Playback templates
- Endpoints
- Expression maps
- Percussion maps
- Playback techniques
- Played vs. notated note durations
- Print mode
- Notation reference
- Introduction
- Accidentals
- Articulations
- Project-wide engraving options for articulations
- Copying articulations
- Changing articulations
- Deleting articulations
- Positions of articulations
- Order of articulations
- Changing the positions of articulations on tie chains
- Changing the horizontal position of staccato marks
- Moving individual articulations vertically
- Changing the placement of articulations relative to notes
- Changing the placement of articulations relative to slurs
- Changing the default placement of articulations
- Allowing/Disallowing articulations inside the staff
- Articulations in playback
- Bars
- Barlines
- Bar numbers
- Hiding/Showing bar numbers
- Hiding/Showing bar number enclosures
- Hiding/Showing bar number ranges on multi-bar rests
- Hiding/Showing guide bar numbers
- Bar number paragraph styles
- Positions of bar numbers
- Changing the horizontal position of bar numbers
- Showing bar numbers above specific staves
- Changing the distance between bar numbers and the staff/other objects
- Changing the system-relative placement of bar numbers
- Moving bar numbers graphically
- Hiding bar numbers at time signatures shown at system object positions
- Project-wide engraving options for bar numbers
- Bar number changes
- Subordinate bar numbers
- Bar numbers and repeats
- Beaming
- Note and rest grouping
- Brackets and braces
- Chord symbols
- Chord components
- Project-wide engraving options for chord symbols
- Chord symbol appearance presets
- Transposing chord symbols
- Hiding/Showing chord symbols
- Hiding/Showing the root and quality of chord symbols
- Chord symbol regions
- Positions of chord symbols
- Respelling chord symbols
- Chord symbols imported from MusicXML
- Chord diagrams
- Chord diagram components
- Project-wide engraving options for chord diagrams
- Project-wide note input options for chord diagrams
- Hiding/Showing chord diagrams
- Hiding/Showing used chord diagrams grids
- Changing the chord diagram shape
- Creating new chord diagram shapes
- Editing the chord diagram font style
- Changing the horizontal position of starting fret numbers
- Changing the orientation of chord diagrams
- Clefs
- General placement conventions for clefs
- Project-wide spacing gaps for clefs
- Moving clefs rhythmically
- Showing clefs after grace notes
- Changing the default size of clef changes
- Deleting clefs
- Setting different clefs for concert/transposed pitch
- Hiding/Showing clefs according to layout transpositions
- Changing the octave of clefs
- Clefs with octave indicators
- Octave lines
- Cues
- General placement and notation conventions for cues
- Project-wide engraving options for cues
- Rhythmic cues
- Hiding/Showing cues in layouts
- Changing the octave of cues
- Hiding/Showing octave transpositions in cue labels
- Moving cues
- Lengthening/Shortening cues
- Deleting cues
- Cue contents
- Cue labels
- Notations in cues
- Stem direction in cues
- Ties in cues
- Rests in cues
- Clef changes in cues
- Viewing options for cues
- Dynamics
- Types of dynamics
- Project-wide engraving options for dynamics
- Positions of dynamics
- Showing dynamics in parentheses
- Erasing the background of dynamics
- Changing dynamic levels
- Hiding/Showing immediate dynamics
- Hiding/Showing combined dynamic separators
- Changing the appearance of sforzando/rinforzando dynamics
- Copying dynamics
- Deleting dynamics
- Voice-specific dynamics
- Niente hairpins
- Dynamic modifiers
- Gradual dynamics
- Lengthening/Shortening gradual dynamics and groups of dynamics
- Changing the appearance of gradual dynamics
- Showing consecutive hairpins as continuous
- Changing the angle of hairpins
- Changing the aperture of hairpins
- Hiding/Showing flared ends on hairpins
- Adding poco a poco text to gradual dynamics
- Gradual dynamic spacing
- Gradual dynamics truncated by immediate dynamics
- Groups of dynamics
- Linked dynamics
- Dynamics font styles
- Playback Options for dynamics
- Figured bass
- Project-wide engraving options for figured bass
- Project-wide note input options for figured bass
- Hiding/Showing figured bass in layouts
- Showing figured bass on rests
- Lengthening/Shortening figured bass figures
- Hiding/Showing figured bass suspension hold lines
- Positions of figured bass
- Appearance of figured bass
- Fingering
- General placement conventions for fingering
- Project-wide engraving options for fingerings
- Changing fingerings to substitution fingerings
- Changing existing fingerings
- Moving fingerings graphically
- Changing the size of fingerings
- Showing enclosures/underlines on fingerings
- Hiding/Showing fingering
- Deleting fingerings
- Fingering font styles
- Cautionary fingerings
- Fingerings for fretted instruments
- Fingering slides
- Fingerings for valved brass instruments
- Hiding/Showing string fingering shift indicators
- Fingerings imported from MusicXML files
- String indicators
- Front matter
- Grace notes
- Holds and pauses
- Key signatures
- Key signature arrangements
- Types of key signatures
- Project-wide engraving options for key signatures
- Deleting key signatures
- Multiple simultaneous key signatures
- Positions of key signatures
- Transposing key signatures alongside selections
- Enharmonic equivalent key signatures
- Cautionary key signatures
- Tonality systems
- Lyrics
- General placement conventions for lyrics
- Project-wide engraving options for lyrics
- Filters for lyrics
- Types of lyrics
- Types of syllables in lyrics
- Deleting lyric lines
- Copying/Pasting lyrics
- Lyric text editing
- Positions of lyrics
- Lyric hyphens and lyric extender lines
- Lyric line numbers
- Verse numbers
- Changing the font styles used for lyrics
- East Asian elision slurs
- Notes
- Project-wide engraving options for notes
- Notehead sets
- Changing the size of notes
- Moving notes rhythmically
- Changing the width of ledger lines
- Rhythm dot consolidation
- Specifying the string for individual notes
- Hiding/Showing colors for notes out of range
- Bracketed noteheads
- Harmonics
- Ornaments
- Arpeggio signs
- Glissando lines
- Guitar bends
- Guitar pre-bends and pre-dives
- Guitar post-bends
- Vibrato bar dives and returns
- Bend intervals
- Project-wide engraving options for guitar bends, pre-bends, post-bends, and vibrato bar dives and returns
- Hiding/Showing guitar bend hold lines
- Changing the direction of guitar pre-bends/pre-dives
- Hiding/Showing accidentals on guitar pre-bends/pre-dives
- Deleting guitar pre-bends, pre-dives, and post-bends
- Moving guitar bends, pre-bends/pre-dives, post-bends, holds, and vibrato bar dives and returns graphically
- Guitar techniques
- Vibrato bar techniques
- Tapping
- Hammer-ons and pull-offs
- Project-wide engraving options for guitar techniques
- Showing notes as dead notes
- Changing vibrato bar dip intervals
- Hiding/Showing guitar techniques on notation staves and tablature
- Changing the staff-relative placement of guitar techniques
- Lengthening/Shortening vibrato bar indications/lines
- Moving guitar techniques graphically
- Deleting guitar techniques
- Jazz articulations
- Page numbers
- Harp pedaling
- Pedal lines
- Sustain pedal retakes and pedal level changes
- Positions of pedal lines
- Lengthening/Shortening pedal lines
- Project-wide engraving options for pedal lines
- Pedal line start signs, hooks, and continuation lines
- Text pedal line signs
- Pedal lines in playback
- Pedal lines imported from MusicXML files
- Playing techniques
- Project-wide engraving options for playing techniques
- Adding text to playing techniques
- Erasing the background of text playing techniques
- Hiding/Showing playing techniques
- Positions of playing techniques
- Lengthening/Shortening playing techniques
- Playing technique continuation lines
- Groups of playing techniques
- Custom playing techniques
- Lines
- Line components
- Project-wide engraving options for lines
- Positions of lines
- Length of lines
- Changing the body style of lines
- Changing the caps of lines
- Changing the direction of lines
- Adding text to lines
- Custom lines
- Rehearsal marks
- Project-wide engraving options for rehearsal marks
- Changing the rehearsal mark enclosure type
- Positions of rehearsal marks
- Deleting rehearsal marks
- Changing the index of rehearsal marks
- Changing the rehearsal mark sequence type
- Adding prefixes/suffixes to rehearsal marks
- Editing the rehearsal mark font style
- Markers
- Timecodes
- Repeat endings
- Changing the total number of playthroughs in repeat endings
- Project-wide engraving options for repeat endings
- Lengthening/Shortening segments in repeat endings
- Positions of repeat endings
- Editing repeat ending text
- Changing the appearance of individual final repeat ending segments
- Lengthening/Shortening repeat ending hooks
- Repeat endings in MusicXML files
- Repeat markers
- Bar repeats
- Rhythm slashes
- Rests
- Slurs
- Project-wide engraving options for slurs
- General placement conventions for slurs
- Slur styles
- Slur curvature direction
- Cross-staff and cross-voice slurs
- Nested slurs
- Moving slurs rhythmically
- Lengthening/Shortening slurs
- Linked slurs
- Slur segments
- Slurs in Engrave mode
- Slur height
- Slur shoulder offset
- Slurs in playback
- Staff labels
- Instrument names in staff labels
- Staff label paragraph styles
- Project-wide engraving options for staff labels
- Hiding/Showing staff labels
- Hiding/Showing staff labels at system/frame breaks
- Instrument transpositions in staff labels
- Hiding/Showing instrument change labels at the start of flows
- Grouping the staff labels of adjacent identical instruments
- Changing the staff label numbering style
- Showing vocal staff labels in uppercase/title case
- Staff labels for percussion kits
- Staff labels on condensed staves
- Staves
- Per-layout options for staves
- Changing the thickness of staff lines
- Deleting staves
- Extra staves
- Ossia staves
- System dividers
- System objects
- System indents
- Divisi
- Tablature
- Project-wide engraving options for tablature
- Rhythms on tablature
- Hiding/Showing notation staves and tablature
- Changing the allocated string for notes on tablature
- Hiding/Showing enclosures around notes on tablature
- Changing the placement of rhythm dots on tablature
- Editing the tablature numbers font style
- Stems
- Tempo marks
- Ties
- Time signatures
- General conventions for time signatures
- Project-wide engraving options for time signatures
- Project-wide spacing gaps for time signatures
- Types of time signatures
- Pick-up bars
- Large time signatures
- Time signature styles
- Positions of time signatures
- Hiding/Showing time signatures
- Changing the design of time signatures
- Erasing the background of time signatures
- Deleting time signatures
- Tremolos
- Tuplets
- General placement conventions for tuplets
- Project-wide engraving options for tuplets
- Nested tuplets
- Turning existing notes into tuplets
- Turning tuplets into normal notes
- Allowing/Disallowing tuplets to span barlines
- Moving tuplets rhythmically
- Deleting tuplets
- Tuplet beams
- Tuplet brackets
- Tuplet numbers/ratios
- Unpitched percussion
- Percussion kits vs. individual percussion instruments
- Percussion kits and drum sets
- Per-flow notation options for unpitched percussion
- Moving notes to different instruments in percussion kits
- Notations on notes in percussion kits
- Percussion kit presentation types
- Playing techniques for unpitched percussion instruments
- Percussion legends
- Voices in percussion kits
- Unpitched percussion in Play mode
- Universal Indian Drum Notation
- Voices
- Glossary
- Index
5. Click Print/Export/Print and Export.
RESULT
The specied pages in the selected layouts are printed/exported. Exported les use the le name
recipe set for their graphics le format in the Export File Names dialog.
RELATED LINKS
Export File Names dialog on page 695
Page arrangements for printing/exporting on page 697
Specifying printing options (macOS only)
Dorico Pro allows you to access the standard printing options of your operating system.
NOTE
If you use the standard printing options of your operating system, the settings in the Print
Options panel are ignored. macOS-specic print settings are not saved with your project. These
must be set each time you want to print, whereas the
Dorico Pro print options are always saved
with your project.
PROCEDURE
1. In the Layouts panel, click Page Setup in the OS X Dialogs section to open the macOS Page
Setup dialog.
2. In the Page Setup dialog, set the paper size.
3. Click OK.
4. In the OS X Dialogs section, click Print to open the macOS Print.
5. In the Print dialog, set up the printing options you want.
Exporting layouts as graphics les
You can export layouts as a variety of graphics les, such as PDF or PNG.
TIP
You can export layouts with different image settings and export paths simultaneously.
PROCEDURE
1.
In the Layouts panel, select the layouts you want to export.
2.
In the Print Options panel, choose Graphics in the Destination section.
3.
Optional: Change the image settings for the selected layouts.
4.
Optional: Change the export path for the selected layouts.
5.
Optional: If you want to change the le name recipe, click File Name Options to open the
Export File Names dialog.
6.
Optional: In the Export File Names dialog, change the le name recipe for your selected
graphics
le formats.
Print mode
Exporting layouts as graphics les
692
Dorico Pro 3.5.12