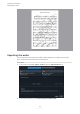First Steps
Table Of Contents
- Table of Contents
- Introduction
- Setting up the project
- Writing music
- Popovers
- Adding a key signature
- Adding a time signature
- Adding bars
- Caret
- Inputting the melody on the top staff
- Inputting the chords on the bottom staff
- Adding accidentals
- Adding another voice to the top staff
- Adding slurs
- Inputting a tie
- Adding dynamics
- Adding articulations
- Adding arpeggio signs to chords
- Adding tempo marks
- Adding clef changes
- Deleting rests
- Inputting tuplets
- Adding a grace note
- Adding an octave line
- Inputting the music in bars 33-35
- Crossing notes to the other staff
- Respelling notes
- Adding indications for left/right hands
- Adding the repeat ending
- Finish writing the music
- Laying out and formatting pages
- Adding the title and composer
- Master pages and tokens
- Hiding the flow heading
- Hiding staff labels
- Changing the page size and margins
- Deleting the copyright text frame (Dorico Pro only)
- Changing the staff size
- Changing vertical spacing settings
- Changing note and cross-staff beam spacing
- Starting on a left-hand page
- Changing stem directions
- Changing beam grouping
- Aligning dynamics
- Adjusting the shapes of slurs (Dorico Pro only)
- Moving items graphically (Dorico Pro only)
- Playing back music
- Printing and exporting
- Further notations
- Adding lyrics
- Adding fermatas
- Adding a mute playing technique
- Adding chord symbols
- Adding rhythm slashes
- Adding bar repeats
- Showing chord symbols above different staves
- Adding a drum set
- Inputting notes on a drum set
- Adding tremolos
- Enabling swing playback for the drum set
- Removing the drum set from the full score
- Final tips
- Index
4. Click Choose Folder beside the Destination folder eld to open the File Explorer/macOS
Finder.
5. Locate and select the destination folder you want.
6.
Click Select Folder (Windows)/Open (macOS) to insert the new path in the Destination
folder eld.
7. If you want to change the le name recipe (the naming structure used for the exported PDF),
click File Name Options to open the Export File Names dialog and change the le name
recipe for PDF les.
NOTE
Changing the le name recipe also affects all future projects you open on your computer.
8.
Make sure that the rest of the settings in the Print Options panel are correct to export with
separate portrait pages, which they should be by default.
● In the Job Type section, select Normal and All Pages.
● In the Page Setup section, choose Portrait .
9.
In the Annotations section, activate Watermark and enter PROOF into the value eld.
TIP
If you have Dorico Pro and want longer watermark text, you can reduce the Print
Watermark Font font size in Engrave > Font Styles.
10. Click Export.
RESULT
The full score layout is exported as a PDF with your settings and the “PROOF” watermark.
Printing and exporting
Exporting to PDF
85
Dorico 3.5.12