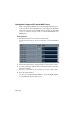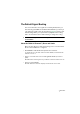Using Cubase SX/SL with DSP Factory
Manual by Ludvig Carlson, Anders Nordmark, Roger Wiklander Quality Control: C. Bachmann, H. Bischoff, S. Pfeifer, C. Schomburg The information in this document is subject to change without notice and does not represent a commitment on the part of Steinberg Media Technologies GmbH. The software described by this document is subject to a License Agreement and may not be copied to other media except as specifically allowed in the License Agreement.
Introduction The Yamaha DSP Factory is an audio hardware system for professional digital multitrack recording and mixing on personal computers. The core of this system is the DS2416 Digital Mixing Card, a PCI-bus audio card with professional specifications, extensive mixing capabilities and on-board EQ, dynamics and effects. It is possible to install and digitally connect two DS2416 cards in one computer.
The DSP Factory in Cubase SX/SL By using the DSP Factory in conjunction with Cubase SX/SL, you get a complete graphical interface with full control over the card’s features. The DS2416 audio card will behave like an external digital mixer, feeding digital signals into Cubase SX/SL’s inputs and accepting digital signals from Cubase SX/SL’s output buses. The Cubase SX/SL/DSP Factory combination allows you to: • Record and play back using multiple inputs and outputs.
Setting up Cubase SX/SL for use with DSP Factory ❐ Again, this assumes that you have installed the DSP Factory hardware ac- cording to the instructions in the supplied manual, and tested that it runs properly under Windows. Also, please note that the DSP Factory windows require a screen resolution of at least 1024 x 768 to be fully viewable. Before you can start working, you need to make a few settings: 1. Pull down the Devices menu and select Device Setup. 2. Select VST Multitrack.
Routing Audio between VST and the DSP Factory Audio routing with the DSP Factory is extremely flexible, allowing you to connect channels, aux sends and buses to various physical outputs and inputs. This is done in the special DSP Factory windows, as described on page 13. However, first you need to “connect” Cubase SX/SL to the DSP Factory: Activating Inputs 1. Pull down the Devices menu and select VST Inputs. The VST Inputs window appears. There are four Input pairs for each installed DS2416 card. 2.
Activating and Assigning Output Buses 1. Pull down the Devices menu and select VST Outputs. The VST Outputs window appears. In a single DS2416 card configuration, there are eight buses including the Master bus. 2. Activate all buses by clicking on their Active buttons. 3. Pull down the pop-up menus at the bottom of each Bus channel strip and check that each bus is assigned to the desired DS2416 PCI Out.
Selecting Inputs and Outputs for the Audio Channels This description assumes that you have set the number of mono and Stereo audio Tracks so that it corresponds with the number of output bus channels (16 if you have one DS2416 card installed). It also assumes that you want each audio channel in Cubase SX/SL assigned to a separate mixer channel strip in the DS2416 console.
The Default Signal Routing This section describes how signals are routed by default, when you first start using the DS2416 card with Cubase SX/SL. If you wish you can change the signal routing, as described on page 35. However, this default routing allows you to perform basic playback and recording, and to use the built-in effects without having to change the routing. ❐ For additional info, please refer to the diagrams and list in the DS2416 documentation.
The Default Routing of signals from Cubase SX/SL to DS2416 There are sixteen separate “lines” from Cubase SX/SL to the DS2416. In VST, these appear as Output Buses (see page 7).
The Default Routing of signals from DS2416 into Cubase SX/SL There are eight separate “lines” from the DS2416 card into Cubase SX/SL. In Cubase SX/SL, these correspond to the four Audio Input pairs (see page 6). In the DSP Factory Input Console window, the default configuration uses the eight bus sends to route signals from the audio card into VST (for recording).
Physical Inputs and Outputs By default, the physical inputs and outputs of the DSP Factory system are connected to the DS channels in the following way: Inputs Physical Input DS Channel DS2416 Analog In Left 17 DS2416 Analog In Right 18 DS2416 Digital In Left 19 DS2416 Digital In Right 20 Outputs Bus/Send in the DSP Factory Input Console Physical Output Master Stereo Out Left/Right DS2416 Analog Out Left/Right and DS2416 Digital Out Left/Right Aux Send 1 IOA/IOB Output 1 Aux Send 2 IOA/IOB
The On-Board Effects The DS2416 card carries two powerful effect processors, which can easily be accessed with the default routing: • Signals are routed to the effects using Aux Send 5 (FX Unit 1) and Aux Send 6 (FX Unit 2). The effect inputs are in mono. • The stereo output signals from the effects are routed to the “FX Return channels” (DS Channels 21/22 for FX Unit 1 and 23/24 for FX Unit 2). To avoid feedback, Aux Sends 5 and 6 are disabled for these DS channels.
The Input Console window The Input Console window is the main DSP Factory window. If you view the DSP Factory as an external digital mixer, feeding and receiving audio signals to and from Cubase SX/SL, this window is the mixer panel. ❐ Static initial settings in the DSP Factory windows are saved with the Project. About the Upper and Lower displays For each DS channel, there is a large number of controls and settings. Showing them all at the same time would require an impossibly large window.
3. Select one of the display modes. If you select the “Narrow” mode, the channel strip will be as narrow as possible to conserve screen space, showing only the basic level and pan controls (see below). The controls in the other modes are described on page 16. The Upper Display 1. Locate the dividing line between the Upper and Lower display for the channel strip. 2. Point at the small triangle pointing upward, and press the mouse button. A pop-up menu appears with the five modes for the Upper display. 3.
Channel Controls in the Lower Display Bus On/Off buttons Aux Send On/Off buttons Pan Control Stereo link switch Level Display Level Fader Level Meter Fader Setting Channel Solo Channel Mute Input Selector Stereo Mix on/off switch The Lower Display in “Bus Assign”, “Aux Assign” and “Narrow” modes.
Control Explanation Pan Control Sets the stereo position of the channel. This is used when you are assigning channels to the stereo master out or to the buses (when the Bus Sends are in “Post Pan” mode - see below). Stereo link switch When this is activated (when the green arrow is lit), the two channels in an odd-even pair are linked. This means that if you move a control for one of the channels, the other channel will be affected in the same way. Pan is not affected by the Stereo link.
About the FX Return Channels The channels labeled “1” - “4” to the right in the Input Console window, are by default used as stereo effect returns for the on-board effect units. FX Return channels 1 and 2 control the return level from FX Unit 1, and FX Return channels 3 and 4 control the return level from FX Unit 2. The FX Return channels differ from the regular channels in the following ways: • There are no Solo buttons for the FX Return channels.
Channel Controls in the Upper Display The Upper display in “Aux Send”, “Dynamics”, “Bus Send” and “EQ” modes.
EQ Mode When EQ Mode is selected for the Upper Display, you have access to a four band parametric equalizer. Each EQ band has the following parameters: Bypass A Bypass-switch for the band. When the Bypass-indicator is lit, the EQ band is disabled. Q The Q value for the EQ band, ranging from 10 (narrow) to 0.1 (wide) in 41 steps. Also used to select LPF/HPF or Shelving modes for the Low and High EQ bands (see below). F The center frequency of the EQ band, from 21 Hz to 20 kHz in 120 steps.
Dynamics Mode When Dynamics Mode is selected for the Upper Display, you have access to a complete multi-mode Dynamics processor for the channel. You use the Type pop-up menu (right above the “Parameters” label) to select which type of dynamics processing to use: Type Description Comp A compressor, attenuating signals above a specified threshold level. Gate Mutes signals below a specified threshold level. Ducking Attenuates the signal when the level exceeds a specified threshold.
Depending on which Dynamics Type you have selected, there are different parameters available. However, some general controls are available in all modes: Key-In pop-up menu In pop-up menu ON button Click this to activate the Dynamics processor for the channel. LINK button When this is activated, the dynamics processing is linked for the two channels in an odd-even pair. This means that a mix of the two channels is used to “trigger” the dynamics processor.
In the lower half of the Dynamics panel, you will find the actual controls: Parameter Description Threshold Determines the threshold level at which the dynamics processor is “triggered”. Whether signal levels above or below this level will trigger the processing, depends on the selected dynamics type. Ratio (Comp, Expander and Compander types only). Determines the amount of compression/expansion. For the Compander types, this determines the compression, while the expansion ratio is fixed.
Bus Send Mode ❐ The Bus Sends are always post-fader. This means that in many cases (e.g. when using the buses for recording into Cubase SX/SL) there is no need to adjust the individual bus send levels - you only need to activate the desired buses in the Lower display (Bus Assign mode) and set the recording level using the faders. This assumes that you keep all bus send level knobs at their maximum setting. In this mode you can view and control the eight Bus Sends for the channel.
Aux Send Mode In this mode you can view and control the six Aux Sends for the channel. For each send there is a level control with a numeric display showing the current setting, an on/off switch (mirrored in the Lower display in Aux Assign mode) and a Post-fader switch. ❐ Aux Sends 5 and 6 are “hard-wired” to the on-board effect units (FX Unit 1 and FX Unit 2, respectively). To avoid feedback, Aux Sends 5 and 6 are disabled for the FX Return channels.
The Stereo Mix Section To the right in the Input Console window you will find the Stereo Mix section. This differs slightly from the regular channel strips: Lower Display In the Stereo Mix section, there are no different modes for the Lower display. It always contains a stereo master fader with a numerical display, stereo level meters and numeric level indicators, a balance control and a Mute button, for silencing the Stereo Mix output totally. The Mute button does not affect the buses or Aux sends.
The Common Panel To the left of the channel strips you will find a section with common controls: Control Description Meter Post Determines which signal the level meters should show: When button the button is activated, the meters will show the levels postfader. When it isn’t activated the meters will show the input levels, regardless of fader positions (which is useful when checking input levels from external sound sources).
The Bus/Aux Console This window contains master level controls for the eight buses and six Aux sends, together with level meters and numerical level indicators. There are also Mute buttons for each bus/send. • The options for slow/fast metering and Peak Hold in the Input Console window affects the meters and indicators in the Bus/Aux Console as well.
The Channel Overview This window allows you to view and access all controls at the same time for a single channel. You select which channel to view by using the Channel Selection pop-up menu in the upper left corner. The controls in the Channel Overview are the same as in the Input Console window, with the addition of the following parameters: Attenuator Allows you to adjust the input signal gain, with a range of -96 to +12 dB. Delay Time Allows you to delay a channel by up to 2600 samples.
MeterPeak Hold When this is activated, the numeric level indicator will keep the highest value displayed, making it easy to spot maximum levels. To reset the indicator in Peak Hold mode, click twice on the Peak Hold button. This switch will also affect the numerical level indicators in the Bus/Aux Console (see page 28). FX Show Click this button to open the FX Editor window. File pop-up menu This pop-up menu allows you to save/load the “Selected Channel“ or “All DS2416 Mixer Settings“.
The FX Editor This window allows you to select effect types and make settings for the two on-board effect units (labelled “FX Unit 1” and “FX Unit 2”). The window can be opened either from the Devices menu, or by clicking the FX Show button in the Input Console window. You use the FX Unit pop-up menu to select which unit to make settings for, and then choose an effect type for the selected unit using the FX Type pop-up menu (at the upper right corner).
Depending on the selected effect type, various parameters are displayed in the window. You can edit these freely but your changes are lost when you select another effect type. For detailed descriptions of the effect types and parameters, see the DSP Factory documentation. • If you click the “Load Default” button in the top left corner, all parameters for the current effect type are reset to their default values.
This window allows you to view and change the output routing, i.e. which buses and sends are routed to which outputs, and also contains wordclock synchronization settings, for when you use the DSP Factory in conjunction with external digital recorders or other audio hardware. Output Routing section Each bus or send can be routed to any output or any combination of outputs. However, it is not possible to route several different buses to the same output.
Wordclock Settings The right half of the Routing window contains wordclock settings. These are used to determine which sample rate should be used for the audio playback and recording. Use the buttons to select one of the following options: Option Description Int 44.1 kHz The internal clock is used, with a sample rate of 44.1 kHz. Int 48 kHz The internal clock is used, with a sample rate of 48 kHz. Ext. SI This can be used when you have another DS2416 card or an SW1000XG card installed.
Changing the Input Routing With the default routing of physical Inputs (see page 12), you only have access to the analog and digital inputs on the actual DS2416 card, not to any inputs on additional input/output units. If you have one or two input/output units installed, you may want to connect the inputs on these units to DS channels that normally take their input from Cubase SX/SL. This is done using the Input pop-up menus in the Input Console window: 1. Open the Input Console window. 2.
CUBASE SX/SL 36 Channel Input Options 1 VST 1 IOB2-1 2 VST 2 IOB2-2 3 VST 3 IOB2-3 4 VST 4 IOB2-4 5 VST 5 IOB2-5 6 VST 6 IOB2-6 7 VST 7 IOB2-7 8 VST 8 IOB2-8 9 VST 9 IOB1-1 SUB 1 IOA2-1 10 VST 10 IOB1-2 SUB 2 IOA2-2 11 VST 11 IOB1-3 SUB 3 IOA2-3 12 VST 12 IOB1-4 SUB 4 IOA2-4 13 VST 13 IOA1-1 SUB 5 IOA2-5 14 VST 14 IOA1-2 SUB 6 IOA2-6 15 VST 15 IOA1-3 SUB 7 IOA2-7 16 VST 16 IOA1-4 SUB 8 IOA2-8 17 Analog In L IOA1-1 SUB 1 IOA2-1 18 Analo
Changing the Output Routing It is possible to route each bus or send (except Aux 5-6) to any output or any combination of outputs. However, it is not possible to route several different buses to the same output. Output routing is done in the Routing window: 1. Open the Routing window. 2. Locate the output you want to access, in the list to the left. Note that the outputs listed are outputs pairs.
3. Pull down the pop-up menu next to the output and select the desired Aux or Bus Send pair. ❐ Even though the Aux Sends are selected in pairs, it is not possible to use them as “stereo sends”, since the pan setting of the channel is not taken into account. If you need stereo sends (for external stereo input effects or stereo monitoring), use the Bus sends in Post Pan mode.
Single-Track Recording Recording a single mono or stereo Track in Cubase SX/SL with the DSP Factory is easily done, using the default signal routing: Recording a Mono Track ❐ In this section we assume that you are recording a signal connected to one of the analog or digital inputs on the DS2416 card, and that you are monitoring using the analog or digital outputs on the card. 1. In Cubase SX/SL, Record Enable the desired audio mono Track. 2.
10.Make sure the Post Pan button is deactivated, activate the Bus Send and turn its send level knob fully up. ❐ Make sure this Bus Send is deactivated for all other DS Channels, to avoid leakage or re-recording background Tracks! 11.Open the Bus/Aux Console window and check the level for the activated Bus (in our example, Bus 1). This shows you the level of the signal that will be recorded into Cubase SX/SL.
6. Make sure the Meter “Post” button is deactivated in the common panel in the Input Console window. This will make the channel level meters show the input level, pre-fader. 7. Open the Channel Overview window and select one of the channels in the stereo pair. 8. Play the input sound source and adjust the input level with the Attenuator control. The signal should be as loud as possible, without reaching 0 dB.
Recording with Effects If you like to add effects to the signal you are recording, proceed as follows: 1. Set up the controls as described above (for mono or stereo recording). 2. Activate Aux Sends 5 and/or 6 for the input channel(s), and set their send level knobs to medium values. If you want the sends to be Post fader, activate the Post buttons for the sends. 3. Make sure the FX Return channels are not muted or have their levels turned down. 4. Open the FX Editor window.
2. In the DSP Factory Input Console window, use the Input pop-up menus (in the Lower display in Aux or Bus Assign mode) to select the physical inputs which you want to record from. There is a fixed relation between the inputs and the DS channels - see page 35 for a listing of the channels and their corresponding physical inputs. 3. Check and adjust the input level for each used channel, as in the previous examples. 4.
Mixing down to a Stereo Output Once you have finished a piece of music, you may want to mix it down to an external two track recorder (DAT, MD, tape, etc). This example describes how to mix down sixteen separate VST audio channels to stereo, adding the on-board effects, one external effect unit and the stereo output of a MIDI instrument. The external two track recorder is connected to the digital stereo output on the DS2416 with the analog output used for monitoring.
2. In Cubase SX/SL, you should route mono channels (in pairs) to the same Output Bus, and pan them fully left/right. In other words, if you have six mono Tracks, these should be routed to three separate Output Buses. This panning is only done to separate the channels, by directing them to separate sides of one stereo Output Bus. The actual panning for the stereo mix is done in the DSP Factory Input Console window. 3.
10.Make effect settings for the internal and external effects, and adjust the effect return channels. 11.Put your two track recorder in “Record-stand by” mode or similar, so that you can check the input levels. ❐ A word of caution: Most digital recorders automatically switch to the cor- rect sample rate when recording, but there may be cases when you need to adjust this manually.
Mixing down to a new Track in Cubase SX/SL An alternative to mixing down to a separate two track recorder is to mix down to a new audio file. If you were using Cubase SX/SL alone, you would use the Export Audio Mixdown feature for this, but this cannot include the DSP Factory mixing and effects (since the DS2416 card actually is an external mixer - albeit within your computer). Instead you can re-record the mix to a new Stereo Track in Cubase SX/SL, thereby creating a mixdown audio file.
Working with two DS2416 Cards If you have two DS2416 cards installed, these can be connected using the SI/SO (Serial In/Out) connections on the cards, giving you access to integrated 48-channel mixing with 4 separate on-board FX units. 1. Use the supplied serial cables to connect the SO output on card A to the SI input on card B, and vice versa. The two cards should be connected “both ways”. Follow the instructions in the documentation that was included with the cards. 2.
Routing With two DS2416 cards, the signal routing has the following properties: • There are 32 separate “lines” from Cubase SX/SL to the DSP Factory (sixteen stereo Output Buses). By default, VST 1 to 16 are assigned as inputs to DS Channels 1 to 16, and VST 17 to 32 are assigned as inputs to DS Channels 21 to 36.
Effects When you have two DS2416 cards installed, the Aux 3-4 Sends will automatically be routed to the FX Unit on the Master card. All DS channels (regardless of which card they “belong to”) can access all four FX units. In the FX Editor, there will be four options on the “FX Unit” pop-up menu, labelled FX Unit 1 to 4. Aux Sends 5 and 6 are routed to FX Unit 1 and 2 (as with one card), while Aux Sends 3 and 4 are routed to FX Unit 3 and 4.
Remote Controlling the DSP Factory Mixer It is possible to use a Yamaha 01V digital mixer to remote control the DSP Factory mixer in Cubase SX/SL. Setting Up ❐ Make sure to read the Remote Control chapter in the Operation Manual as well, for general information about remote control in Cubase SX/SL. 1. Connect the 01V to your MIDI Interface. The mixer should be connected “both ways” to allow feedback to indicators and motorized faders. 2.
About the Layouts As when you are using the 01V to control the VST mixer parameters, there are two different “Layouts” for controlling the DSP Factory Mixer in Cubase SX/SL (there are two Layouts for controlling the VST Mixer, as described in the Operation Manual). Which channels on the 01V control which DS-channels in Cubase SX/SL, depends on the selected Layout. However, the controllable parameters for each “channel strip” are the same in each layout (see below).
Layout 2 Channels in 01V DS-Channels in Cubase SX/SL DSP Factory Mixer 1 to 4 17 to 20 Stereo Master Stereo Mix Return 1 FX Return 1 (activate the Stereo Link for FX Return channel 1 to control FX Return channels 1 and 2 simultaneously) Return 2 FX Return 3 (activate the Stereo Link for FX Return channel 3 to control FX Return channels 3 and 4 simultaneously) Aux Master 1-6 Aux Master 1-6 CUBASE SX/SL 53
Controllable Parameters Channels 1 to 20 • • • • • • • • • • Volume. Pan. Mute. Aux Send 1-6 (“01V Effect 1 and 2” correspond to Aux 5 and 6). EQ Freq, Gain and Q-values (four bands). Stereo Link switch. Attenuator. Phase Invert Switch. Bus Send On 1 to 4. Stereo Mix switch. FX Return Channels • • • • • • • Volume. Pan. Mute. Aux Send 1-4. EQ Freq, Gain and Q-values (four bands). Bus Send On 1 to 4. Stereo Mix switch. Stereo Mix Section • • • Volume. Balance. Mute.
Index
A E ASIO Drivers 5 Attenuator 29 Aux Assign Mode Controls 16 Selecting 15 Aux Send Mode Controls 25 Selecting 15 AX44 Audio Expansion Units 3 Effects Default Routing 13 Return Channels 18 Sends 25 Settings 31 With Two Cards 50 EQ Mode Controls 20 Selecting 15 Shelving/HPF/LPF 20 B Bus Assign Mode Controls 16 Selecting 15 Bus Send Mode Controls 24 Selecting 15 Bus/Aux Console 28 C Channel Overview 29 D Delay (Channel) 29 Devices (16 bit) 5 DS2416 Digital Mixing Card 3 Dynamics Mode Controls 23 Link 22
N W Narrow mode 15 Wordclock 34 O Y Output Buses (Cubase SX/SL) 7 Output Patchbay 32 Output Routing 32 Outputs Default Routing 12 Physical 33 Routing 37 Yamaha DS2416 Drivers 5 P Pan 17 Peak Hold 27, 30 Phase Invert 29 R Recording Mono 39 Multi-Track 42 Stereo 40 With Effects 42 Remote Control 51 Remote Control (01V) 51 Routing Changing 35 Default 9 With two cards 49 S Sample Rate 34 Solo 17 Stereo link 17 Stereo Mix 26 Stereo Mix on/off 17 SUB Inputs 50 SW1000XG Card 50 Index CUBASE SX/SL 57