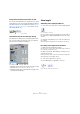6.0
Table Of Contents
- Table of Contents
- Part I: Getting into the details
- About this manual
- Setting up your system
- VST Connections
- The Project window
- Working with projects
- Creating new projects
- Opening projects
- Closing projects
- Saving projects
- The Archive and Backup functions
- Startup Options
- The Project Setup dialog
- Zoom and view options
- Audio handling
- Auditioning audio parts and events
- Scrubbing audio
- Editing parts and events
- Range editing
- Region operations
- The Edit History dialog
- The Preferences dialog
- Working with tracks and lanes
- Playback and the Transport panel
- Recording
- Quantizing MIDI and audio
- Fades, crossfades and envelopes
- The arranger track
- The transpose functions
- Using markers
- The Mixer
- Control Room (Cubase only)
- Audio effects
- VST instruments and instrument tracks
- Surround sound (Cubase only)
- Automation
- Audio processing and functions
- The Sample Editor
- The Audio Part Editor
- The Pool
- The MediaBay
- Introduction
- Working with the MediaBay
- The Define Locations section
- The Locations section
- The Results list
- Previewing files
- The Filters section
- The Attribute Inspector
- The Loop Browser, Sound Browser, and Mini Browser windows
- Preferences
- Key commands
- Working with MediaBay-related windows
- Working with Volume databases
- Working with track presets
- Track Quick Controls
- Remote controlling Cubase
- MIDI realtime parameters and effects
- Using MIDI devices
- MIDI processing
- The MIDI editors
- Introduction
- Opening a MIDI editor
- The Key Editor – Overview
- Key Editor operations
- The In-Place Editor
- The Drum Editor – Overview
- Drum Editor operations
- Working with drum maps
- Using drum name lists
- The List Editor – Overview
- List Editor operations
- Working with SysEx messages
- Recording SysEx parameter changes
- Editing SysEx messages
- The basic Score Editor – Overview
- Score Editor operations
- Expression maps (Cubase only)
- Note Expression (Cubase only)
- The Logical Editor, Transformer, and Input Transformer
- The Project Logical Editor (Cubase only)
- Editing tempo and signature
- The Project Browser (Cubase only)
- Export Audio Mixdown
- Synchronization
- Video
- ReWire
- File handling
- Customizing
- Key commands
- Part II: Score layout and printing (Cubase only)
- How the Score Editor works
- The basics
- About this chapter
- Preparations
- Opening the Score Editor
- The project cursor
- Playing back and recording
- Page Mode
- Changing the zoom factor
- The active staff
- Making page setup settings
- Designing your work space
- About the Score Editor context menus
- About dialogs in the Score Editor
- Setting clef, key, and time signature
- Transposing instruments
- Printing from the Score Editor
- Exporting pages as image files
- Working order
- Force update
- Transcribing MIDI recordings
- Entering and editing notes
- About this chapter
- Score settings
- Note values and positions
- Adding and editing notes
- Selecting notes
- Moving notes
- Duplicating notes
- Cut, copy, and paste
- Editing pitches of individual notes
- Changing the length of notes
- Splitting a note in two
- Working with the Display Quantize tool
- Split (piano) staves
- Strategies: Multiple staves
- Inserting and editing clefs, keys, or time signatures
- Deleting notes
- Staff settings
- Polyphonic voicing
- About this chapter
- Background: Polyphonic voicing
- Setting up the voices
- Strategies: How many voices do I need?
- Entering notes into voices
- Checking which voice a note belongs to
- Moving notes between voices
- Handling rests
- Voices and Display Quantize
- Creating crossed voicings
- Automatic polyphonic voicing – Merge All Staves
- Converting voices to tracks – Extract Voices
- Additional note and rest formatting
- Working with symbols
- Working with chords
- Working with text
- Working with layouts
- Working with MusicXML
- Designing your score: additional techniques
- Scoring for drums
- Creating tablature
- The score and MIDI playback
- Tips and Tricks
- Index
610
Additional note and rest formatting
• Double-clicking on the “Grouping” text opens the Group-
ing dialog, allowing you to adjust the “note value” for the
symbols.
Creating an accelerando/ritardando
To create an accelerando/ritardando, proceed as follows:
1. Select the notes as described above and select
“Accelerando” from the Group/Ungroup submenu.
A dialog appears.
2. Use the radio buttons to select the desired combina-
tion (i.e. define whether you want an accelerando or a ri-
tardando and specify the desired note values) and click
OK to close the dialog.
Example for accelerando (left) and ritardando (right)
• Double-clicking on the “Grouping” text opens the Group-
ing dialog, allowing you to select another combination.
The Grouping dialog
As described above, the Grouping dialog can also be
opened by double-clicking an existing grouping text in the
score.
• Which Grouping dialog appears depends on the group-
ing option you used for the notes (Beam, Repeats or Acce-
lerando, see above).
Removing groups
If you have created a group as described above and want
to remove it, proceed as follows:
1. Make sure that the “Grouping” checkbox is activated
in the display filter bar.
2. Select a group by clicking on its “Grouping” text.
3. Press [Backspace] or [Delete].
The grouping is removed.
• If you need to remove all groups from the score, hold
down [Shift] and double-click on the first “Grouping” text.
This selects all “Grouping” symbols, so you can delete them all at once
by pressing [Backspace] or [Delete].
Removing a note from a group
There is no dedicated “ungroup” command, simply be-
cause it is not needed. A group can consist of one note if
you wish. In other words…
• To remove one note at the end of a group, select it and pro-
ceed with grouping as above.
• If you select notes in the middle of a beam and then group,
three groups are created.
Before and after grouping