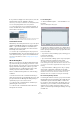6.0
Table Of Contents
- Table of Contents
- Part I: Getting into the details
- About this manual
- Setting up your system
- VST Connections
- The Project window
- Working with projects
- Creating new projects
- Opening projects
- Closing projects
- Saving projects
- The Archive and Backup functions
- Startup Options
- The Project Setup dialog
- Zoom and view options
- Audio handling
- Auditioning audio parts and events
- Scrubbing audio
- Editing parts and events
- Range editing
- Region operations
- The Edit History dialog
- The Preferences dialog
- Working with tracks and lanes
- Playback and the Transport panel
- Recording
- Quantizing MIDI and audio
- Fades, crossfades and envelopes
- The arranger track
- The transpose functions
- Using markers
- The Mixer
- Control Room (Cubase only)
- Audio effects
- VST instruments and instrument tracks
- Surround sound (Cubase only)
- Automation
- Audio processing and functions
- The Sample Editor
- The Audio Part Editor
- The Pool
- The MediaBay
- Introduction
- Working with the MediaBay
- The Define Locations section
- The Locations section
- The Results list
- Previewing files
- The Filters section
- The Attribute Inspector
- The Loop Browser, Sound Browser, and Mini Browser windows
- Preferences
- Key commands
- Working with MediaBay-related windows
- Working with Volume databases
- Working with track presets
- Track Quick Controls
- Remote controlling Cubase
- MIDI realtime parameters and effects
- Using MIDI devices
- MIDI processing
- The MIDI editors
- Introduction
- Opening a MIDI editor
- The Key Editor – Overview
- Key Editor operations
- The In-Place Editor
- The Drum Editor – Overview
- Drum Editor operations
- Working with drum maps
- Using drum name lists
- The List Editor – Overview
- List Editor operations
- Working with SysEx messages
- Recording SysEx parameter changes
- Editing SysEx messages
- The basic Score Editor – Overview
- Score Editor operations
- Expression maps (Cubase only)
- Note Expression (Cubase only)
- The Logical Editor, Transformer, and Input Transformer
- The Project Logical Editor (Cubase only)
- Editing tempo and signature
- The Project Browser (Cubase only)
- Export Audio Mixdown
- Synchronization
- Video
- ReWire
- File handling
- Customizing
- Key commands
- Part II: Score layout and printing (Cubase only)
- How the Score Editor works
- The basics
- About this chapter
- Preparations
- Opening the Score Editor
- The project cursor
- Playing back and recording
- Page Mode
- Changing the zoom factor
- The active staff
- Making page setup settings
- Designing your work space
- About the Score Editor context menus
- About dialogs in the Score Editor
- Setting clef, key, and time signature
- Transposing instruments
- Printing from the Score Editor
- Exporting pages as image files
- Working order
- Force update
- Transcribing MIDI recordings
- Entering and editing notes
- About this chapter
- Score settings
- Note values and positions
- Adding and editing notes
- Selecting notes
- Moving notes
- Duplicating notes
- Cut, copy, and paste
- Editing pitches of individual notes
- Changing the length of notes
- Splitting a note in two
- Working with the Display Quantize tool
- Split (piano) staves
- Strategies: Multiple staves
- Inserting and editing clefs, keys, or time signatures
- Deleting notes
- Staff settings
- Polyphonic voicing
- About this chapter
- Background: Polyphonic voicing
- Setting up the voices
- Strategies: How many voices do I need?
- Entering notes into voices
- Checking which voice a note belongs to
- Moving notes between voices
- Handling rests
- Voices and Display Quantize
- Creating crossed voicings
- Automatic polyphonic voicing – Merge All Staves
- Converting voices to tracks – Extract Voices
- Additional note and rest formatting
- Working with symbols
- Working with chords
- Working with text
- Working with layouts
- Working with MusicXML
- Designing your score: additional techniques
- Scoring for drums
- Creating tablature
- The score and MIDI playback
- Tips and Tricks
- Index
307
The Pool
They may have the following characteristics:
• Stereo or mono
• Any sample rate (although files with another sample rate than
the one used in the project will play back at the wrong speed
and pitch – see below).
• 8, 16, 24 bit or 32 bit float resolution.
Various video formats can be imported. For information
about the supported video formats, see “Video file com-
patibility” on page 510.
Ö It is also possible to use the commands on the Import
submenu of the File menu to import audio or video files
into the Pool.
When you select a file in the Import Medium dialog and
click Open, the Import Options dialog opens.
It contains the following options:
• Copy File to Working Directory
Activate this if you want a copy of the file to be made in the Audio folder
of the project, and have the clip refer to this copy. If the option is off, the
clip will refer to the original file in the original location (and will thus be
marked as “external” in the Pool – see
“About the Status column sym-
bols” on page 301).
• Convert to Project section
Here you can choose to convert the sample rate (if the sample rate is dif-
ferent than the one set for the project) or the sample size, i. e. resolution
(if the sample size is lower than the record format used in the project).
The options are only available if necessary. Note that if you are importing
several audio files at once, the Import Options dialog will instead contain
a “Convert and Copy to Project if needed” checkbox. When this is acti
-
vated, the imported files will be converted only if the sample rate is differ-
ent or the sample size is lower than the project’s.
• Split channels/Split multi-channel files
If this is activated, stereo and multi-channel files are split into a correspon-
ding number of mono files – one for each channel – and these will be im-
ported into the Pool. Note that if you use this option, the imported files will
always be copied to the Audio folder of the project, as described above.
Use the “Use numbers for split file names” option to give the created files
the same name as the source file, appended by a number. This avoids con
-
fusion if the source file does not contain stereo or surround material, but
poly-mono audio.
• Please, don’t ask again
If this is activated, files will always be imported according to the settings
you have made, without this dialog appearing. This can be reset in the
Preferences dialog (Editing–Audio page).
Ö You can always convert files later by using the Convert
Files (see
“Convert Files” on page 309) or Conform Files
(see “Conform Files” on page 310) options.
About the Import Audio CD dialog
You can import tracks (or sections of tracks) from an au-
dio CD directly into the Pool by using the “Import Audio
CD…” function on the Media menu. This opens a dialog in
which you can specify which tracks are copied from the
CD, converted to audio files and added to the Pool.
For details about the Import from Audio CD dialog, see
“Importing audio CD tracks” on page 522.
Exporting regions as audio files
If you have created regions within an audio clip (see “Work-
ing with regions” on page 270), these can be exported as
separate audio files. To create a new audio file from a re-
gion, proceed as follows:
1. In the Pool, select the region you wish to export.
2. On the Audio menu, select “Bounce Selection”.
A browser dialog opens.
3. Select the folder in which you want the new file to be
created.
A new audio file is created in the specified folder. The file will have the
name of the region and will automatically be added to the Pool.
Ö If you have two clips that refer to the same audio file
(different “versions” of clips, e. g. created with the “Convert
to Real Copy” function), you can use the Bounce Selection
function to create a new, separate file for the copied clip.
Select the clip, select Bounce Selection, and enter a loca
-
tion and name for the new file.