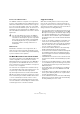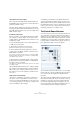6.0
Table Of Contents
- Table of Contents
- Part I: Getting into the details
- About this manual
- Setting up your system
- VST Connections
- The Project window
- Working with projects
- Creating new projects
- Opening projects
- Closing projects
- Saving projects
- The Archive and Backup functions
- Startup Options
- The Project Setup dialog
- Zoom and view options
- Audio handling
- Auditioning audio parts and events
- Scrubbing audio
- Editing parts and events
- Range editing
- Region operations
- The Edit History dialog
- The Preferences dialog
- Working with tracks and lanes
- Playback and the Transport panel
- Recording
- Quantizing MIDI and audio
- Fades, crossfades and envelopes
- The arranger track
- The transpose functions
- Using markers
- The Mixer
- Control Room (Cubase only)
- Audio effects
- VST instruments and instrument tracks
- Surround sound (Cubase only)
- Automation
- Audio processing and functions
- The Sample Editor
- The Audio Part Editor
- The Pool
- The MediaBay
- Introduction
- Working with the MediaBay
- The Define Locations section
- The Locations section
- The Results list
- Previewing files
- The Filters section
- The Attribute Inspector
- The Loop Browser, Sound Browser, and Mini Browser windows
- Preferences
- Key commands
- Working with MediaBay-related windows
- Working with Volume databases
- Working with track presets
- Track Quick Controls
- Remote controlling Cubase
- MIDI realtime parameters and effects
- Using MIDI devices
- MIDI processing
- The MIDI editors
- Introduction
- Opening a MIDI editor
- The Key Editor – Overview
- Key Editor operations
- The In-Place Editor
- The Drum Editor – Overview
- Drum Editor operations
- Working with drum maps
- Using drum name lists
- The List Editor – Overview
- List Editor operations
- Working with SysEx messages
- Recording SysEx parameter changes
- Editing SysEx messages
- The basic Score Editor – Overview
- Score Editor operations
- Expression maps (Cubase only)
- Note Expression (Cubase only)
- The Logical Editor, Transformer, and Input Transformer
- The Project Logical Editor (Cubase only)
- Editing tempo and signature
- The Project Browser (Cubase only)
- Export Audio Mixdown
- Synchronization
- Video
- ReWire
- File handling
- Customizing
- Key commands
- Part II: Score layout and printing (Cubase only)
- How the Score Editor works
- The basics
- About this chapter
- Preparations
- Opening the Score Editor
- The project cursor
- Playing back and recording
- Page Mode
- Changing the zoom factor
- The active staff
- Making page setup settings
- Designing your work space
- About the Score Editor context menus
- About dialogs in the Score Editor
- Setting clef, key, and time signature
- Transposing instruments
- Printing from the Score Editor
- Exporting pages as image files
- Working order
- Force update
- Transcribing MIDI recordings
- Entering and editing notes
- About this chapter
- Score settings
- Note values and positions
- Adding and editing notes
- Selecting notes
- Moving notes
- Duplicating notes
- Cut, copy, and paste
- Editing pitches of individual notes
- Changing the length of notes
- Splitting a note in two
- Working with the Display Quantize tool
- Split (piano) staves
- Strategies: Multiple staves
- Inserting and editing clefs, keys, or time signatures
- Deleting notes
- Staff settings
- Polyphonic voicing
- About this chapter
- Background: Polyphonic voicing
- Setting up the voices
- Strategies: How many voices do I need?
- Entering notes into voices
- Checking which voice a note belongs to
- Moving notes between voices
- Handling rests
- Voices and Display Quantize
- Creating crossed voicings
- Automatic polyphonic voicing – Merge All Staves
- Converting voices to tracks – Extract Voices
- Additional note and rest formatting
- Working with symbols
- Working with chords
- Working with text
- Working with layouts
- Working with MusicXML
- Designing your score: additional techniques
- Scoring for drums
- Creating tablature
- The score and MIDI playback
- Tips and Tricks
- Index
183
Control Room (Cubase only)
• In the Inspector, a Studio Sends tab can be found. This
displays all Studio Sends for the selected track.
Please note that not all Inspector sections are available by default. To
show/hide a section, right-click on an Inspector section and select/dese
-
lect the corresponding option on the context menu.
The Studio Sends tab in the Inspector
Each Studio can have a unique name in order to help
identify what it is being used for. For example, the four
Studios could be named as follows:
• Vocalist Mix
• Guitarist Mix
•Bassist Mix
• Drummer’s Mix
The name of each Studio is displayed in the Control Room
Mixer. To hear the Studio Sends mix in the Studio output,
the input selector for each Studio must be set to “Aux”.
Setting up a Studio cue mix
The Studio Sends are very flexible. There are several ways
to create a cue mix for each Studio in a very fast and effi-
cient manner. Simple “more me” mixes and more complex
discrete mixes are easily accommodated by the Studio
Sends.
Using fader and pan settings from the Project Mixer
You can create a cue mix from the fader and pan levels al-
ready used in the Project Mixer and then alter them to
meet the needs of an individual performer. You can do this
with any single channel or group of channels at any time.
To copy fader and pan information from the main mix, pro-
ceed as follows:
1. In the Project Mixer, select all the channels that you
wish to copy settings from.
The following operations affect only selected channels.
2. In the Control Room Mixer, right-click anywhere on a
Studio channel strip to open the context menu that has the
Studio’s name as a submenu.
This submenu contains all the Studio Send functions for that Studio. If
you open the context menu outside of a Studio channel strip, the sub
-
menu will be for All Studios.
A Studio channel in
the Control Room
Mixer with its input
set to Aux.