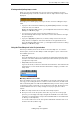User manual
Table Of Contents
- Table of Contents
- Introduction
- Part I: Getting into the details
- Setting up your system
- VST Connections
- The Project window
- Working with projects
- Creating new projects
- Opening projects
- Closing projects
- Saving projects
- The Archive and Backup functions
- The Project Setup dialog
- Zoom and view options
- Audio handling
- Auditioning audio parts and events
- Scrubbing audio
- Editing parts and events
- Range editing
- Region operations
- The Edit History dialog
- The Preferences dialog
- Working with tracks and lanes
- Playback and the Transport panel
- Recording
- Quantizing MIDI and Audio
- Introduction
- Quantizing Audio Event Starts
- AudioWarp Quantize (Cubase Only)
- Quantizing MIDI Event Starts
- Quantizing MIDI Event Lengths
- Quantizing MIDI Event Ends
- Quantizing Multiple Audio Tracks (Cubase Only)
- AudioWarp Quantizing Multiple Audio Tracks (Cubase Only)
- The Quantize Panel
- Additional Quantizing Functions
- Fades, crossfades, and envelopes
- The arranger track
- The transpose functions
- Using markers
- The MixConsole
- Overview
- Configuring the MixConsole
- Keyboard Navigation in the MixConsole
- Working with the Fader Section
- Working with the Channel Racks
- Linking Channels (Cubase only)
- Metering (Cubase only)
- Using Channel Settings
- Saving and Loading Selected Channel Settings
- Resetting MixConsole Channels
- Adding Pictures
- Adding Notes
- The Control Room (Cubase only)
- Audio effects
- VST instruments and instrument tracks
- Surround sound (Cubase only)
- Automation
- Audio processing and functions
- The Sample Editor
- The Audio Part Editor
- The Pool
- The MediaBay
- Introduction
- Working with the MediaBay
- The Define Locations section
- The Locations section
- The Results list
- Previewing files
- The Filters section
- The Attribute Inspector
- The Loop Browser, Sound Browser, and Mini Browser windows
- Preferences
- Key commands
- Working with MediaBay-related windows
- Working with Volume databases
- Working with track presets
- Track Quick Controls
- Remote controlling Cubase
- MIDI realtime parameters and effects
- Using MIDI devices
- MIDI processing
- The MIDI editors
- Introduction
- Opening a MIDI editor
- The Key Editor – Overview
- Key Editor operations
- The In-Place Editor
- The Drum Editor – Overview
- Drum Editor operations
- Working with drum maps
- Using drum name lists
- The List Editor – Overview
- List Editor operations
- Working with SysEx messages
- Recording SysEx parameter changes
- Editing SysEx messages
- The basic Score Editor – Overview
- Score Editor operations
- Working with the Chord Functions
- Introduction
- The Chord Track
- The Chord Track Inspector Section
- The Chord Editor
- The Chord Assistant (Cubase only)
- Creating a Chord Progression from Scratch (Chords to MIDI)
- Extracting Chords from MIDI (Make Chords)
- Controlling MIDI or Audio Playback with the Chord Track (Follow Chords)
- Assigning Chord Events to MIDI Effects or VST Instruments
- Expression maps (Cubase only)
- Note Expression
- The Logical Editor, Transformer, and Input Transformer
- The Project Logical Editor (Cubase only)
- Editing tempo and signature
- The Project Browser (Cubase only)
- Export Audio Mixdown
- Synchronization
- Video
- ReWire
- File handling
- Customizing
- Key commands
- Part II: Score layout and printing (Cubase only)
- How the Score Editor works
- The basics
- About this chapter
- Preparations
- Opening the Score Editor
- The project cursor
- Playing back and recording
- Page Mode
- Changing the zoom factor
- The active staff
- Making page setup settings
- Designing your work space
- About the Score Editor context menus
- About dialogs in the Score Editor
- Setting clef, key, and time signature
- Transposing instruments
- Printing from the Score Editor
- Exporting pages as image files
- Working order
- Force update
- Transcribing MIDI recordings
- Entering and editing notes
- About this chapter
- Score settings
- Note values and positions
- Adding and editing notes
- Selecting notes
- Moving notes
- Duplicating notes
- Cut, copy, and paste
- Editing pitches of individual notes
- Changing the length of notes
- Splitting a note in two
- Working with the Display Quantize tool
- Split (piano) staves
- Strategies: Multiple staves
- Inserting and editing clefs, keys, or time signatures
- Deleting notes
- Staff settings
- Polyphonic voicing
- About this chapter
- Background: Polyphonic voicing
- Setting up the voices
- Strategies: How many voices do I need?
- Entering notes into voices
- Checking which voice a note belongs to
- Moving notes between voices
- Handling rests
- Voices and Display Quantize
- Creating crossed voicings
- Automatic polyphonic voicing – Merge All Staves
- Converting voices to tracks – Extract Voices
- Additional note and rest formatting
- Working with symbols
- Working with chords
- Working with text
- Working with layouts
- Working with MusicXML
- Designing your score: additional techniques
- About this chapter
- Layout settings
- Staff size
- Hiding/showing objects
- Coloring notes
- Multiple rests
- Editing existing bar lines
- Creating upbeats
- Setting the number of bars across the page
- Moving bar lines
- Dragging staves
- Adding brackets and braces
- Displaying the Chord Symbols from the Chord Track
- Auto Layout
- Reset Layout
- Breaking bar lines
- Scoring for drums
- Creating tablature
- The score and MIDI playback
- Tips and Tricks
- Index
625
Editing tempo and signature
Tempo Detection (Cubase only)
Using the Time Warp tool in a MIDI editor
This is very similar to using the tool in an audio editor:
- When you use the Time Warp tool, a tempo event is automatically inserted at the
beginning of the edited part – this tempo event will be adjusted when you warp the
tempo grid with the tool. Material before the edited part will not be affected.
- Only the default mode for the Time Warp tool is available. So when you use the
tool, the edited MIDI track is temporarily switched to linear time base.
- The rulers in the MIDI editors can be set to “Time Linear” or “Bars+Beats Linear”
mode (see
“The ruler” on page 485) – the Time Warp tool requires Time Linear
mode. If necessary, the ruler mode will be switched when you select the Time
Warp tool.
- If Snap is activated on the toolbar in the MIDI editor, the tool will snap to the start
and end of MIDI notes when you drag the tempo grid.
Typically, you would use the Time Warp tool in a MIDI editor to match the Cubase
tempo to freely recorded MIDI material (much like the audio example above).
Tempo Detection (Cubase only)
Cubase offers a powerful tempo detection algorithm that can be used on any rhythmic
musical content, even if it has not been recorded to a metronome click and/or
contains tempo drift. This feature serves two main purposes:
• Analyzing the tempo of freely recorded audio so that other (audio or MIDI) tracks
can follow this tempo.
• Adjusting freely recorded audio to the project tempo, which can be fixed or variable.
Audio requirements
- The audio event has to be at least 7 seconds long.
- Musical Mode has to be deactivated for the clip.
- The track has to be set to linear time base (this happens automatically).
- The audio material needs to have discernible beats.
The Tempo Detection Panel
The Tempo Detection Panel contains the functions for analyzing the tempo of an audio
event. It is opened via the Project menu.
In the top section of the panel, the name of the selected audio event is shown. Below
the name, the Analyze button is located. Click this button to start the tempo detection
for an event.
The middle section contains several functions for correcting and fine-tuning the
detected tempo curve. These functions are described in the section
“Correcting and
fine-tuning the detected tempo map” on page 626.