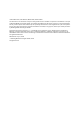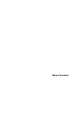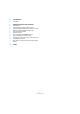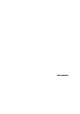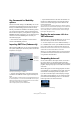New Features in Cubase 4.5
Table Of Contents
- Table of Contents
- Introduction
- Working with the new features
- VST Sound
- Plug and Play support for ASIO devices
- Automatically generated VST Connection presets
- Monitoring improvements (Cubase only)
- Mac OS X improvements
- Remote Devices
- Key Commands for MediaBay options
- Importing OMF files (Cubase only)
- Routing the metronome click to a VST Instrument
- Suspending Autoscroll
- New option in the Project Synchronization Setup dialog
- Index
9
Working with the new features
Monitoring improvements (Cubase
only)
Regarding ASIO Direct Monitoring, some improvements
have been made for this version of Cubase.
Depending on the audio hardware, you can now control
the monitoring level and panning from the mixer (including
the Control Room section) by adjusting the volume faders,
the input gain controls and the Control Room’s studio
send levels.
When using Steinberg hardware (MR816 series) in com-
bination with ASIO Direct Monitoring, monitoring will be
virtually latency-free.
Mac OS X improvements
Retrieving channel names
For some audio cards, it is now possible to automatically
retrieve the “ASIO” channel names for the ports of your
audio hardware:
1. Open the Device Setup dialog via the Devices menu.
2. On the VST Audio System page, select your audio
card on the “ASIO driver” pop up menu.
3. In the Devices list to the left, select your audio card.
The available settings are displayed.
4. In the settings section to the right, click the Control
Panel button.
This opens the control panel for your audio hardware.
5. Activate the “Use CoreAudio Channel Names” option.
6. When you now open the VST Connections window to
set up the busses in your system, you will find that the port
names in the Device Port column correspond to the
names that are used by the CoreAudio driver.
Ö If you want to use the project later on with an earlier
version of Cubase, you will have to re-assign the port con-
nections in the VST Connections window.
Port selection and activation
On the settings page for your audio card (opened via the
Devices menu, see above), you can now specify which in-
put and which output port should be active. This allows
you e.g. to use the Microphone input instead of the Line
input or even to deactivate the audio card input or output
completely, if required.
Ö This function is only available for Built-In Audio, stan-
dard USB audio devices and a certain number of other au-
dio cards (e.g. Pinnacle CineWave).
Making settings for the hardware
When you click the “Open Config App” button on the set-
tings page for your audio device in the Device Setup dia-
log, the Control Panel for your audio device will be opened
(if applicable). Here, you can make various settings relat-
ing to your audio hardware. The available settings depend
on the installed hardware, so please refer to the documen-
tation that came with the audio hardware for information.
Remote Devices
On the Device Setup dialog, on the page for your remote
device, some (or all) of the following new functions may be
available (depending on your remote device):
Option Description
Reset This allows you to revert to the factory default settings for
the remote device.
Bank If your remote device contains several banks, you can se-
lect the bank you want to use on this pop-up menu.
The bank you select here will be the one used by default
when Cubase is launched.
Smart Switch
Delay
Some of the Cubase functions (e.g. Solo and Mute) sup-
port the so called “smart switch” behavior: In addition to
regular activation/deactivation of a function by clicking a
button, you can also activate the function for as long as
the button is pressed. Upon releasing the mouse button,
the function is deactivated.
This pop-up menu allows you to specify how long a but-
ton must be pressed before it goes into “smart switch”
mode. When “Off” is selected, the “smart switch” func-
tion is deactivated in Cubase.