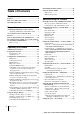4-199-270-18 (1) Network Camera User’s Guide Software Version 1.85 Before operating the unit, please read this manual thoroughly and retain it for future reference.
Table of Contents Switching Transmission Mode ............................21 Using the System Utility ......................................21 SNC viewer .......................................................21 SNC Desktop viewer ........................................23 Overview Features .................................................................. 4 How to Use This User’s Guide .............................. 5 System Requirements ............................................
Setting the Security — Security Menu .............. 59 Setting Tab ....................................................... 59 Referer check tab .............................................. 59 Saving the Camera Position and Action — Preset position Menu ...................................... 60 Position Tab — Saving pan/tilt/zoom position ........................................................... 60 Preset tour Tab — Setting a position tour ........ 62 Sending an Image via E-mail — e-Mail (SMTP) Menu ....
Overview Overview Features • SNC-CH115/CH120/CH160/CH220/CH260/DH120/ DH120T/DH160/DH220/DH220T/DH260/ZB550/ ZM550/ZM551 are for HD model. SNC-EB520/ EM520/EM521 are for SD model. • SNC-ZB550/ZM550/ZM551 are IPELA HYBRIDcompatible cameras. These cameras features SLOC technology, which enables HD images and SD video images to be sent simultaneously over an IP network using just one coaxial cable. • High-quality Full HD (1080P) real-time monitoring, up to 30 fps.
How to Use This User’s Guide Jumping to a related page When you read the User’s Guide on the computer display, you can click on a sentence to jump to a related page. Software display examples Note that the displays shown in the User’s Guide are explanatory examples. Some displays may be different from the ones that appear in actual use. The illustrations of the camera and menu display in the User’s Guide show the SNC-CH120 as an example.
Display 1600 × 1200 pixels or higher (2560 × 1600 pixels or higher is recommended) Overview * In case of Windows 8 or Windows 8.1, use the Internet Explorer desktop user interface (desktop UI) edition.
Preparation The Preparation section explains what the administrator has to prepare for monitoring images after installation and connection of the camera. Tips • Download the latest installer or Application Guide of SNC toolbox from the following URL: http://www.sony.net/ipela/snc • SNC toolbox stands for Sony Network Camera toolbox.
Accessing the Camera Using the Web Browser After the IP address has been assigned to the camera, check that you can actually access the camera using the Web browser installed on your computer. Use Internet Explorer as a Web browser. Preparation 1 When Internet Explorer is used When you enter the camera IP address, “Certificate Error” may appear according to the status of the certificate set on the camera. In this case, click Continue to this website (not recommended). to continue.
Notes • If Automatic configuration is enabled in the Local Area Network (LAN) settings of Internet Explorer, the image may not be displayed. In that case, disable Automatic configuration and set the Proxy server manually. For the setting of the Proxy server, consult your network administrator. • When you install ActiveX Control, you should be logged in to the computer as Administrator. Preparation Tip The software is optimized for Internet Explorer using medium font.
Basic Configuration by the Administrator Preparation You can monitor the camera image by logging in with the initial conditions set for this network camera. You can also set various functions according to the installing position, network conditions or purpose of the camera. We recommend you configure the following items before monitoring images from the camera. 10 Setting contents Setting menu Set the format of the image sent from the camera.
Precautions for Preventing Access to the Camera by an Unintended Third Party The camera can be fraudulently accessed in a network environment where a device is connected or connectable to the network without the administrator's permission, or a PC or other network device connected to the network can be used without any permission. Connect to these environments at your own risk. To prevent unauthorized access to the camera, set it according to the following steps.
Operating the Camera Administrator and User This network camera identifies those who log in as the Administrator or User. The Administrator can use all the functions of this network camera, including camera settings. The User can use the functions for monitoring the image from the camera, and control the camera. The Viewer mode setting is used to restrict the user’s access rights. There are five types of users.
Logging in as a user When you display the main viewer of the camera for the first time When you access the network camera using ActiveX viewer for the first time, the Security Warning appears. Click Yes and install ActiveX Control. You can use all the functions of the viewer with ActiveX Control. 1 Plug-in free viewer Logging in to System Start the Web browser on your computer and type the IP address of the camera you want to monitor. The viewer is displayed.
Configuration of Main Viewer Control panel section This section explains the functions of the parts and controls of the main viewer. For a detailed explanation on each part or control, see the specified pages. You can drag the panels to the monitor screen and configure them. To return to the operation panel, drag the panel and configure the operation panel. Click the to hide the detail setting menu or click it again to show the menu.
Frame rate (Displayed only when the camera image is in JPEG.) Selects the frame rate to transmit images. Zoom control Press to zoom out, and press to zoom in. Zooming continues while the button remains pressed. (Capture) Click to capture a still image shot by the camera and to store it in the computer. Click to open the folder to be saved. Exclusive control Click this button to display the time remaining for operation authority.
Click the function button you want to use on the Trigger panel. The selected function is activated. The selectable functions are as follows: • send still image files attached to an e-mail (page 20) • send still image files to an FTP server (page 20) • control the alarm output (page 20) • switch the Day/Night function on/off (page 20) Monitor image Preset position panel Operating the Camera The above is displayed only when one or more preset positions are stored in memory.
Monitor screen Camera list There are two modes for on-screen pan/tilt/zoom operation using a mouse: Area zoom mode and Vector dragging mode. A control bar is displayed on the screen. In the Area zoom mode, clicking will pan or tilt the camera towards the center of the image, and will move the camera in the direction that displays the area selected by the operator and zooms in at the same time.
Controlling via the control panel (Operation common to Area zoom mode and Vector dragging mode) Panning, tilting and zooming by specifying the area (Area zoom mode only) You can operate the camera direction, zoom, and focus by using the control panel for the monitor image currently displayed. Click and hold the left button of the mouse on the monitor image, and drag the mouse diagonally to draw a red frame around the portion you want to enlarge.
Moving the camera to a preset position (Common operations in Area zoom and Vector dragging modes) Select a preset position name from the Preset position panel. The camera will move to the preset position that you have stored in memory using the Preset position menu (page 60). Controlling the Camera on a Full Image When the camera is in controllable condition, the full image appears on the panorama panel. The full image is the still image of entire area to be shot by the camera in reduced-sized image.
Using the Trigger Button Controlling Alarm out 1 You can execute various functions by clicking their respective buttons on the Trigger panel. You can control Alarm out 1. To use this function, you need to make Alarm out 1 active in the Trigger menu of the Administrator menu (page 70). Sending a monitor image via e-mail 1 You can send a captured still image by attaching it to an e-mail.
Switching Transmission Mode Using the System Utility You can download system utility from the tools tab on the main menu. You can select the Transmission mode for video/audio data. This function can be used when Mode (video codec mode) is set to MPEG4 or H.264 and the ActiveX viewer is used. Note 1 Operating the Camera The function may not operate correctly if you use personal firewall software or antivirus software on your computer. In that case, disable the software or select the TCP mode.
Connection tab Tip The operation mode of Solid PTZ have been changed for this device. Audio tab Operating the Camera You can set the connection method. Select the start-up connection from: TCP, Unicast, and Multicast. If TCP connection is selected, you can configure proxy settings by selecting Use proxy. View tab Volume Muting: Select this option for Muting the sound at start-up. Use the slide bar to set the volume for start-up sound output.
Save tab Note In the case of Windows Vista, Windows 7, Windows 8 or Windows 8.1, if “Enable Protected Mode” is checked in Control Panel-Internet Option-Security, still images cannot be shot and video content cannot be saved. 1 Click Download. When the license agreement policies are displayed on the SNC desktop viewer download screen, agree after reading them carefully and download the SNC desktop viewer. 2 Click Save. Save SncDesktopViewer.gadjet in the specified location. 3 Click Open files.
Frame rate Select the frame rate for the image to display on the Gadget. Image size Select the image size for the image to display on the Gadget. How to control PTZ Select the PTZ operation mode for the Gadget screen from the options Area zoom, PTZ control bar, and Vector dragging. Operating the Camera Click (Exit) to exit Gadget. When you click (Set), you will see the following setting screen. Tip The operation mode of Solid PTZ has been changed for this device.
Administrating the Camera 3 Example: “System” menu This section explains how to set the functions of the camera by the Administrator. For details about monitoring the camera image, see “Operating the Camera” on page 12. This section explains the basic operations and each option of the Administrator menu. 4 How to set up the Administrator menu 1 Log in to the homepage to display the viewer. For details, see “Logging in as a user” on page 13. 2 Click Setting on the main menu.
Configuration of the Administrator menu Camera Position and Action — Preset position Menu” on page 60) e-Mail (SMTP) Displays the e-Mail (SMTP) menu for sending an email. (“Sending an Image via E-mail — e-Mail (SMTP) Menu” on page 63) FTP client Displays the FTP client menu for sending an image file, etc., to an FTP server. (“Sending Images to FTP Server — FTP client Menu” on page 66) System Displays the System menu. (“Configuring the System — System Menu” on page 27).
Configuring the System — System Menu When you click System in the Administrator menu, the System menu appears. Use this menu to perform the principal settings of the software. The System menu has seven tabs: System, Date & time, Superimpose, Installation, Initialize, System log and Access log. System Tab Maximum wait number Sets the number of users who are permitted to wait for their turn for control authority during operation by one user. The selectable number is from 0 to 5.
Date & time Tab NTP server 3: Enter the third choice for NTP server address. DHCP server: Select DHCP server when you need to get NTP server information from DHCP server. Multicast: Select Multicast when you search for an NTP server with Multicast. Time zone Current date & time Displays the date and time set on this unit. Note After you have purchased the camera, be sure to check the date and time of the camera and set as necessary.
• • • • • Date & time: Set to display date and time. Camera ID: Set to display Camera ID. Codec: Set to display the bit rate and frame rate. Zoom ratio: Set to display the zoom ratio. Camera direction: Set to display the name of a preset position. • Event: Set to display an event record. Notes Date & time Set the format of date/time and the separator. These settings are applied to both Image 1 and Image 2. Camera ID OK/Cancel See “Buttons common to every menu” on page 25.
1920 × 1440: Image will have an aspect ratio of 4:3, and an image size up to 1920 × 1440 can be specified for the video codec. Notes Administrating the Camera • The camera restarts when the Maximum image size is changed. It takes about 2 minutes. • The settings below are changed when the Maximum image size is changed. – Camera menu-Privacy Masking tab: returns to the factory setting.
Initialize Tab Display sample: SNC-CH120 Click Browse and select the file in which the setting data is stored. Click OK, and the camera is adjusted according to the loaded data, and restarted. Restore preset position and Privacy Masking settings If you select this, the stored setting data of the camera, the preset position data and the data of the Privacy Masking setting are loaded. Notes Factory default Delete custom homepage Resets the camera to the factory settings.
Delete superimpose logo Click Delete to delete the superimposed logo, set in the camera ID on the Superimpose tab of the System menu, from the camera. To set whether to show or hide the superimpose logo, you need to configure the setting under the Superimpose tab. System log Tab Administrating the Camera The data of the software activity of the camera is recorded in this log. It includes data that is useful if a problem occurs. Click Reload to reload the latest data.
Preview screen Preview screen Preview the image and adjust the focus. The current image focus position is superimposed when adjusting the focus. For the details on each button, refer to the Control bar of the Plug-in free viewer (page 17). Preview the image and adjust the focus/zoom. The current image focus/zoom position is superimposed when adjusting the focus/zoom. For the details of each button, please refer to the Control bar of the Plug-in free viewer (page 17).
Picture Tab You can set the color conditions, exposure, etc., of the camera. AGC Select the maximum gain value of the automatic exposure setting as follows. 42, 36, 30, 24, 18, 12, 6, Off (db) If you select Off, the automatic exposure setting by gain control is not performed. Shutter speed • Auto-controlled shutter speed automatically sets the exposure. • Select the minimum and maximum shutter speeds from the list box.
Gamma setting Set the gamma curve in the camera. Depending on subject or recording conditions, the following settings will be available: Normal: This setting is suitable for many scenes. Scene 1: This setting is suitable for shooting dark areas without losing detail of bright areas when the subject is in high contrast, such as both sunlight and shadow. Scene 2: This setting is suitable for obtaining an effect stronger than Scene 1.
4 Select the color of the mask from the Color dropdown list. Note The color is common to every privacy mask. The color selected last is applied. 5 Click OK. The mask is displayed on the preview screen. Manual: Switch the day/night mode manually. When you select Manual, On and Off become active. When you select On, the camera works in night mode. When you select Off, it works in day mode. Timer: Normally the camera works in day mode. It switches to night mode at the time you set in the Schedule menu.
IR illuminator (SNC-CH160/CH260/DH160/ DH260) Sync with Day/Night: IR illuminator will be activated once Day/Night mode switched, when it is checked. Off: IR illuminator will be always off. Maximum Strength: From low to high, Maximum strength for IR illuminator is graded from level1 to level6. Washed-out image control (SNC-CH160/CH260/ DH160/DH260) Setting to prevent image wash-out by the IR illuminator when using night mode.
Notes • This function is not available if Letterbox or Cropping are set to On (SNC-CH115/CH120/CH160/CH220/ CH260/DH120/DH120T/DH160/DH220/DH220T/ DH260). • This function is not available if Letterbox, Cropping, or the Installation tab’s Video Out are set to On (SNC-ZB550/ZM550/ZM551). • This function is not available when the maximum image size is 1920 × 1080 in the Installation tab of the System menu (SNC-CH220/CH260/DH220/ DH220T/DH260).
Image 1 Image 2 Image 1 Image 2 640 × 480 a a 1024 × 576 × × 640 × 368 a a 800 × 600 a × 384 × 288 a a 800 × 480 × × 320 × 240 a a 768 × 576 a f 320 × 192 a a 720 × 576 a f 704 × 576 a f 720 × 480 a f SNC-CH220/CH260/DH220/DH220T/DH260 Maximum image size [1920 × 1080] 640 × 480 a a Image 1 Image 2 × a 1920 × 1440 640 × 368 × × 384 × 288 a a 1600 × 1200 × × 320 × 240 a a 1680 × 1056 a × 320 × 192 × a 1920 × 1080 a × 1440 × 912 a × 1376
720 × 576 a × Image size [1280 × 1024] 704 × 576 a × Image 1 720 × 480 a × 640 × 480 a a 640 × 368 × f 384 × 288 a a 320 × 240 a a JPEG 30 - f H.264 15 H.264 6 H.264 15 JPEG 12 H.264 15 MPEG4 8 MPEG4 20 MPEG4 8 MPEG4 25 JPEG 6 JPEG 30 JPEG 12 320 × 192 × Single codec Frame rate Set the frame rate of the image.
Selectable bit rates are as follows: 64, 128, 256, 384, 512, 768, 1024, 1536, 2048, 3072, 4096, 5120, 6144, 7168, 8192 (kbps) Note When Video Output in the Installation tab is set to On, Image 2 cannot be used (SNC-ZB550/ZM550/ZM551). I-picture interval Set the I-picture insertion interval. Adaptive rate control This function adjusts the frame rate and the bit rate automatically so that the camera plays back a smooth image to suit the connected computer environment. If On is selected, the MPEG4 or H.
Configuring the Network — Network Menu When you click Network in the Administrator menu, the Network menu appears. Use this menu to configure the network to connect the camera and the computer. The Network menu consists of three tabs: Network, QoS and Dynamic IP address notification. Network Tab This section provides the menus for connecting the camera through the network cable. Network type (SNC-ZB550/ZM550/ZM551) Displays the network type.
Primary DNS server Type the IP address of the primary DNS server. Prefix Enter the Prefix value. (0 to 128) Secondary DNS server Type the IP address of the secondary DNS server, if necessary. IPv6 MTU Enter the MTU value for IPv6. (1280 -1500) The value must not exceed the MTU value for the Ethernet port. MTU Enter the MTU value for the Ethernet port. (1000 - 1500) If IPv6 is enabled, the value must be 1280 or greater. OK/Cancel See “Buttons common to every menu” on page 25.
Subnet Enter the subnet mask values of the target on which to perform QoS. Tip The subnet mask value represents the number of bits from the left side of the network address. Port Enter the port number for the data traffic of the device (e.g. HTTP:80). Protocol Select the protocol. DSCP Set a value to mark the data traffic (0 ~ 63). This value is set in the DSCP field included in the IP header of the data traffic. Administrating the Camera Set Used when registering on the QoS table.
QoS table Displays the list of registered QoS information. If multiple conditions match, the rule with the smallest number has priority. Tip Note The model on sale in China does not support the TLS function. STARTTLS To attain QoS of data traffic, the target device must be connected to a router or switch that supports the QoS function. To use the encryption function by STARTTLS, set to On. OK/Cancel The model on sale in China does not support the STARTTLS function.
The standard port number is 110. If TLS is enabled, the standard port number for POP3s is 995. Authentication mode Select Login or CRAM-MD5 as the authentication method for SMTP authentication. Note The model on sale in China does not support the CRAM-MD5 authentication. http:// [IPv6 address] http:// [IPv6 address]: port [:port]: Specify the port number to which you want to connect. If you want to use the established port number 80, you do not need to input a value. path: Type the command.
Setting the SSL function — SSL Menu When you click SSL in the Administrator menu, the SSL menu appears. Use this menu to configure the SSL or TLS function. (called “SSL” hereafter) The settings allows the camera to communicate with the client PC by using SSL. SSL menu consists of the Common tab and CA certificate tab. Notes Common tab 1 Set the SSL function to On, and select Allow HTTP connection for some clients. 2 Click OK to close the main viewer and the setting window.
Use a self-signed certificate (For test use): This mode uses the certificate and private key pair generated by “Generating a self-signed certificate” on page 48. Private key information corresponding to the certificate is stored in the camera. You do not need to install an external certificate. However, you cannot execute the existence proof that is one of the SSL functions for the following reasons. – The private key generated in the camera is selfsigned by the camera.
Note Click Cancel at the bottom of the menu if you want to cancel changing the private key password after clicking Reset. Doing so restores the other setting items in the Client certificate tab to the previous settings. To import the CA certificate 1 Click Browse… to select the CA certificate to be saved in the camera. 2 Click Submit The selected file will be imported to the camera. OK/Cancel See “Buttons common to every menu” on page 25.
How to install the CA certificate 3 Click Next. 4 Select Automatically selects the certificate store based on the type of certificate and click Next. Completing the Certificate Import Wizard appears. 5 Check the contents, then click Finish. The CA certificate will be installed. The camera may not be connected because the browser (Internet Explorer) does not display whether the certificate will be accepted or not due to the type of certificate. In this case, install the CA certificate as follows.
To remove an installed CA certificate 1 In Internet Explorer, click in the order Tools, Internet options, Content tab and Certificates. The Certificates dialog appears. Select the certificate you want to remove. The CA certificate is usually stored in Trusted Root Certification Authorities. 3 Click Remove. Do you want to delete the certificate appears to confirm. 4 Click Yes. The certificate will be removed.
Using the 802.1X Authentication Function — 802.1X Menu When you click 802.1X in the Administrator menu, the 802.1X menu appears. Use this menu to configure the wired port-based authentication in compliance with the 802.1X standard. The 802.1X menu consists of three tabs: Common, Client certificate and CA certificate. Notes Administrating the Camera • To use the 802.1X authentication function, you need knowledge of the 802.1X authentication (WPA and WPA2) and digital certificate. To establish an 802.
Wired interface status Shows the authentication status of the 802.1X authentication function for wired ports. Click Refresh to update the status. Client certificate Tab When TLS is selected as the EAP method, client certificate is imported for authentication at the camera. EAP identity Type the user name to identify the client in the 802.1X authentication server using 3 to 253 characters. EAP password A supplicant EAP password is needed to be inputted when PEAP is selected with EAP condition.
Note When the client certificate to be imported is of PKCS#12 format and the private key password is not set correctly, “” is displayed in the boxes of Issuer DN, Subject DN, Validity Period and Extended Key Usage. Specify the correct private key password to confirm the information of the certificate. CA certificate Tab You can import a trusted CA certificate (server certificate or route certificate) to the camera.
Setting the 802.1X authentication function — Example of Windows Server 2003 This section explains how to configure the authentication server and CA using Microsoft Windows Server 2003. Note As this section describes authentication based on the user interface in English on Windows Server 2003, the UI terminology and page configuration may be different depending on the version of the Operating System or Service Pack and patch update status.
10 Set the following items: The “Microsoft Certificate Services” page opens. Friendly name: Type “authenticator” as an example. Client address (IP or DNS): IP address of the authenticator Client-Vender: RADIUS Standard Shared secret: Specify the shared secret to be set in the authenticator. Adding a user 1 Open Active Directory Users and Computers from Administrative Tools of Windows menu. 2 Select Users of the domain with which you want to add a user and right-click.
3 Type the log-in user name and password correctly. The “Microsoft Certificate Services” page opens. 4 Click Request a certificate, advanced certificate request and Create and submit a request to this CA in sequence. 5 Set the following items. 10 Click Next and select as follows. Do you want to export the private key with the certificate?: Select Yes, export the private key. Select the format you want to use: Select Personal Information Exchange – PKCS#12(PFX).
Setting the User — User Menu When you click User in the Administrator menu, the User menu appears. Use this menu to set the user names and passwords of Administrator and up to 9 kinds of users (User 1 to User 9), and the access right of each user. Viewer authentication Set whether the user is authenticated or not when the main viewer is displayed. On: The main viewer is displayed in accordance with the viewer mode of the authenticated user.
Setting the Security — Security Menu When you click Security in the Administrator menu, the Security menu appears. This allows you to control which computers can have access to the camera. Likewise, when using IPv6, security settings can be configured for each network. The Security menu consists of the Setting and Referer check tabs.
Set Register the values of the Host name and Port No. you typed to the list of the selected number. Delete Delete the contents of the list selected in No. OK/Cancel See “Buttons common to every menu” on page 25. Saving the Camera Position and Action — Preset position Menu When you click Preset position in the Administrator menu, the Preset position menu appears. This allows you to save the camera’s pan, tilt and zoom positions and set position (programmed action of the camera).
Home position setting Set the current camera position as the home position. Set Click to save the current pan, tilt and zoom positions as the home position. To move the camera to the home position, click in the control panel (page 15). Reset Click to reset the home position to the factory-set position. Position at alarm This unit can synchronize a preset position with Sensor input or with Camera tampering detection.
Preset tour Tab — Setting a position tour The camera moves to the programmed positions sequentially (Tour). Up to five programs can be set as Tours A to E. On: The tour operates. Off: The tour does not operate. Note If nothing is added to the Sequence list and you click OK when On is selected, the tour function will fail. Administrating the Camera Sequence Set the sequence of the tour. The preset positions saved using the Position tab are displayed in Preset position list.
Sending an Image via E-mail — e-Mail (SMTP) Menu When you click e-Mail (SMTP) in the Administrator menu, the e-Mail (SMTP) menu appears. Using the e-Mail (SMTP) function, you can send an e-mail with an attached image file that has been shot linked with an external sensor input or with the built-in detection functions. An image file can also be sent periodically. The e-Mail (SMTP) menu consists of three tabs: Common, Alarm sending and Periodical sending.
POP port number Enter a port number from 110 to 65535. The standard port number is 110. If TLS is enabled, the standard port number for POP3s is 995. Alarm sending Tab — Setting the e-mail sending mode when detecting the alarm Authentication mode Select Login or CRAM-MD5 as the authentication method for SMTP authentication. Set to send an e-mail linked with alarm detection by the external sensor input or by the built-in detection functions.
File attachment Effective period Set whether an image file (JPEG file) is to be attached to the e-mail or not. When On is selected, the image file made using the settings below is attached. When Off is selected, only the message is sent. Set the period during which alarm detection is effective. Image file name Type the file name you want to assign to the image to be attached to an e-mail. You can use up to 10 alphanumeric characters, – (hyphen) and _ (underscore) for naming.
Image file name Type the file name of the image attached to the e-mail using up to 10 alphanumeric characters, – (hyphen) and _ (under score). The actual image file name will be the specified image file name with a suffix and the extension .jpg. Suffix Select a suffix to be added to the file name used when the e-mail is sent. Administrating the Camera None: The name of the sent file will be the image file name. Date & time: The date & time suffix is added to the image file name.
Passive mode Remote path Set whether you use the passive mode of FTP server or not when connecting to the FTP server. Select On to connect to the FTP server using the passive mode. Type the path to the destination using up to 64 characters. Image file name OK/Cancel See “Buttons common to every menu” on page 25. Type the file name you want to assign to the images when sending to the FTP server. You can use up to 10 alphanumeric characters, – (hyphen) and _ (underscore) for naming.
Effective period Image file name Set the period during which alarm detection is effective. Type the file name of the image sent to the FTP server using up to 10 alphanumeric characters, – (hyphen) and _ (under score). The actual image file name will be the specified image file name with a suffix and extension .jpg. Always: Alarm detection is always effective. Schedule: You can specify the period during which alarm detection is effective. Click Schedule and the menu for the effective period is displayed.
Setting the Alarm Output — Alarm output Menu (SNC-CH115/CH120/CH160/ CH220/CH260/DH120T/DH160/ DH220T/DH260/EB520/EM521/ ZB550/ZM551) When you click Alarm output in the Administrator menu, the Alarm output menu appears. You can perform setting in this menu to control the alarm output of the I/O port on the rear of the camera linked to alarm detection, the timer and the Day/Night function. The Alarm output menu consists of one tab: Alarm out 1.
Setting the Operations from the Viewer — Trigger Menu Click Trigger in the Administrator menu to display the Trigger menu. This allows you to select the activities that can be performed when the button on the Trigger panel is clicked on the main viewer. FTP client Checking this box allows you to select FTP client on the Trigger panel in the main viewer. By clicking FTP client a still image of the moment you click is captured, and the image file is sent to the FTP server.
When you click Day/Night, the Trigger-Day/Night menu is displayed. You can set the necessary options here. The setting options and setting procedures are the same as those in the Day/Night tab of the Camera menu (page 36). Note The day/night function is invalid when Day/Night is set to Auto in the Trigger-Day/Night menu, even if you click Trigger. Setting the Schedule — Schedule Menu When you click Schedule in the Administrator menu, the Schedule menu appears. The Schedule menu consists of 6 tabs.
Setting the Sensor input/ Camera tampering detection/Motion detection — Event detection Menu When you click Event detection in the Administrator menu, the Event detection menu appears. The Event detection menu consists of the Sensor input, Camera tampering detection and Motion detection. SNC-DH120/DH220/EM520/ZM550 do not support Sensor input. Only supported functions are displayed. Administrating the Camera Sensor input tab — Set the sensor input opened.
When you click Yes, ActiveX control is installed and the Motion detection menu is displayed. Detection area Specify the effective scope of motion detection. Notes • If Automatic configuration is enabled in the Local Area Network (LAN) settings of Internet Explorer, the image may not be displayed. In that case, disable Automatic configuration and set the Proxy server manually. For the setting of the Proxy server, consult your network administrator.
Delete Area Clicking this button will change the cursor to a button. While the cursor is a button, click on a part of the area to delete that area. After the deletion, the cursor will return to its original form. To exit this operation, click this button again. Detection size Specify the minimum detection size and maximum detection size of motion detection. To specify the detection size, you can either enter values or drag the vertexes of the area.
Configuring the Viewer — Viewer Menu Click Viewer in the Administrator menu to display the Viewer menu. Using this menu, you can select the viewer to use and configure advanced settings. The viewer menu consists of two tabs: Layout and HTML output. Layout tab ActiveX viewer: Displays the ActiveX viewer at time of access. Plug-in free viewer: Displays the Plug-in free viewer at time of access. Custom: Select the homepage to be displayed.
Logo To set the logo image, click Browse and specify the image to display. The image file format that can be used is GIF, PNG, JPEG. The maximum file size is 50 KB. The uploaded image is displayed as 150 × 480 pixel. Click Delete header logo to delete the log set on the Initialize Tab of system menu (page 31). Text color, Background color 1, and Background color 2 Specify the background colors and font color. To specify the color, enter “#” followed by an RGB value in 6-digit hexadecimal.
PTZ control bar: Display the PTZ operation bar when streaming starts. Vector dragging: Vector drag is available when streaming starts. Note This unit is not equipped with audio functions. Initial frame rate Set the initial camera image frame rate. Capture image: Displays the Capture image button, if it is checked. Image codec: Displays the setting menu of Image codec, if it is checked. Initial image Set what to initially display on the camera image display area.
Others This section explains how to use the application software and commands included in the supplied CDROM. Using the SNC audio upload tool — Transmitting Audio to Camera Using the SNC toolbox The supplied SNC audio upload tool allows you to transmit audio from the microphone connected with the computer to the camera and upload the audio file for the voice alert function to the camera. For details, see the Application Guide included in the supplied CD-ROM.
Using the SNMP This unit supports SNMP (Simple Network Management Protocol). You can read MIB-2 objects using software such as SNMP manager software. This unit also supports the coldStart trap which occurs when the power is turned on or the unit restarts, and the Authentication failure trap, which informs of any illegal access using SNMP. Using CGI commands, you can set the community name and access limitation, host to send traps, and some MIB2 objects.
3) sysName= Set the case of “mib-2.system.sysName.0” in the position. The maximum length of is 255 characters. Glossary ActiveX control 4) enaAuthTraps= Set the case value of “mib-2.snmp.snmp EnableAuthenTraps.0” in the position. Type “1” (enable) or “2” (disable) in the position. 5) community=,r, , Set the community attributes.
DHCP server H.264 Acronym for Dynamic Host Configuration Protocol server. The IP address of a terminal without an individual IP address can be automatically distributed by the Dynamic Host Configuration Protocol (DHCP). The DHCP server assigns the IP addresses to the terminals. An image compression format. The standard written by the JVT (Joint Video Team) a joint organization for standardization (composed of ISO and ITU-T. H.
Primary DNS server SMTP server One of the DNS servers that can first reply to a request by connected devices or other DNS servers. A server for sending or relaying e-mail messages between servers. Proxy server SNMP A server or software that acts as an intermediary between a local network and the Internet so that it can connect to the Internet in place of a computer on a local network. A protocol for monitoring and managing network devices. PSK Abbreviation for Pre-Shared Key.
802.1X A standard that performs user authentication and dynamic key generation and traffic on a LAN.
Index Numerics 802.1X...................................... 52, 83 A Others Access log ......................................32 Active Directory.............................55 ActiveX control ................................8 ActiveX viewer ........................ 13, 14 Adaptive rate control...................... 41 Adjust .............................................28 Administrator ........................... 12, 58 Administrator e-mail address....................................
M MAC address ................................. 42 Main viewer ................................... 14 Maximum wait number.................. 27 Message ................................... 46, 64 Method ........................................... 46 Mode ........................................ 68, 69 Monitor image................................ 16 Motion detection ...................... 26, 69 Multicast ........................................ 21 Multicast address ...........................
V Video codec....................................37 Video port number .........................41 View size ........................................14 Viewer authentication ....................58 Viewer Menu..................................75 Viewer mode ............................ 12, 58 W welcome page...................................8 WPA ...............................................82 WPA2 .............................................82 Z Zoom ..................................